새로운 Windows 버전마다 버그가 발생할 수 있습니다. Windows 11 정품 인증 오류 0xc004f213는 그러한 문제 중 하나입니다.
때때로 이 오류는 Windows를 정품 인증할 수 없음을 의미합니다. 잘못된 Windows 버전을 설치했음을 의미할 수도 있습니다. 이 메시지는 시스템 관리자에게 문의하라는 의미일 수 있으며, 이미 시스템에 관리자 계정을 사용하고 있는 경우 혼란스러울 수 있습니다.
윈도우11 정품 인증 오류 0xc004f213 수정하는 방법에 대해 알아보겠습니다.
1. 컴퓨터의 정품 인증 상태 확인
1 단계 : Windows + R을 눌러 실행 대화 상자를 열고 cmd를 입력한 다음 Ctrl + Shift + Enter를 누릅니다.
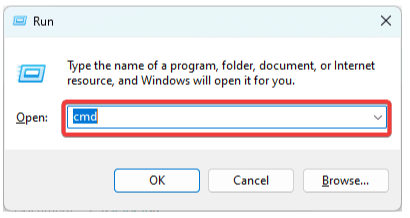
2 단계 : 아래 스크립트를 입력하고 Enter 키를 누릅니다.
slmgr /xpr

3 단계 : 컴퓨터가 영구적으로 활성화되었다는 알림이 표시되면 0xc004f213 활성화 오류는 사라질 버그일 수 있으므로 무시하십시오.
2. 활성화 키 찾기
정품 인증 키가 이미 있는 경우 Windows 11 장치를 정품 인증하는 데 필요합니다. 경우에 따라 활성화 키가 장치 패키지 내부에 기록됩니다. 운영 체제가 PC에 사전 구축되어 있는 경우 컴퓨터 뒷면에서도 찾을 수 있습니다. 그러나 아래와 같이 PowerShell을 사용하여 키를 찾을 수 있습니다.
1 단계 : 시작 메뉴를 누르고 Powershell을 입력한 다음 관리자 권한으로 실행 옵션을 클릭합니다.
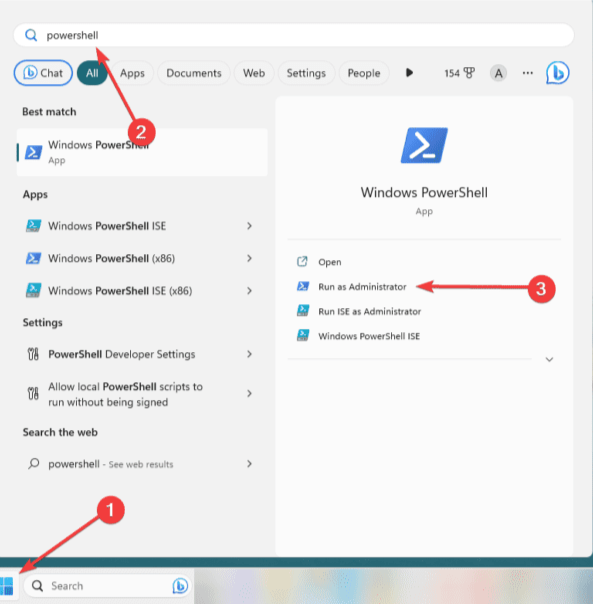
2 단계 : 아래 스크립트를 입력하고 Enter 키를 누릅니다.
wmic path softwarelicensingservice get OA3xOriginalProductKey
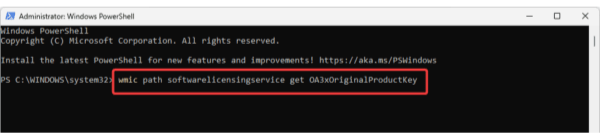
3 단계 : 나중에 활성화할 수 있도록 활성화 키를 복사합니다.
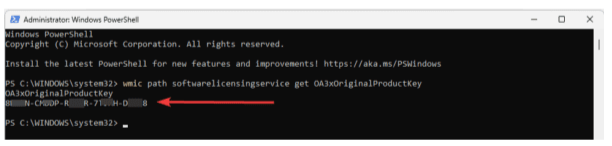
3. 인터넷 연결 확인
Windows 11 정품 인증 오류 0xc004f213 메시지의 가능한 이유 중 하나는 인터넷 연결이 중단되었기 때문입니다. 올바르게 연결되어 있는지 확인하거나 ISP를 변경하거나 유선 연결을 사용하는 것을 고려할 수 있습니다.
작업 표시줄의 Wi-Fi 아이콘을 클릭하여 네트워크에 연결되어 있는지 확인할 수 있습니다. 제대로 연결되었는데도 오류가 지속되면 아래의 몇 가지 해결 방법으로 이동하십시오.
1) 컴퓨터 활성화
활성화되지 않은 장치를 사용하는 경우 일부 주요 기능이 손실되고 0xc004f213 오류 알림이 표시될 수 있습니다. 아래 해결 방법을 사용하여 컴퓨터를 활성화하십시오.
1 단계 : Windows + I을 눌러 설정 앱을 엽니다.
2 단계 : 오른쪽 창에서 활성화 옵션을 선택합니다.
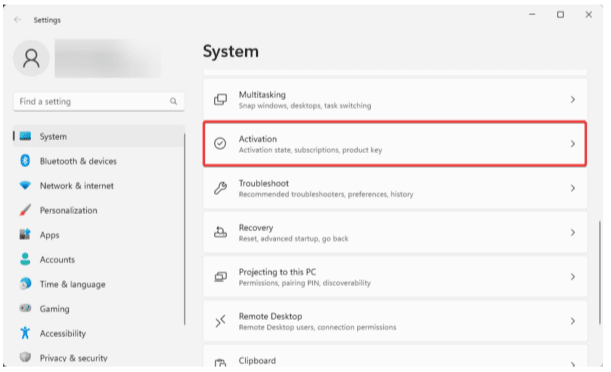
3 단계 : Upgrade your activation of Windows(Windows 정품 인증 업그레이드) 옵션을 확장한 다음 Change(변경) 버튼을 클릭합니다.
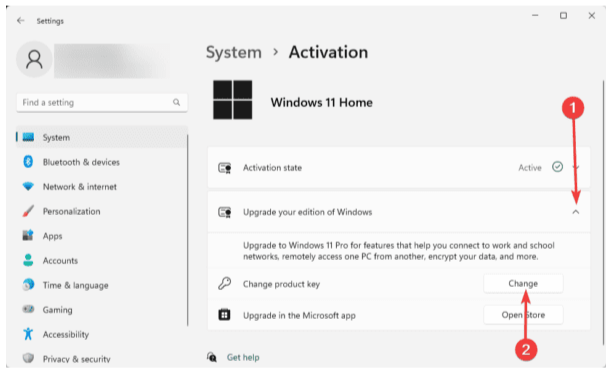
4 단계 : 복사한 활성화 키를 입력하고 Next(다음)를 클릭합니다.
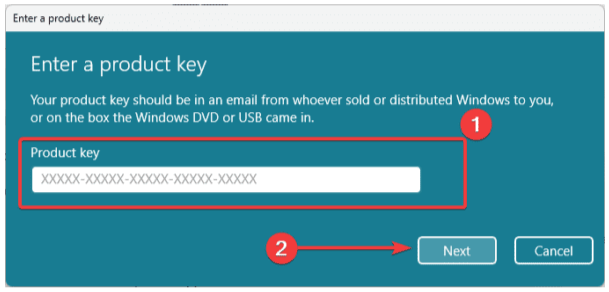
5 단계 : 화면의 지시에 따라 프로세스를 완료하십시오.
2) SFC 스캔 수행
SFC 유틸리티는 불량 시스템 파일을 찾아 복구합니다. 따라서 손상된 시스템 파일이 때때로 0xc004f213 활성화 오류를 유발할 수 있으므로 검사를 실행하는 것이 효과적인 솔루션입니다. 아래 단계를 사용하여 스캔을 실행할 수 있습니다.
1 단계 : Windows + R을 눌러 실행 대화 상자를 열고 cmd를 입력한 다음 Ctrl + Shift + Enter를 눌러 관리자 권한으로 명령 프롬프트를 엽니다.
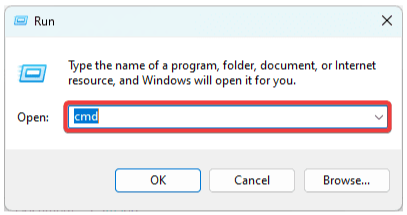
2 단계 : sfc /scannow를 입력하고 Enter 키를 눌러 SFC 스캔을 실행합니다.
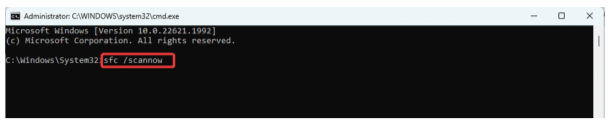
3 단계 : 터미널의 프롬프트에 따라 프로세스를 완료하고 0xc004f213 활성화 오류가 수정되는지 확인합니다.
3) Windows 이미지 복구
SFC 스캔과 마찬가지로 Windows 이미지를 복구하면 오류를 일으킬 수 있는 손상된 시스템 파일도 찾아 수정합니다. DISM 명령은 Windows 이미지를 복구하고 업데이트하는 데 사용되는 유틸리티입니다. 이 도구를 사용하려면 아래 단계를 따르십시오.
1 단계 : Windows + R을 눌러 실행 대화 상자를 열고 cmd를 입력한 다음 Ctrl + Shift + Enter를 눌러 관리자 권한으로 명령 프롬프트를 엽니다.
2 단계 : 아래 스크립트를 입력하고 각 스크립트 다음에 Enter 키를 눌러 예비 검사를 실행합니다.
DISM /Online /Cleanup-Image /CheckHealth
DISM /Online /Cleanup-Image /ScanHealth
3 단계 : 아래 스크립트를 입력하고 Enter 키를 눌러 Windows 이미지를 복구합니다.
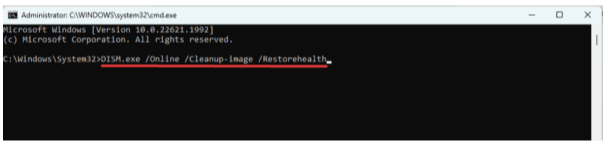
4 단계 : 컴퓨터를 다시 시작하고 0xc004f213 오류가 수정되었는지 확인합니다.
'OS > 윈도우' 카테고리의 다른 글
| 윈도우10 네트워크 파일공유 설정하는 방법 (0) | 2023.10.24 |
|---|---|
| 윈도우10 잠금화면 비활성화하는 방법 (0) | 2023.10.24 |
| 윈도우 와이파이 네트워크 연결 오류 조치방법 (0) | 2023.10.24 |
| 윈도우10 텍스트 폰트크기 변경하는 방법 (0) | 2023.10.22 |
| 윈도우 캡처도구를 사용하여 화면 녹화하는 방법 (0) | 2023.10.22 |