Windows 11에는 시작 메뉴, 작업 표시줄, 파일 탐색기, 설정 앱, 메뉴 및 다크 모드를 지원하는 앱과 함께 작동하는 다크 모드가 함께 제공됩니다. 다크 모드를 사용하면 초점을 맞추기가 더 쉬워지고 눈의 피로가 줄어듭니다.

다크 모드는 완벽하게 작동하지만 빠르게 켜거나 끌 수는 없습니다. 다크 모드를 켜거나 끄려면 설정 > 개인화 > 색상 페이지로 이동한 다음 모드를 어둡거나 밝게 변경하여 다크 모드를 켜거나 꺼야 합니다.
어두운 모드와 밝은 모드 사이를 자주 전환하는 경우 다크 모드를 빠르게 켜거나 끄는 방법이 필요할 수 있습니다. Windows 11은 현재 다크 모드를 켜거나 끄는 빠른 방법을 제공하지 않지만 작업 표시줄에서 바로 다크 모드를 켜거나 끌 수 있을 뿐만 아니라 키보드 단축키를 만들어 Windows 11 다크 모드를 켜거나 끌 수 있습니다.
Easy Dark Mode는 Windows 11 및 Windows 10 사용자가 다크 모드와 라이트 모드 사이를 빠르게 전환할 수 있도록 설계된 작은 도구입니다. 프로그램은 실행 중일 때 작업 표시줄의 시스템 트레이 영역에 있습니다.
사용자는 시스템 트레이에서 Easy Dark Mode 아이콘을 클릭하여 밝은 모드와 어두운 모드 사이를 전환할 수 있습니다. 또한 키보드 단축키를 좋아하는 사용자가 전용 단축키를 설정하여 다크 모드를 켜거나 끌 수 있는 옵션이 있습니다.
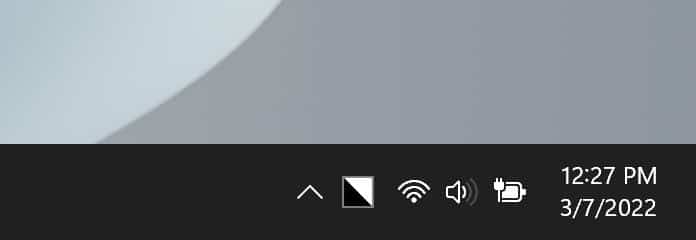
키보드 단축키를 지정하여 다크 모드 설정
다크 모드를 켜거나 끄는 키보드 단축키를 할당하려면 시스템 트레이에서 해당 아이콘을 마우스 오른쪽 버튼으로 클릭하고 단축키를 클릭합니다. 그런 다음 드롭다운 메뉴에서 문자를 선택하고 Alt, Ctrl, Windows 및 Shift 중에서 선택하여 단축키를 할당합니다. 예를 들어 Ctrl + Alt + B를 단축키로 설정하여 다크 모드를 켜거나 끄려면 먼저 드롭다운 메뉴에서 B를 선택한 다음 Ctrl 및 Alt 확인란을 선택해야 합니다. 마지막으로 확인 버튼을 클릭합니다.

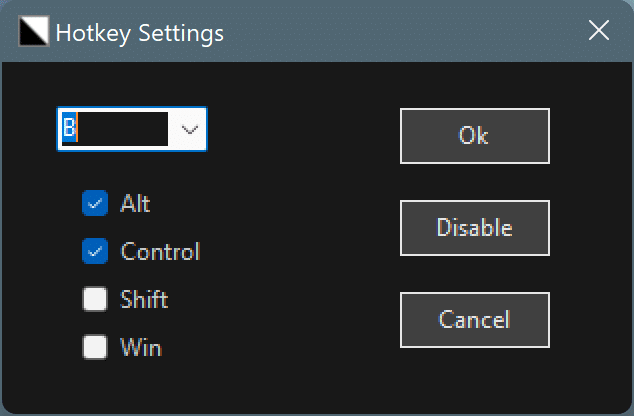
수동으로 실행할 필요가 없도록 Windows 11과 함께 로드되도록 프로그램을 구성하는 것이 좋습니다. 그렇게 하려면 시스템 트레이에서 해당 아이콘을 마우스 오른쪽 버튼으로 클릭한 다음 자동 시작 옵션을 선택합니다.
'OS > 윈도우' 카테고리의 다른 글
| 윈도우11 작업 표시줄 아이콘의 크기를 변경하는 방법 (0) | 2023.10.27 |
|---|---|
| 윈도우11 와이파이 비밀번호 확인하는 방법 (0) | 2023.10.27 |
| 윈도우, 맥용 USB 메모리 포맷하는 방법 (0) | 2023.10.26 |
| 윈도우11 스캔한 파일을 PDF로 저장하는 방법 (0) | 2023.10.26 |
| 윈도우11 파일 탐색기 최근 파일을 삭제하는 방법 (0) | 2023.10.26 |