Apple의 macOS Sonoma는 Mac 사용자를 위한 흥미로운 새 기능을 많이 가져왔으며 데스크톱 위젯이 가장 유용합니다.
이름에서 알 수 있듯이 이제 위젯을 데스크탑으로 바로 끌어다 놓을 수 있어 할 일 목록, 지역 일기 예보, 스마트 홈 제어 등에 빠르게 액세스할 수 있습니다.
맥OS 소노마에서 데스크탑 위젯을 추가하고 사용하는 방법에 대해 알아보도록 하겠습니다.
목차
- 데스크탑에 위젯 추가
- 위젯과 상호 작용
- 위젯 설정 편집
macOS Sonoma 위젯의 가장 좋은 점은 상호 작용입니다. 이제 연결된 앱을 사용하기 위해 위젯을 열 필요가 없습니다. 대신, 미리 알림을 체크하거나 위젯과 상호 작용하여 데스크탑에서 바로 음악을 재생할 수 있습니다. 시간을 크게 절약해 주며 Apple 및 타사 개발자가 만든 위젯을 포함하여 다양한 위젯과 함께 작동합니다.
위젯은 이제 새로운 위젯 갤러리에 보관되며, 바탕 화면을 마우스 오른쪽 버튼으로 클릭하고 Edit Widgets를 선택하여 액세스할 수 있습니다. 또한 위젯이 iPhone에 있는 경우 사용할 수 있으므로 실행하기 위해 Mac에 위젯을 설치할 필요가 없습니다(iOS 17 이상을 실행하는 경우). 두 기기 모두 동일한 Apple ID 및 Wi-Fi 네트워크를 사용하고 있고 iPhone이 Mac 근처에 있는지 확인하십시오.
데스크탑에 위젯을 배치하는 방법, 위젯과 상호 작용하는 방법 및 몇 번의 클릭만으로 설정을 변경하는 방법을 자세히 알아보겠습니다.
데스크탑에 위젯 추가
1 단계 : 데스크탑에 위젯을 추가하려면 먼저 데스크탑을 마우스 오른쪽 버튼으로 클릭하고 위젯 편집을 선택하여 위젯 갤러리를 열어야 합니다. 또는 알림 센터를 열고 윈도우 하단에서 위젯 편집을 선택합니다.
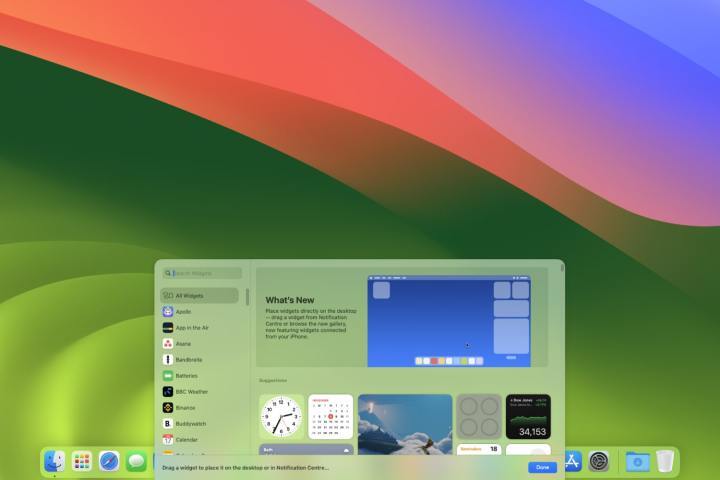
2 단계 : 이렇게 하면 열려 있는 창이 숨겨지고 사용 가능한 모든 위젯이 있는 위젯 갤러리가 나타납니다.
3 단계 : 위젯을 추가하려면 왼쪽 사이드바에서 앱 이름을 선택하고 위젯을 데스크탑으로 드래그합니다.
4 단계 : 첫 번째 위젯을 원하는 위치에 배치할 수 있습니다. 후속 위젯의 경우 두 번째 위젯을 첫 번째 위젯 가까이로 이동하면 정렬 상자가 나타납니다. 이렇게 하면 위젯을 깔끔하게 함께 스냅할 수 있습니다.
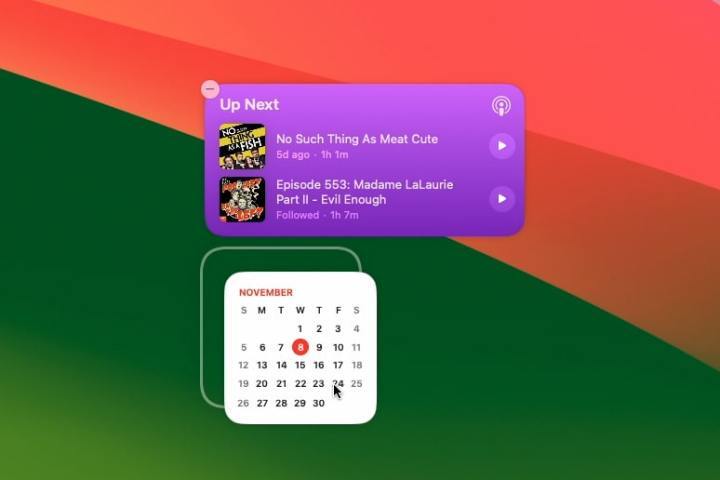
5 단계 : 위젯을 드래그하려는 지점에 파일이나 폴더가 있는 경우 데스크탑에 배치할 때 위젯을 둘러쌉니다.
6 단계 : 데스크탑 외에도 위젯 갤러리에서 알림 센터로 위젯을 이동할 수도 있습니다.
7 단계 : 데스크탑으로 위젯 드래그를 마치면 위젯 갤러리에서 완료 버튼을 선택하거나 데스크탑 또는 Dock을 클릭하기만 하면 됩니다.
위젯과 상호 작용
1 단계 : 일부 위젯은 해당 위젯이 속한 앱을 열지 않고도 데스크톱에서 상호 작용할 수 있습니다.
2 단계 : 예를 들어, Podcast 앱의 위젯을 데스크탑에 배치하십시오. 위젯에서 바로 Podcast를 재생하고 일시 정지할 수 있으며, 이러한 제어기에 접근하기 위해 Podcast 앱을 열 필요가 없습니다. 또는 미리 알림 위젯을 추가하면 데스크톱에서 작업을 체크할 수 있습니다.
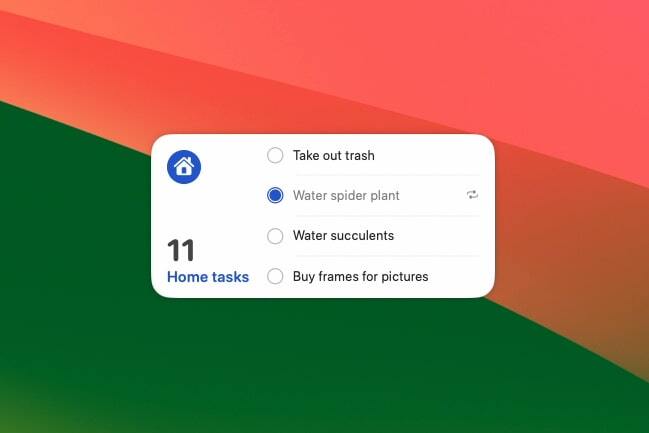
3 단계 : 위젯에서 대화형이 아닌 영역(예: 배경)을 누르면 앱 자체가 실행됩니다.
4 단계 : 앱이 iPhone에는 설치되어 있지만 Mac에는 설치되어 있지 않은 위젯의 비대화형 영역을 선택하면 "계속하려면 iPhone에서 [앱 이름]을(를) 여십시오"라는 메시지가 표시됩니다.
위젯 설정 편집
1 단계 : 위젯이 데스크탑에 설치되면 필요에 따라 조정할 수 있는 다양한 방법이 있습니다.
2 단계 : 위젯의 크기를 조정하려면 위젯을 마우스 오른쪽 버튼으로 클릭하고 나타나는 컨텍스트 메뉴에서 크기를 선택합니다.
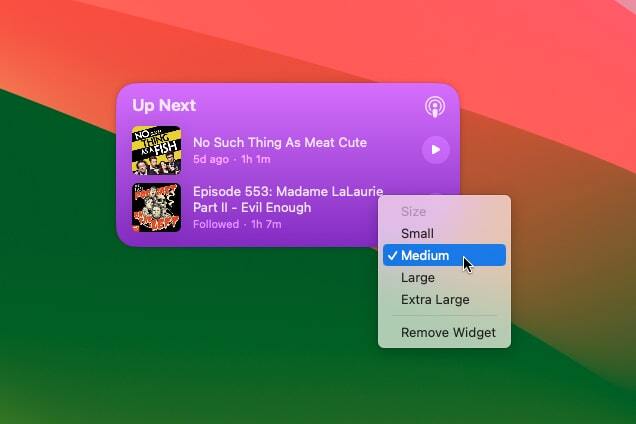
3 단계 : 마찬가지로 위젯을 제거하려면 위젯을 마우스 오른쪽 버튼으로 클릭하고 메뉴에서 위젯 제거를 선택하기만 하면 됩니다. 또는 위젯 갤러리를 열고 위젯의 왼쪽 상단 모서리에 있는 - 버튼을 클릭할 수 있습니다.
4 단계 : 일부 위젯에는 편집할 수 있는 설정이 있습니다(모든 위젯에 대해 이 작업을 수행할 수는 없음). 조정할 수 있는 위젯의 경우 위젯을 마우스 오른쪽 버튼으로 클릭한 다음 '[앱 이름] 편집'을 선택합니다. 그러면 설정 창이 나타납니다. 예를 들어 날씨 앱의 위젯에서 날씨 결과에 사용되는 위치를 변경할 수 있습니다.
5 단계 : 시스템 설정 앱을 열고 사이드바에서 Desktop & Dock을 선택하면 위젯 제목 아래에 몇 가지 추가 옵션이 표시됩니다. 예를 들어, 다른 앱을 사용할 때 위젯이 페이드 아웃되는지 여부를 변경할 수 있습니다. 또는 다른 창을 숨기고 바탕 화면을 표시할 때까지 위젯이 사라지도록 설정했습니다. Mac을 사용할 때 iPhone 위젯을 비활성화할 수도 있습니다.
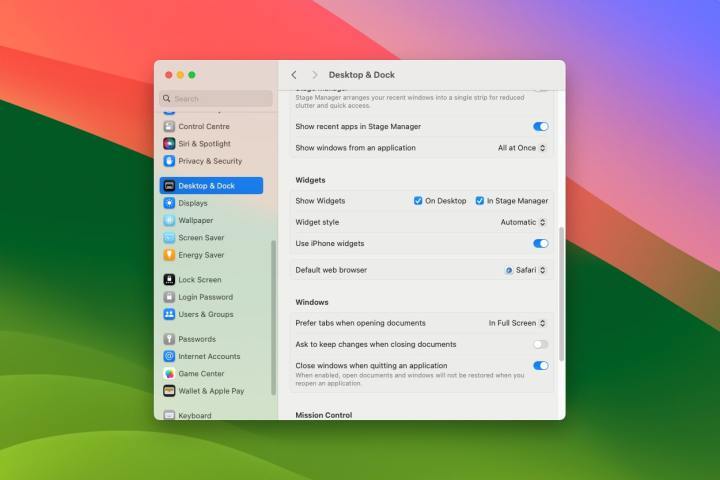
대화형 위젯은 macOS Sonoma에 편리하게 추가할 수 있으며 장기적으로 많은 시간과 클릭을 절약할 수 있습니다. 좋아하는 위젯 몇 개를 데스크탑에 배치하면 이전보다 훨씬 쉽게 작업을 완료할 수 있습니다.
'OS > MAC' 카테고리의 다른 글
| 맥OS 소노마 유용한 활용팁 (0) | 2023.11.16 |
|---|---|
| 맥OS 벤투라 지원기기 목록 (0) | 2023.11.11 |
| M3 맥북프로 및 맥북에어, 2024년 출시 예정 (0) | 2023.10.17 |
| 맥OS 소노마 새로운 기능 (0) | 2023.10.14 |
| IOS17 숨겨진 기능 11가지 (0) | 2023.09.21 |