Apple의 macOS Sonoma는 Apple이 2023년 6월 WWDC(Worldwide Developers Conference)에서 운영 체제를 공개했을 때 극찬한 많은 기능을 포함하여 훌륭한 기능으로 가득 차 있습니다. macOS Sonoma를 최대한 활용하려면 경험을 개선하기 위한 몇 가지 유용한 팁과 요령에 대해 알아보도록 합시다.
- 그림 보기
- 확장된 시각적 개체 조회
- 비디오 배경화면 및 화면 보호기
- 데스크탑 위젯
- 바탕 화면에 빠르게 표시
윈도우를 빠르게 가리고 데스크탑을 표시하는 것부터 빠른 접근을 위해 웹 사이트를 Dock에 저장하는 것까지, macOS Sonoma는 일상적인 사용에 큰 차이를 만드는 영리한 추가 기능으로 가득 차 있습니다.
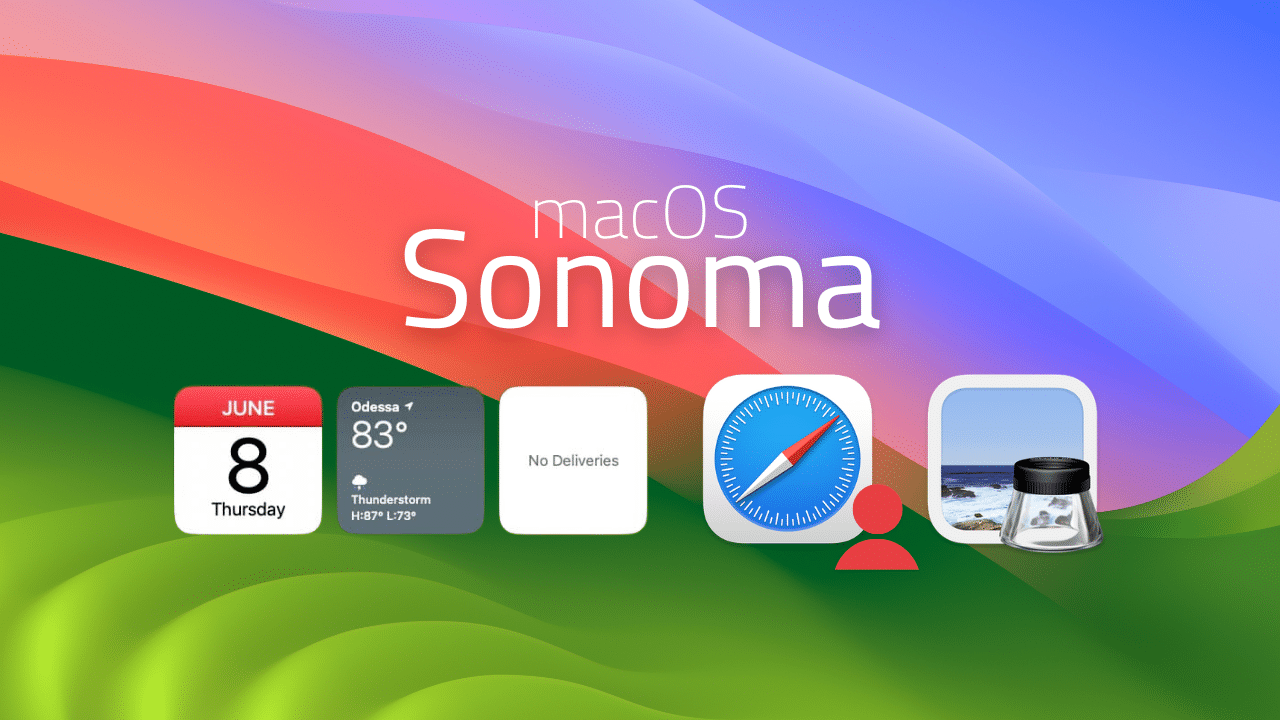
1. 그림 보기
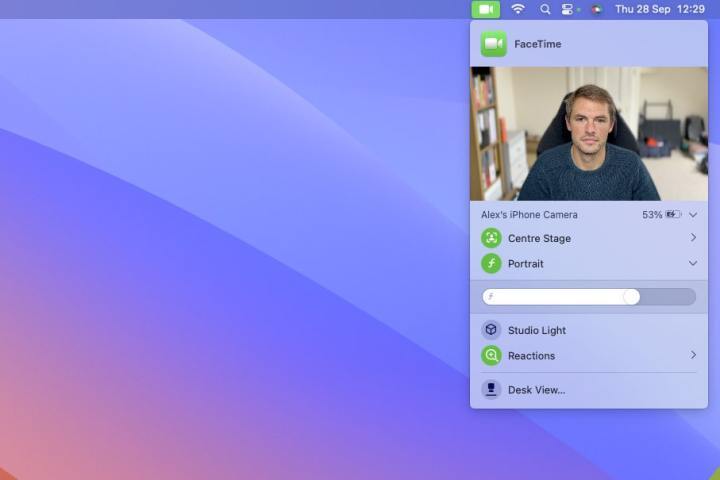
연속성 카메라를 사용하면 iPhone을 Mac의 웹캠으로 사용할 수 있습니다. macOS Sonoma에서 Apple은 이 시스템을 조정하여 작동 방식과 화면에서 보이는 방식을 훨씬 더 잘 제어할 수 있도록 했습니다.
예를 들어 화상 통화 중에 프레임에 수동으로 자신을 배치할 수 있습니다. 이렇게 하려면 연속성 카메라가 실행 중인지 확인한 다음 메뉴 막대에서 FaceTime 아이콘을 선택합니다. Center Stage를 비활성화한 다음 비디오 미리보기 위로 마우스를 가져가면 확대/축소 배율이 표시됩니다.
이것을 드래그하여 확대 및 축소하거나 미리보기의 아무 곳이나 클릭하고 드래그하여 프레임의 중심을 이동합니다. [다시 중심]을 선택하여 이미지 가운데에 자신을 리프레임합니다.
메뉴 막대에서 FaceTime 아이콘을 선택한 다음 인물 사진 옆에 있는 드롭다운 화살표를 선택하여 피사계 심도를 변경할 수도 있습니다. 여기에서 슬라이더를 드래그하여 인물 사진 모드의 피사계 심도 효과의 강도를 변경할 수 있습니다.
2. 확장된 시각적 개체 조회
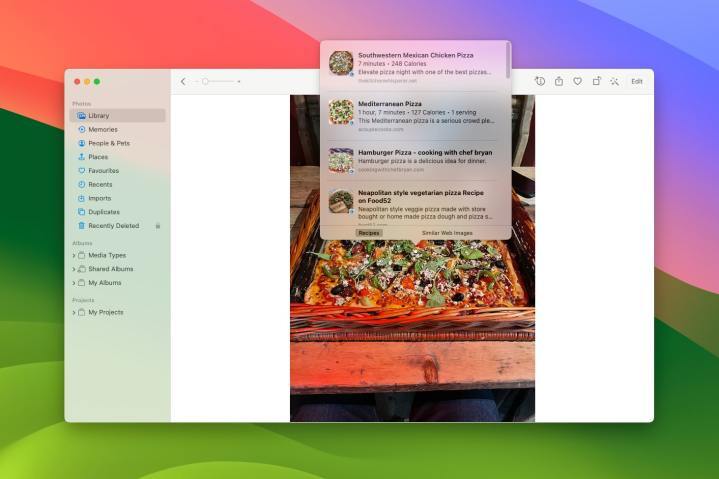
시각적 조회를 사용하면 이미지 및 비디오의 콘텐츠에 대한 자세한 정보를 찾을 수 있습니다. macOS Sonoma에서 Apple은 여러 가지 유용한 방법으로 이를 확장했습니다.
예를 들어, 이제 사진에서 음식 레시피를 찾을 수 있습니다. 사진 앱을 열고, 음식이 포함된 이미지를 마우스 오른쪽 버튼으로 클릭한 다음, 컨텍스트 메뉴에서 음식 찾기를 선택하기만 하면 됩니다.
마찬가지로, 매장으로 가는 길을 찾고, 표지판의 의미를 배우고, 세탁물 태그의 기호를 해독하는 등의 모든 작업을 사진 앱에서 시각 장애인 찾아보기를 사용하여 수행할 수 있습니다. 비디오의 스틸 프레임 내용에도 작동합니다.
3. 비디오 배경화면 및 화면 보호기

올해 Apple은 서로 매끄럽게 통합되는 비디오 배경화면과 화면 보호기를 선보였는데, 화면 보호기가 시작되면 카메라가 배경 이미지에서 시작하여 공중이나 수중을 날아다닌다. 화면 보호기를 종료하면 비디오 속도가 느려지고 새로운 스틸 이미지로 고정됩니다. 운영 체제에 대한 훌륭한 추가 기능입니다.
이 기능을 활성화하거나 비활성화하는 것은 약간 혼란스러워 보일 수 있지만 함께 작동하는 배경 화면에는 문구류와 움직이는 버전이 모두 있습니다. 비디오 배경화면을 활성화하려면 시스템 설정 앱을 열고 사이드바에서 배경화면을 선택합니다. Dynamic background(재생 아이콘으로 표시)를 선택한 다음 Show as screen saver(화면 보호기로 표시) 토글을 활성화합니다. 시스템 설정 > 배경 화면으로 이동하여 배경 화면으로 표시 토글을활성화해야 합니다.
4. 데스크탑 위젯

위젯은 수년 동안 알림 센터에 있었지만 macOS Sonoma는 위젯이 데스크탑으로 이동하는 것을 보았습니다. 최고의 데스크탑 위젯은 대화형으로, 위젯과 연결된 앱을 열지 않고도 미리 알림을 선택하거나 팟캐스트를 재생할 수 있습니다.
이동 중에 위젯을 설치한 후, 시스템 설정을 열고 Desktop & Dock > Widgets를 선택하여 위젯의 모양과 작동 방식을 수정할 수 있습니다. 여기에서 위젯 스타일을 변경하여 전체 색상을 유지하거나 다른 앱이 열려 있을 때 단색으로 전환할 수 있습니다.
위젯 보기에서 데스크탑에서 체크상자를 선택 해제하여 다른 앱이 열려 있을 때 위젯을 숨기거나(데스크탑을 표시할 때 위젯이 다시 나타남) 영구적으로 표시하려면 체크하십시오. 또한 iPhone 위젯 사용 체크상자를 활성화하면 Mac이 아닌 iPhone에 설치된 앱의 위젯을 추가하여 더 많은 옵션을 손쉽게 사용할 수 있습니다.
5. 바탕 화면에 빠르게 표시

macOS에서는 바탕 화면을 표시하는 것이 약간 까다로웠는데, 모든 앱을 하나씩 최소화하거나 Command+Mission Control(또는 Command+F3)을 눌러야 했는데, 이는 접근하기 가장 쉬운 단축키가 아닙니다.
이제 상황이 훨씬 간단해졌습니다. 시스템 설정을열고 Desktop & Dock > Desktop & Stage Manager로 이동합니다. Click wallpaper to reveal desktop(배경화면을 클릭하여 바탕 화면 표시) 옆의 드롭다운 메뉴에서 Always(항상)를 선택합니다. 즉, 배경 화면을 클릭하기만 하면 열려 있는 모든 창이 방해가 되지 않습니다. 비활성화하려면 드롭다운 메뉴에서 Stage Manager에서만을 선택하면 됩니다.
6. 웹 사이트를 Dock에 앱으로 저장하기
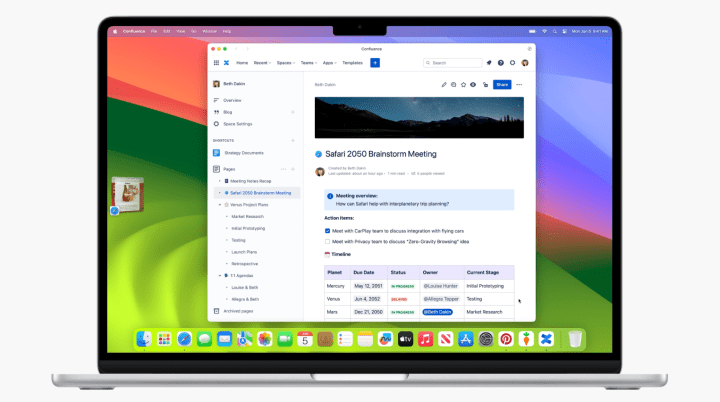
때로는 웹사이트가 Mac에서 빠르게 액세스할 수 있는 앱처럼 작동하기를 원할 수 있습니다. 운 좋게도 macOS Sonoma는 이를 가능하게 하는 방법을 도입했습니다. 먼저 Safari에 저장하려는 사이트(다른 브라우저에서는 작동하지 않음)를 방문하고 파일 > Dock에 추가를 클릭합니다. 웹앱에 이름을 지정하고 추가를 선택합니다. 이렇게 하면 Dock에 추가됩니다.
Dock에서 웹 사이트를 제거할 수 있지만 Dock에 다시 추가하려는 경우 Launchpad에서 계속 접근할 수 있습니다. 앱의 설정을 변경하려면 웹 앱을 열고 메뉴 막대에서 이름을 선택한 다음 설정을 선택합니다. 여기에서 이름과 웹 주소를 변경하고 개인 정보 설정을 조정하는 등의 작업을 수행할 수 있습니다.
Dock에 저장할 수 있는 가장 좋은 웹 사이트는 Pinterest 또는 게임과 같은 앱과 같이 사용할 웹 사이트입니다. 뉴스 웹사이트와 같이 계속 진행하기 전에 잠시 동안 읽을 가능성이 있는 웹사이트의 경우 매력이 강하지 않을 수 있지만 원하는 경우 앱으로 저장할 수 있는 옵션이 있습니다.
7. 연락처와 암호 및 암호 공유

웹사이트나 앱 계정을 다른 사람과 공유하는 경우도 있습니다. 이메일이나 메시징 앱을 통해 서로에게 암호를 안전하지 않게 보내는 대신 macOS Sonoma에는 훨씬 더 쉽고 안전하게 만드는 새로운 기능이 있습니다.
'시스템 설정'을 열고 사이드바에서 '암호'를 선택한 다음 Mac 계정 암호를 입력합니다. + 버튼을 클릭한 다음 새 공유 그룹을 선택합니다. 그룹 이름을 입력하고 구성원을 추가합니다. 그룹 구성원은 macOS Sonoma, iOS 17 또는 iPadOS 17을 실행 중이어야 합니다.
이제 왼쪽에 있는 확인란을 선택하여 공유하려는 비밀번호를 선택합니다. 공유하려는 모든 암호를 선택했으면 이동을 선택합니다. 나중에 암호를 더 추가하려면 시스템 설정 > 암호를 클릭하고 그룹을 선택한 다음 + > 암호로 이동 그룹을 선택합니다.
이렇게 하면 그룹의 모든 사람이 암호에 액세스할 수 있으므로 모든 사람의 시간을 절약할 수 있습니다. 암호 공유를 중지하려면 그룹을 입력하고, i 단추를 선택한 다음, 그룹 옆에 있는 드롭다운 메뉴를 선택합니다. 그룹 이름 대신 내 비밀번호 > 내 비밀번호로 이동을 선택합니다.
8. 게임 모드
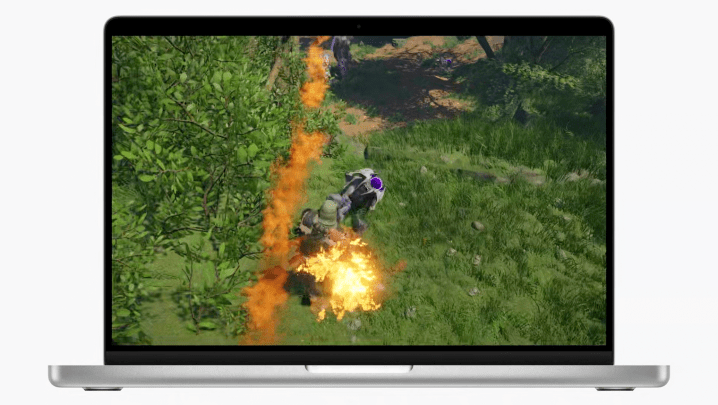
Mac 게임의 스타는 현재 높이 떠오르고 있으며, 리뷰어는 최신 14인치 MacBook Pro를 "적절한 게임용 노트북"이라고 부르고 점점 더 많은 AAA 게임이 macOS로 도약하고 있습니다. 이 새로운 현상 유지를 돕기 위해 Apple은 macOS Sonoma에 새로운 기능을 도입했습니다.
이를 게임 모드라고 하며, 프레임 속도를 안정화하고 다른 작업보다 게임을 우선시하여 성능을 향상시키는 것이 아이디어입니다. 전용 전체 화면 모드, 최대화 창 또는 다른 어떤 것이든 전체 화면 게임을 시작할 때마다 활성화되므로 이와 관련하여 수행해야 할 작업이 많지 않습니다.
그러나 때로는 수동으로 비활성화하거나 활성화해야 할 수도 있습니다. 이렇게 하려면 전체 화면 게임이 실행되는 동안 메뉴 표시줄에서 게임 컨트롤러 아이콘을 찾아 선택하여 게임 모드가 실행 중인지 확인합니다. 그런 다음 게임 모드 끄기를 선택합니다. 기본 설정이 기억되므로 다음에 게임을 실행할 때 게임 모드가 비활성화됩니다.
'OS > MAC' 카테고리의 다른 글
| 맥OS 소노마 14.2 릴리즈 노트 공개 - 새로운 기능과 변경사항 (0) | 2023.12.06 |
|---|---|
| 맥OS 소노마 14.1.2 출시 - 보안업데이트 (0) | 2023.12.01 |
| 맥OS 벤투라 지원기기 목록 (0) | 2023.11.11 |
| 맥OS 소노마에서 데스크탑 위젯을 추가하고 사용하는 방법 (0) | 2023.11.10 |
| M3 맥북프로 및 맥북에어, 2024년 출시 예정 (0) | 2023.10.17 |