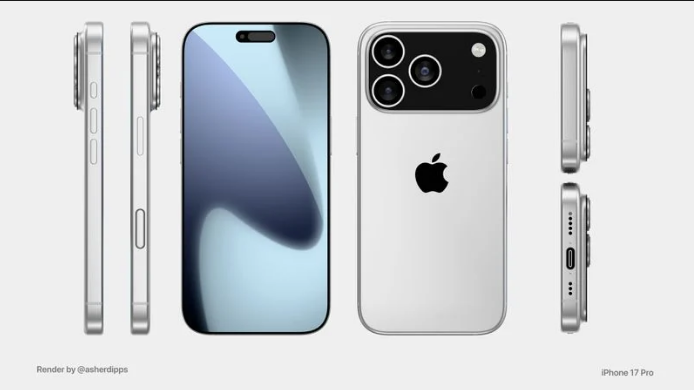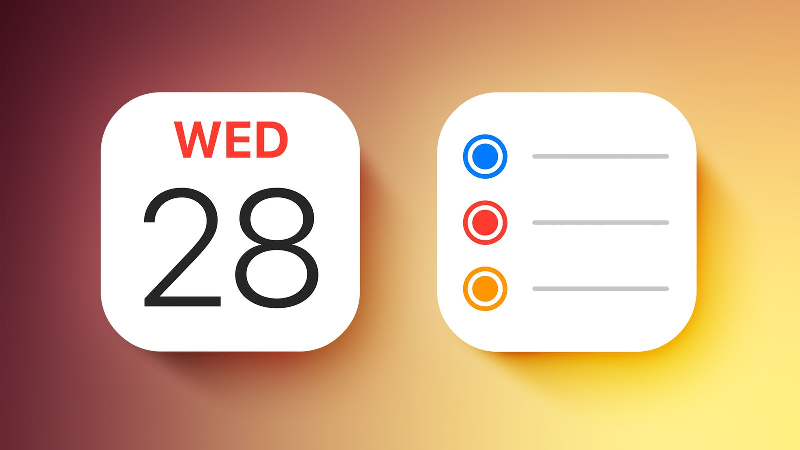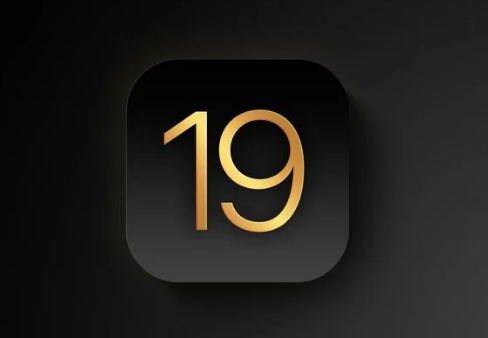현재 볼보 XC60은 BMW, 메르세데스-벤츠, 아우디의 최신 중형 SUV와의 새로운 경쟁 속에서 8년 만에 두 번째 페이스리프트를 출시를 준비하고 있습니다. 2026년형 볼보 XC60의 새로운 추가 모델에는 픽셀 밀도가 21% 더 높은 최신 버전의 대형 XC90 모델과 유사한 9인치에서 11.2인치 더 커진 세로 인포테인먼트 터치스크린이 포함되어 있습니다. 인포테인먼트 업데이트에는 미국 칩 제조업체 퀄컴의 차세대 스냅드래곤 콕핏 플랫폼도 포함되어 있으며, 볼보는 안드로이드 오토모티브 운영 체제가 10배 빠른 그래픽으로 이전보다 두 배 더 빠릅니다. 볼보는 운전자의 주의 산만함을 줄이고 안전을 강화하기 위해 적절한 정보를 적시에 표시하는 보다 반응성이 높은 인포테인먼트 시스템이라고 말하고 있습니다. ..