폭포형 차트는 중소기업, 특히 재무 분야에서 가장 널리 사용되는 시각화 도구 중 하나입니다. 폭포형 차트는 긍정적 기여도와 부정적 기여의 누적 효과를 분석하여 순이익과 같은 순 가치에 도달한 방법을 보여주는 데 이상적입니다.
폭포형 차트란(Waterfall Chart)?
폭포형 차트는 순차적으로 도입된 양수 또는 음수 값의 누적 효과를 이해하는 데 도움이 되는 데이터 시각화의 한 형태입니다. 일반적인 폭포형 차트는 초기 값이 일련의 중간 값만큼 증가 및 감소하여 최종 값으로 이어지는 방법을 표시하는 데 사용됩니다.
폭포형 차트에서는 양수와 음수를 빠르게 구분할 수 있도록 열의 색상이 구분되어 있습니다. 초기 값 열과 최종 값 열은 가로 축에서 시작하고 중간 값은 부동 열입니다.

이러한 모양 때문에 폭포형 차트는 브리지 차트, 플라잉 브릭 차트 또는 캐스케이드 차트라고도 합니다.
폭포형 차트의 장점
폭포형 차트에는 다음과 같은 장점이 있습니다.
- 분석 목적 - 특히 이해하거나 설명하기 위해 사용, 증가 또는 감소에 종속되는 엔티티의 양적 가치의 점진적인 전환.
- 정량 분석 - 재고 분석에서 성능 분석에 이르는 정량 분석에 사용됩니다.
- 계약 추적 - 연초에 손에 계약의 수로 시작
- 추가되는 새 계약
- 취소된 계약
- 완료된 계약 및 마지막으로 연말에 계약 수 - 지정된 기간 동안 회사의 성과를 추적
일반적으로 초기 값이 있고 일정 기간 동안 해당 값에 대한 변화(양수 및 음수)가 발생하는 경우 폭포형 차트를 사용하여 초기 값, 발생 순서의 양수 및 음수 변화 및 최종 값을 나타낼 수 있습니다.
데이터 준비
폭포형 차트로 묘사할 수 있도록 주어진 입력 데이터에서 데이터를 준비해야 합니다.
다음 데이터를 고려하십시오

다음과 같이 폭포 차트에 대한 데이터를 준비
- 순현금흐름 열이 월 열 왼쪽에 있는지 확인합니다(이는 차트를 작성하는 동안 순현금흐름 열을 포함하지 않기 때문입니다).
- 긍정적인 현금 흐름과 부정적인 현금 흐름에 대해 각각 증가 및 감소라는 두 개의 열을 추가합니다.
- 시작 열 추가 - 차트의 첫 번째 열에 순현금 흐름의 시작 값을 포함합니다.
- 끝 열 추가 - 차트의 마지막 열과 순현금 흐름의 끝 값을 포함합니다.
- 중간 열을 지원하는 플로트 열을 추가합니다.아래 표에 나와 있는 대로 이 열의 값을 계산하는 공식을 삽입합니다.

Float 열에서 시작과 끝에 행을 삽입합니다. 임의의 값 50000을 배치합니다.
이것은 차트의 왼쪽과 오른쪽에 약간의 공간을 확보하기 위한 것입니다.
데이터는 다음 표에 주어진 대로 보일 것입니다
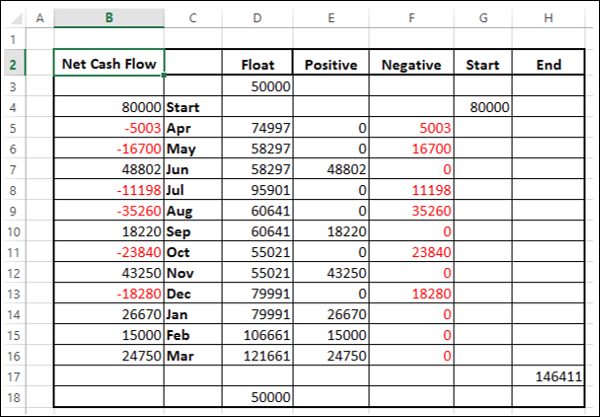
데이터가 폭포형 차트를 만들 준비가 되었습니다.
폭포형 차트 만들기
다음과 같이 누적 세로 막 대형 차트를 사용자 정의 폭포 차트를 만들 수 있습니다 -
1 단계 - 셀 C2 : H18 (즉, 순 현금 흐름 열 제외)을 선택합니다.
2 단계 - 누적 세로 막 대형 차트를 삽입합니다.

3 단계 - 플로트 시리즈를 마우스 오른쪽 버튼으로 클릭합니다.
4 단계 - 드롭 다운 목록에서 형식 데이터 시리즈를 클릭합니다.
5 단계 - 형식 데이터 시리즈 창에서 시리즈 옵션에서 채우기에 대한 채우기 없음을 선택합니다.
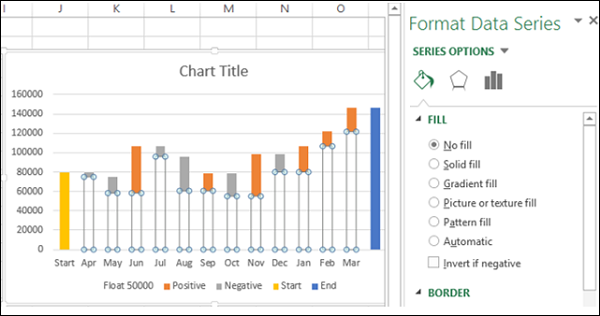
6 단계 - 네거티브 시리즈를 마우스 오른쪽 버튼으로 클릭합니다.
7 단계 - 빨간색으로 채우기 색상을 선택합니다.
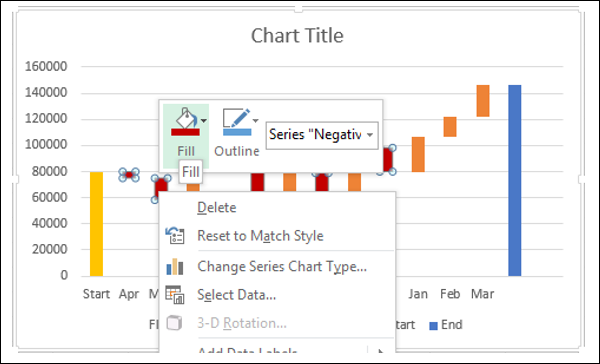
8 단계 - 긍정적 인 시리즈를 마우스 오른쪽 버튼으로 클릭합니다.
9 단계 - 녹색으로 채우기 색상을 선택합니다.
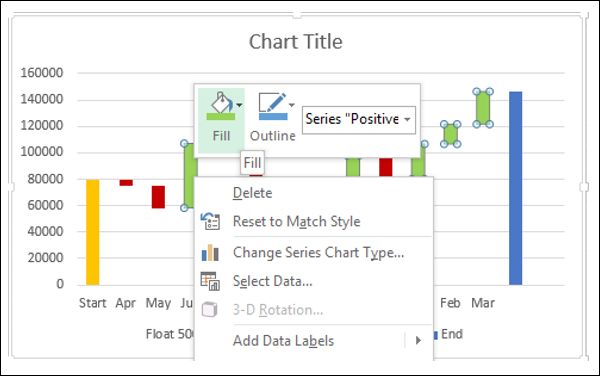
10 단계 - 시작 시리즈를 마우스 오른쪽 버튼으로 클릭합니다.
11 단계 - 회색으로 채우기 색상을 선택합니다.
12 단계 - 끝 시리즈를 마우스 오른쪽 버튼으로 클릭합니다.
13 단계 - 회색으로 채우기 색상을 선택합니다.
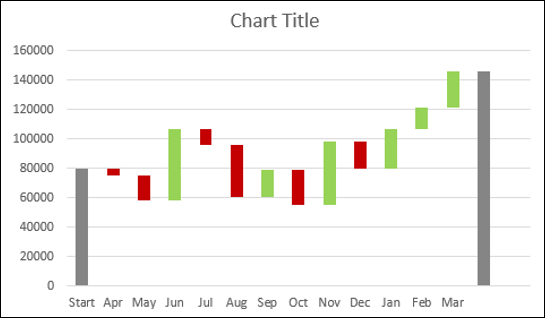
14 단계 - 시리즈 중 하나를 마우스 오른쪽 버튼으로 클릭합니다.
15 단계 - 형식 데이터 시리즈 창에서 시리즈 옵션에서 10 %로 간격 너비를 선택합니다.
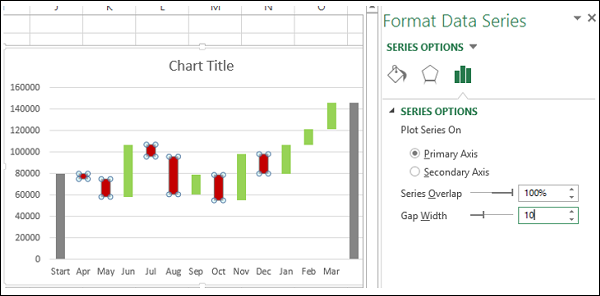
16 단계 - 차트에 이름을 지정합니다.
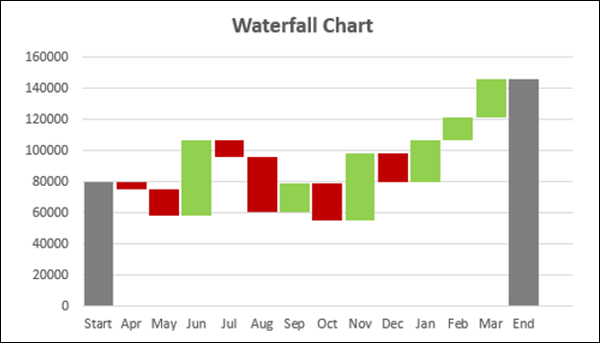
'워드프로세서 > 엑셀' 카테고리의 다른 글
| 엑셀 셀 값에 따라 행 색상을 변경하는 방법 (0) | 2023.06.05 |
|---|---|
| 엑셀 VLOOKUP (0) | 2023.06.05 |
| 엑셀 간트차트 (Gantt Chart) (1) | 2023.06.05 |
| 엑셀 히스토그램 (Histogram) (0) | 2023.06.05 |
| 고급 엑셀 차트 (0) | 2023.06.05 |