파워포인트에서 비디오를 추가하는 방법
PPT에 비디오를 손쉽게 삽입하는 데 도움이 되는 단계별 접근 방식을 제공합니다.
- 삽입 탭으로 이동합니다.

- 미디어 그룹에서 비디오를 찾습니다. 비디오 버튼을 선택하고 드롭다운 메뉴에서 이 장치를 클릭합니다.

- 삽입할 비디오를 찾습니다. 파일 탐색기가 열리면 포함할 비디오를 찾습니다.

- 비디오를 슬라이드에 추가해야 합니다.

컴퓨터에서 비디오 파일 링크를 삽입하고 재생하는 방법
PowerPoint에 비디오를 포함하는 또 다른 방법은 컴퓨터에 저장된 비디오의 링크를 사용하는 것입니다. 이 과정은 PC에서 비디오를 추가하는 것과 같습니다.
비디오를 직접 삽입하지 않고 PC에서 파일을 연결하는 것의 장점은 프레젠테이션의 파일 크기를 더 작게 유지한다는 것입니다. 그러나 이것의 단점은 비디오의 링크가 끊어져 PC에서 삭제될 수 있다는 것입니다.
컴퓨터에서 비디오 파일 링크를 삽입하고 재생하려면 다음 단계를 따르십시오.
- PowerPoint 슬라이드를 클릭한 다음 삽입 탭으로 이동합니다.
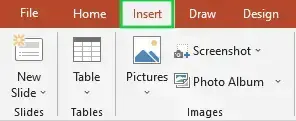
- 비디오 >이 장치를 클릭합니다.
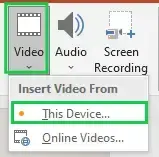
- 연결할 비디오를 찾아 "파일에 연결"을 클릭합니다.
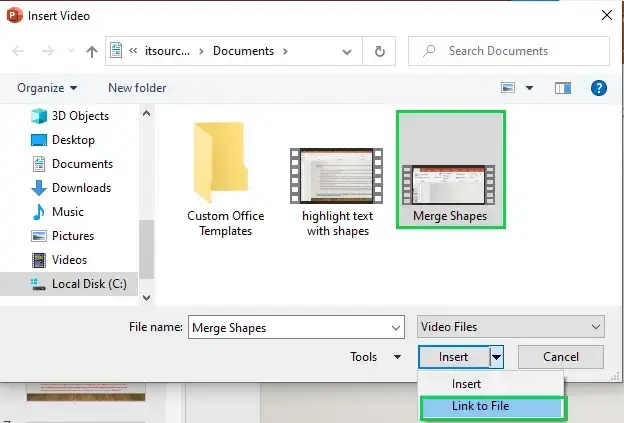
ppt에 YouTube 동영상을 삽입하는 방법
PowerPoint 프레젠테이션에 YouTube 비디오를 포함하면 가치를 더하고 청중의 참여도를 높일 수 있습니다. PPT에 YouTube 동영상을 삽입하려면 다음과 같은 간단한 단계를 따르십시오.
1 단계 : YouTube에서 동영상 찾기 먼저 YouTube에 퍼갈 동영상을 찾습니다. 동영상을 찾으면 동영상의 URL을 복사합니다.

2 단계 : 슬라이드에 비디오를 삽입합니다. 그런 다음 PowerPoint 프레젠테이션을 열고 비디오를 삽입할 슬라이드로 이동합니다.
3 단계 : PowerPoint 리본에서 삽입 탭을 클릭하고 비디오 버튼을 클릭합니다. 드롭다운 메뉴에서 온라인 비디오를 선택합니다. 이전에 복사한 비디오 URL을 붙여넣을 수 있는 대화 상자가 나타납니다.
4 단계 : YouTube 동영상 삽입 URL을 붙여넣은 후 삽입 버튼을 클릭합니다. 그러면 슬라이드에 YouTube 동영상이 삽입됩니다.
5 단계 : 비디오의 크기와 위치를 조정합니다. 비디오가 슬라이드에 삽입되면 슬라이드를 클릭하고 비디오 주위의 핸들을 드래그하여 크기와 위치를 조정할 수 있습니다. 비디오를 클릭하고 원하는 위치로 드래그하여 슬라이드의 다른 위치로 이동할 수도 있습니다.
6 단계 : 재생 옵션 사용자 지정 YouTube 비디오의 재생 옵션을 사용자 지정할 수 있습니다.
- 이렇게하려면 비디오를 클릭 한 다음 PowerPoint 리본에서 재생 탭을 클릭하십시오. 그런 다음 비디오에 사용할 옵션을 선택할 수 있습니다.

7 단계 : YouTube 비디오 미리보기 PowerPoint 프레젠테이션을 발표하기 전에 YouTube 비디오를 미리 보고 제대로 재생되는지 확인해야 합니다.
- 이렇게 하려면 비디오를 삽입한 슬라이드로 이동하여 재생 버튼을 클릭합니다.
PowerPoint에 비디오를 포함할 수 없는 이유?
PowerPoint에 비디오를 포함할 수 없는 경우 지원되지 않는 형식의 비디오를 사용하고 있을 수 있습니다. 기술적으로 있어야 하는 비디오 형식은 WMV, ASF 또는 MP4입니다. 분명히 Microsoft Powerpoint는 H.4(MPEG-264 AVC)로 인코딩된 MP4 형식의 비디오 파일을 포함할 것을 권장합니다.
'워드프로세서 > 파워포인트' 카테고리의 다른 글
| 파워포인트 발표자 보기 (0) | 2023.06.23 |
|---|---|
| 파워포인트 테마를 적용하는 방법 (1) | 2023.06.23 |
| 파워포인트 애니메이션을 추가하는 방법 (0) | 2023.06.23 |
| 파워포인트 템플릿의 글꼴 다운로드 (0) | 2023.06.20 |
| 파워포인트 슬라이드를 추가, 복제, 이동, 삭제 또는 숨기는 방법 (0) | 2023.06.20 |