컴퓨터에 글꼴 다운로드
각 단계를 설명하기 위해 "궁극적인 마케팅 계획"이라는 템플릿을 예로 들어 보겠습니다. 다운로드 한 후 "Fonts & colors used"슬라이드를 찾으십시오.이 슬라이드는 일반적으로 프레젠테이션의 모든 슬라이드 뒤에 있습니다.
여기에서 특히 이 템플릿에서 사용되는 글꼴을 찾을 수 있습니다.

이 경우 "Archivo Black"과 "Source Sans Pro"를 사용했습니다. 다운로드해 보겠습니다. 원하는 브라우저를 열고 Google Fonts 웹사이트로 이동합니다. 검색 창에 글꼴 이름을 입력하고 글꼴을 클릭합니다.
그런 다음 오른쪽 상단에서 "다운로드"를 클릭합니다.

모든 글꼴로 이 작업을 수행합니다.
컴퓨터에 글꼴 설치
.zip 파일을 열고 .ttf 파일의 압축을 풉니다. 이제 해당 .ttf 파일을 두 번 클릭하여 모양을 미리 볼 수 있습니다. 왼쪽 상단에는 "설치"라는 옵션이 있습니다. 컴퓨터에 글꼴을 설치하려면 클릭하기만 하면 됩니다!
이제 각 글꼴에 대해 이 작업을 수행합니다.
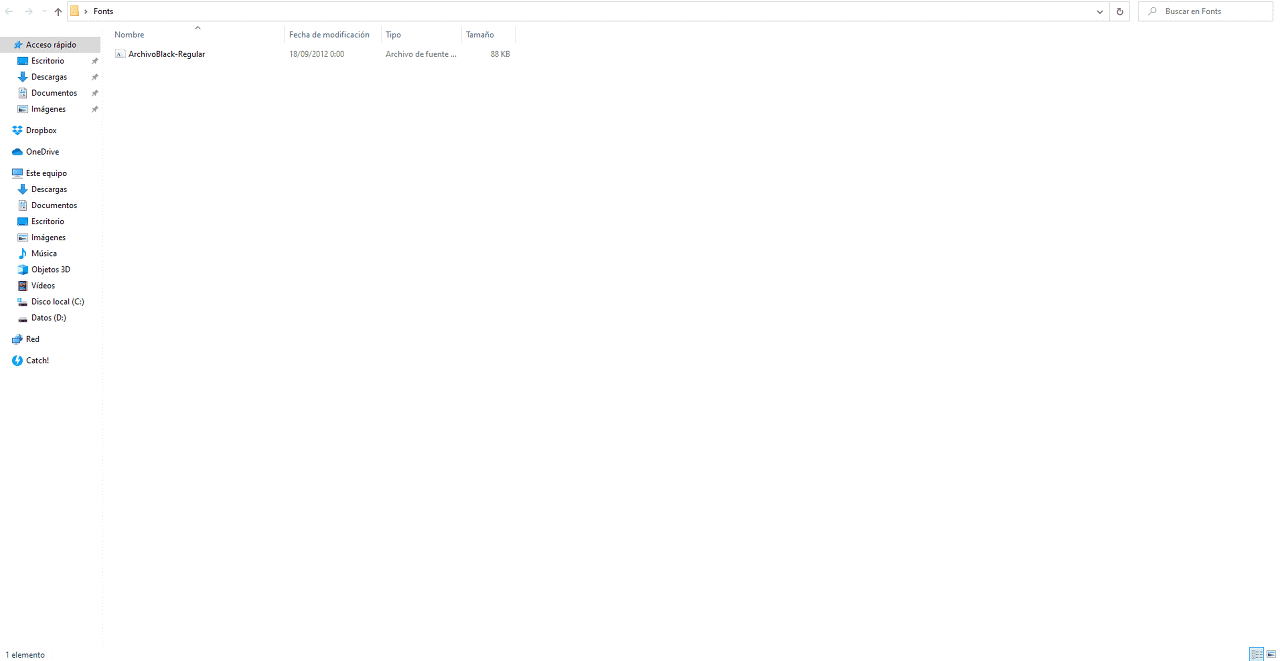
이제 PowerPoint에서 서식 파일을 열면 해당 글꼴이 사용 가능한 글꼴 목록에 나타나 사용할 준비가 되었습니다.
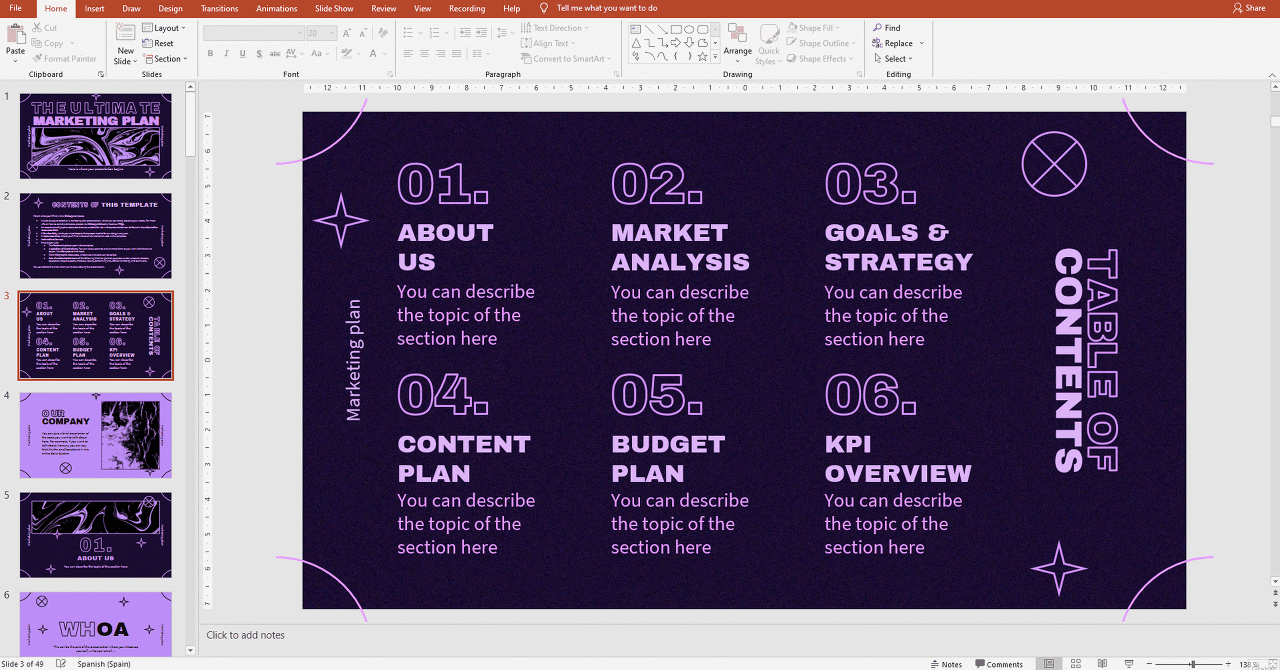
PowerPoint에서 Google 프레젠테이션의 WordArt 텍스트 수정
일부 템플릿에는 Google 프레젠테이션의 WordArt로 만든 텍스트가 함께 제공됩니다. 해당 템플릿의 PowerPoint 버전을 사용하는 경우 이러한 텍스트의 동작이 약간 다르며 수정할 때 왜곡되거나 늘어날 수 있습니다.
Google 프레젠테이션에서 WordArt 텍스트가 포함된 텍스트 상자는 텍스트 길이에 맞게 자동으로 조정되는 반면, PowerPoint에서는 WordArt 텍스트를 편집할 때마다 기존 텍스트 상자 크기에 맞게 자동으로 조정되며 그 반대가 아닙니다.
따라서 가장 쉬운 해결책은 텍스트를 변경한 후 텍스트 상자의 크기를 직접 조정하는 것입니다.
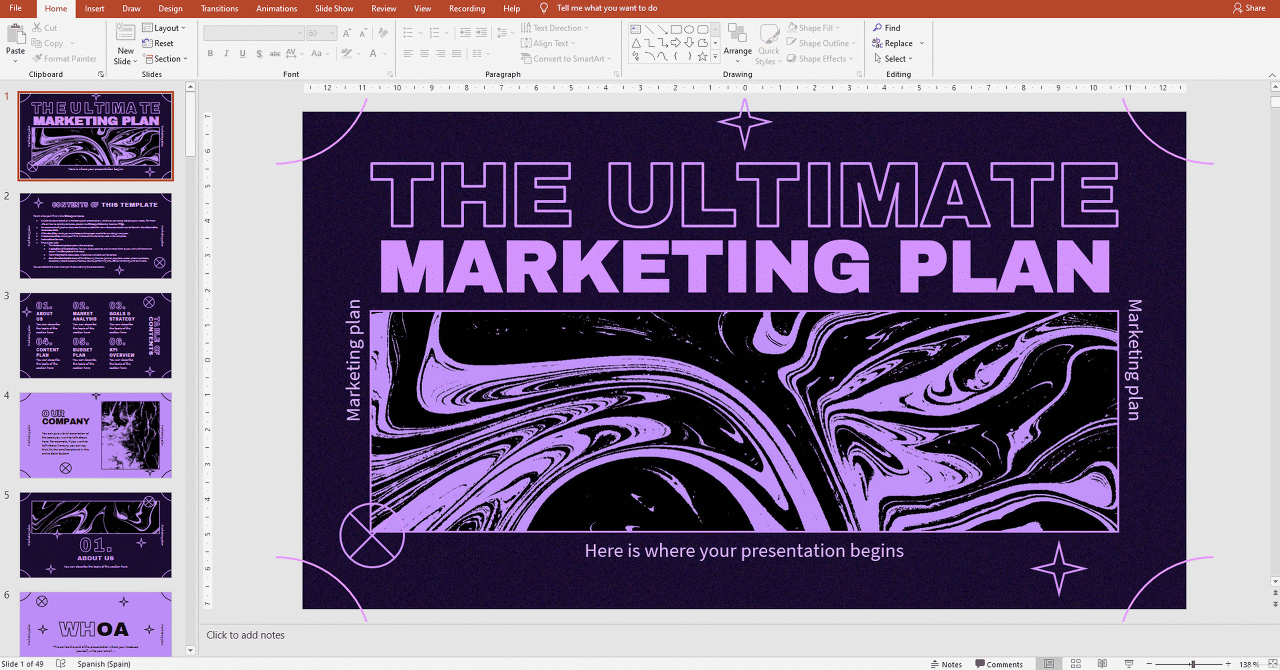
'워드프로세서 > 파워포인트' 카테고리의 다른 글
| 파워포인트 테마를 적용하는 방법 (1) | 2023.06.23 |
|---|---|
| 파워포인트 비디오를 삽입하는 방법 (0) | 2023.06.23 |
| 파워포인트 애니메이션을 추가하는 방법 (0) | 2023.06.23 |
| 파워포인트 슬라이드를 추가, 복제, 이동, 삭제 또는 숨기는 방법 (0) | 2023.06.20 |
| 파워포인트 슬라이드쇼 만들기 (0) | 2023.06.16 |