728x90
PowerPoint에서 새 슬라이드를 추가하는 방법
먼저 새 슬라이드를 만드는 방법을 살펴보겠습니다. 이를 수행하는 방법에는 여러 가지가 있습니다.
- 슬라이드를 선택하고 Windows의 경우 Ctrl + M, Mac의 경우 Cmd + M을 누릅니다. 선택한 슬라이드와 동일한 디자인으로 새 슬라이드가 만들어집니다.
- 슬라이드를 마우스 오른쪽 버튼으로 클릭하고 새 슬라이드를 선택합니다. 선택한 슬라이드 아래에 새 슬라이드가 만들어집니다.
- 홈 탭의 슬라이드 섹션으로 이동하여 새 슬라이드를 클릭합니다(작은 화살표를 클릭하면 이 새 슬라이드의 디자인도 선택할 수 있음).
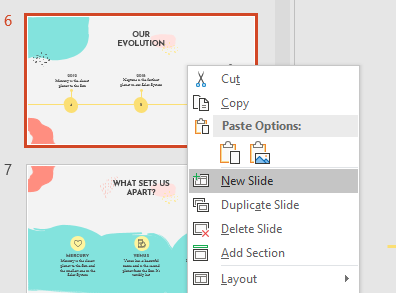
새 슬라이드를 만드는 것이 항상 최선의 선택은 아닐 수 있습니다. 잘린 특정 이미지 또는 이전 슬라이드의 텍스트 일부를 새 슬라이드에 유지할 수 있습니다. 이 경우 슬라이드를 복제하는 것이 가장 좋습니다.
PowerPoint에서 슬라이드를 복제하는 방법
슬라이드를 복제하려면 슬라이드를 선택하고 마우스 오른쪽 버튼으로 클릭한 다음 슬라이드 복제를 선택합니다.
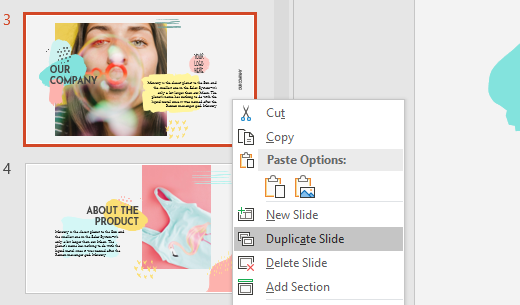
PowerPoint에서 슬라이드를 삭제하는 방법
더 이상 원하지 않는 슬라이드를 프레젠테이션에서 삭제해야 할 수도 있습니다. 슬라이드를 삭제하려면 슬라이드를 선택하고 마우스 오른쪽 버튼으로 클릭한 다음 슬라이드 삭제를 선택합니다. 선택하고 Delete 또는 백스페이스 키를 누르기만 하면 됩니다. Ctrl 키(Mac의 경우 Cmd)를 누른 상태에서 슬라이드를 클릭하여 여러 슬라이드를 선택할 수 있습니다. 이 기능은 여러 슬라이드를 동시에 제거하려는 경우에 유용할 수 있습니다.
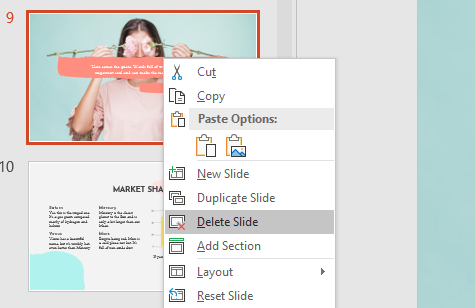
PowerPoint에서 슬라이드를 이동하는 방법
슬라이드를 재정렬하여 한 위치에서 다른 위치로 이동할 수도 있습니다. 그렇게 하려면 이동하려는 항목을 선택하고 원하는 위치로 드래그하십시오. 앞서 언급했듯이 여러 슬라이드를 선택하려면 Ctrl 키(Mac의 경우 Cmd)를 누른 상태에서 슬라이드를 클릭합니다.

PowerPoint에서 슬라이드를 숨기는 방법
이렇게 하려면 숨기려는 슬라이드를 선택하고 마우스 오른쪽 버튼으로 클릭한 다음 슬라이드 숨기기를 선택합니다. 프레젠테이션에서 더 이상 볼 수 없습니다. 숨겨진 슬라이드에는 번호가 지워져 있으므로 쉽게 식별할 수 있습니다.
728x90
'워드프로세서 > 파워포인트' 카테고리의 다른 글
| 파워포인트 테마를 적용하는 방법 (1) | 2023.06.23 |
|---|---|
| 파워포인트 비디오를 삽입하는 방법 (0) | 2023.06.23 |
| 파워포인트 애니메이션을 추가하는 방법 (0) | 2023.06.23 |
| 파워포인트 템플릿의 글꼴 다운로드 (0) | 2023.06.20 |
| 파워포인트 슬라이드쇼 만들기 (0) | 2023.06.16 |