PowerPoint 애니메이션은 텍스트, 이미지, 도형 및 차트와 같은 PowerPoint 프레젠테이션의 요소에 추가할 수 있는 시각 효과를 나타냅니다. 이러한 애니메이션은 슬라이드를 보다 역동적이고 매력적으로 만들거나 슬라이드 내의 특정 요소를 강조하는 데 사용할 수 있습니다.
특히, 이것은 요점을 강조하거나 정보를 공개하거나 단순히 프레젠테이션에 시각적 흥미를 추가하는 데 사용할 수 있습니다.
또한 페이드, 입구, 출구 등과 같은 움직임과 사용자가 만든 사용자 지정 효과를 포함할 수 있습니다.
또한 PowerPoint 애니메이션은 개별 요소 또는 전체 슬라이드에 적용할 수 있으며 지속 시간, 속도 및 방향 측면에서 사용자 지정할 수 있습니다.
PowerPoint에 애니메이션을 추가하는 방법
PowerPoint 프레젠테이션에 애니메이션을 추가하면 청중의 참여를 유도하고 프레젠테이션을 보다 역동적이고 시각적으로 매력적으로 만드는 데 도움이 될 수 있습니다. PowerPoint에 애니메이션을 추가하는 방법은 다음과 같습니다.
- 슬라이드에서 애니메이션을 적용할 개체를 선택합니다.

- 리본에서 "애니메이션" 탭을 클릭합니다.

- 사용 가능한 옵션에서 적용할 애니메이션 유형을 선택합니다.
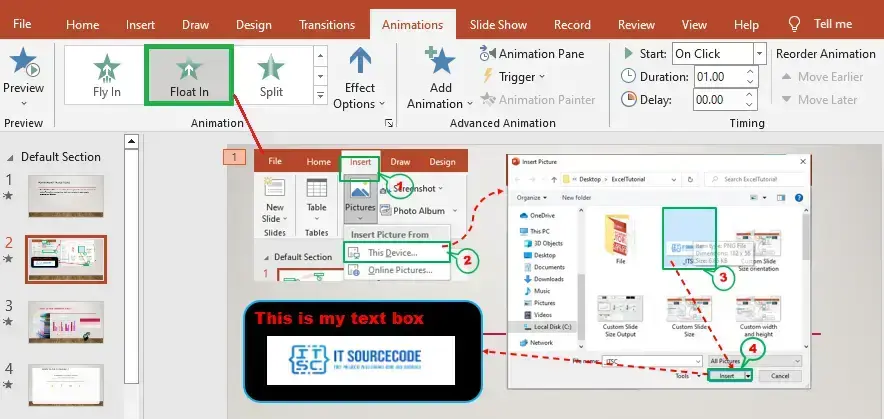
- 지속 시간 및 방향과 같은 애니메이션 옵션을 원하는 대로 조정합니다.

- 원하는 경우 애니메이션의 타이밍과 트리거를 설정합니다.
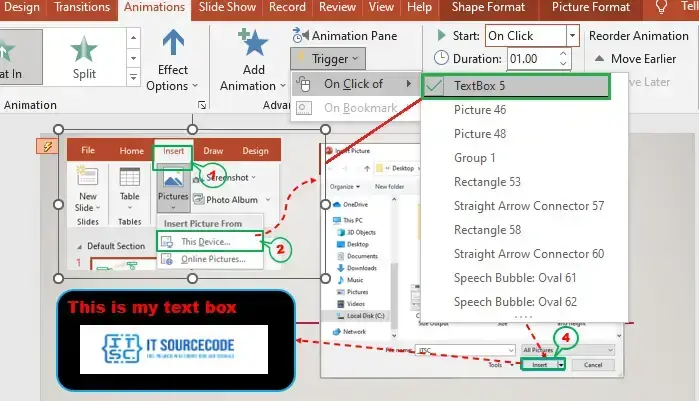
팁 : 또한 애니메이션 효과를 사용자 정의하고, 고급 애니메이션 기술을 탐색하고, 다양한 애니메이션 옵션을 실험하여 진정으로 독특하고 역동적인 프레젠테이션을 만들 수 있습니다.
PowerPoint에서 하나의 개체에 여러 애니메이션을 추가하는 방법
PowerPoint를 사용하면 프레젠테이션의 단일 개체에 여러 애니메이션을 추가할 수 있으며 이렇게 하려면 다음 단계를 수행합니다.
1 단계. 슬라이드에서 애니메이션을 적용할 개체를 선택합니다.

선택한 슬라이드
2 단계. 리본에서 "애니메이션" 탭을 클릭합니다.

애니메이션 탭
3 단계. 사용 가능한 옵션에서 적용할 첫 번째 애니메이션을 선택합니다. 이 경우 확대/축소 애니메이션을 선택했습니다.

줌 애니메이션
4 단계. 원하는 대로 애니메이션 옵션을 조정합니다.
5 단계. 동일한 개체에 적용할 각 추가 애니메이션에 대해 3단계와 4단계를 반복합니다.
6 단계. "Animation Pane"을 사용하여 애니메이션을 구성하고 관리할 수 있습니다.
어쨌든 애니메이션 창을 사용하면 슬라이드의 모든 애니메이션을 보고, 애니메이션이 발생하는 순서를 조정하고, 각 애니메이션의 타이밍과 트리거를 제어할 수 있습니다. 이 기능은 동일한 개체에서 여러 애니메이션으로 작업할 때 유용할 수 있습니다.
PowerPoint에서 애니메이션을 제거하는 방법
PowerPoint 프레젠테이션에서 애니메이션을 제거하려면 다음과 같이 하십시오.
- 제거할 애니메이션이 있는 개체를 선택합니다.
- 리본의 "애니메이션" 탭으로 이동합니다.
- "애니메이션" 섹션에서 제거하려는 애니메이션을 찾습니다.
- "애니메이션" 섹션에서 "애니메이션 제거" 버튼을 클릭합니다.
또는 개체를 선택한 다음 "애니메이션" 탭으로 이동하여 "애니메이션 없음"을 선택하여 애니메이션을 제거할 수도 있습니다. 이렇게 하면 선택한 개체에서 모든 애니메이션이 제거됩니다.
'워드프로세서 > 파워포인트' 카테고리의 다른 글
| 파워포인트 테마를 적용하는 방법 (0) | 2023.06.23 |
|---|---|
| 파워포인트 비디오를 삽입하는 방법 (0) | 2023.06.23 |
| 파워포인트 템플릿의 글꼴 다운로드 (0) | 2023.06.20 |
| 파워포인트 슬라이드를 추가, 복제, 이동, 삭제 또는 숨기는 방법 (0) | 2023.06.20 |
| 파워포인트 슬라이드쇼 만들기 (0) | 2023.06.16 |