인터넷을 사용할 때마다 하이퍼링크를 사용하여 한 웹 페이지에서 다른 웹 페이지로 이동합니다. PowerPoint 프레젠테이션에 웹 주소나 전자 메일 주소를 포함하려는 경우 다른 사용자가 쉽게 클릭할 수 있도록 하이퍼링크로 서식을 지정할 수 있습니다. 프레젠테이션 내의 파일 및 다른 슬라이드에 연결할 수도 있습니다.
하이퍼링크 정보
하이퍼링크는 웹 페이지의 주소, 전자 메일 주소 또는 하이퍼링크가 연결되는 기타 위치와 표시 텍스트(그림 또는 도형일 수도 있음)의 두 가지 기본 부분으로 구성됩니다.
예를 들어 주소는 https://www.youtube.com 이고 YouTube는 표시 텍스트일 수 있습니다. 경우에 따라 표시 텍스트가 주소와 같을 수 있습니다. PowerPoint에서 하이퍼링크를 만들 때 주소와 표시 텍스트 또는 이미지를 모두 선택할 수 있습니다.
하이퍼링크를 삽입하려면:
- 하이퍼링크를 만들 이미지나 텍스트를 선택합니다.
- 선택한 텍스트 또는 이미지를 마우스 오른쪽 버튼으로 클릭한 다음 Hyperlink(하이퍼링크)를 클릭합니다. 또는 삽입 탭으로 이동하여 하이퍼링크 명령을 클릭할 수 있습니다.
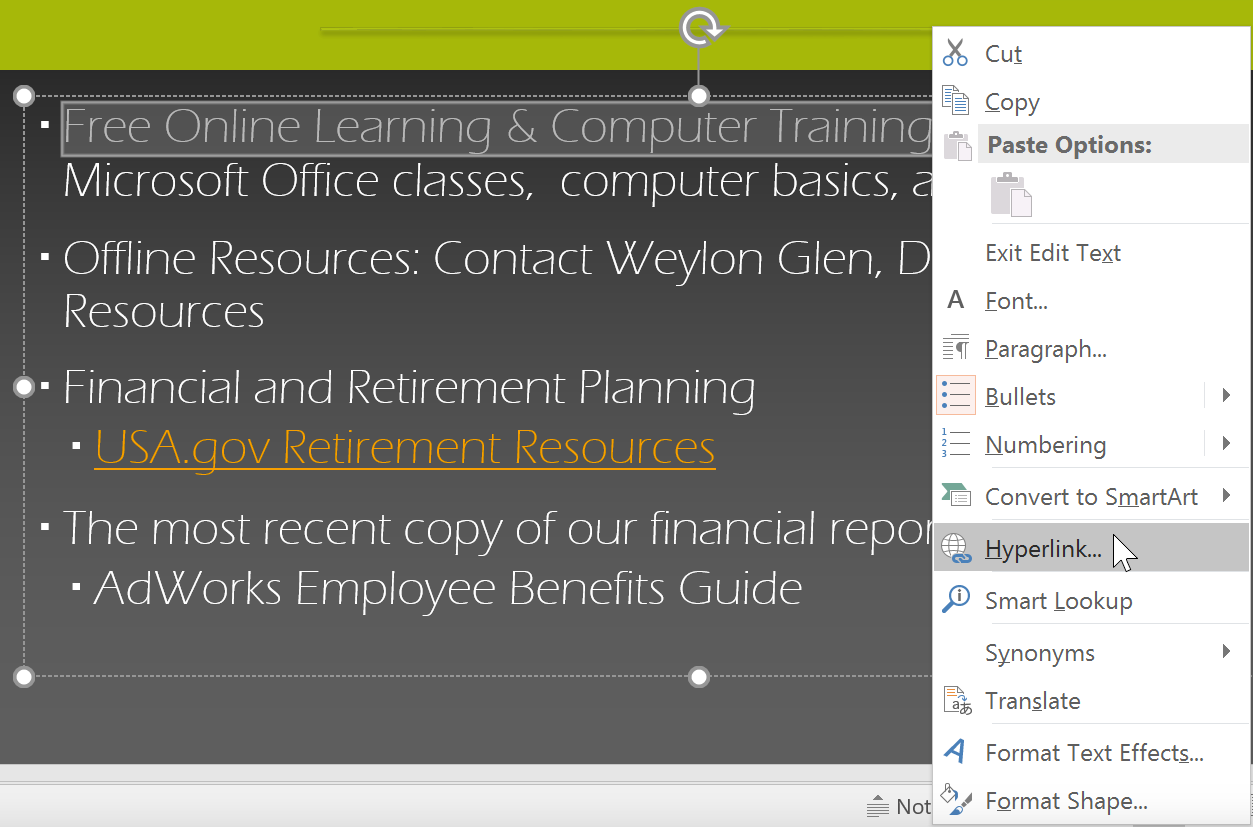
- 하이퍼링크 삽입 대화 상자가 열립니다.
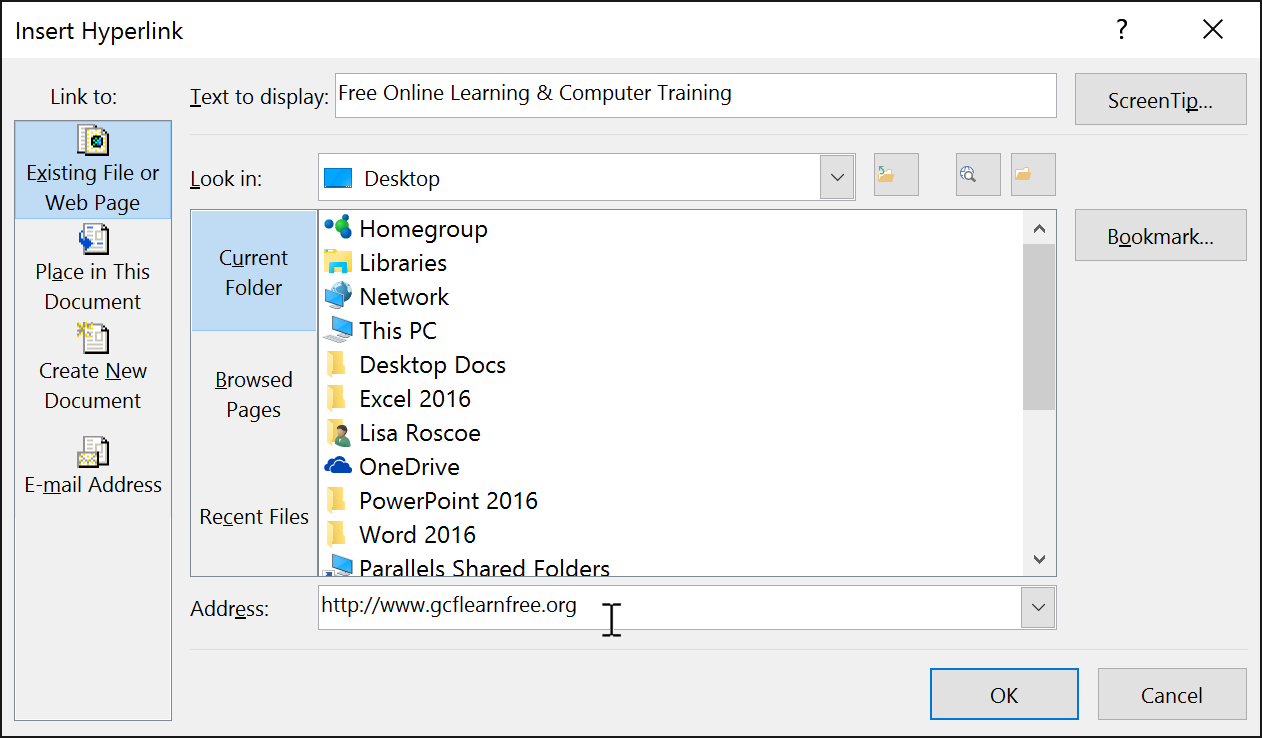
- 텍스트를 선택한 경우 상단의 표시할 텍스트 필드에 단어가 나타납니다. 원하는 경우 이 텍스트를 변경할 수 있습니다.
- 주소 필드에 연결할 주소를 입력합니다.
- 확인을 클릭합니다. 선택한 텍스트 또는 이미지는 이제 웹 주소에 대한 하이퍼링크가 됩니다.

전자 메일 주소에 하이퍼링크를 삽입하려면,
- 선택한 텍스트 또는 이미지를 마우스 오른쪽 버튼으로 클릭한 다음 Hyperlink(하이퍼링크)를 클릭합니다.
- 하이퍼링크 삽입 대화 상자가 열립니다.
- 대화 상자의 왼쪽에서 전자 메일 주소를 클릭합니다.
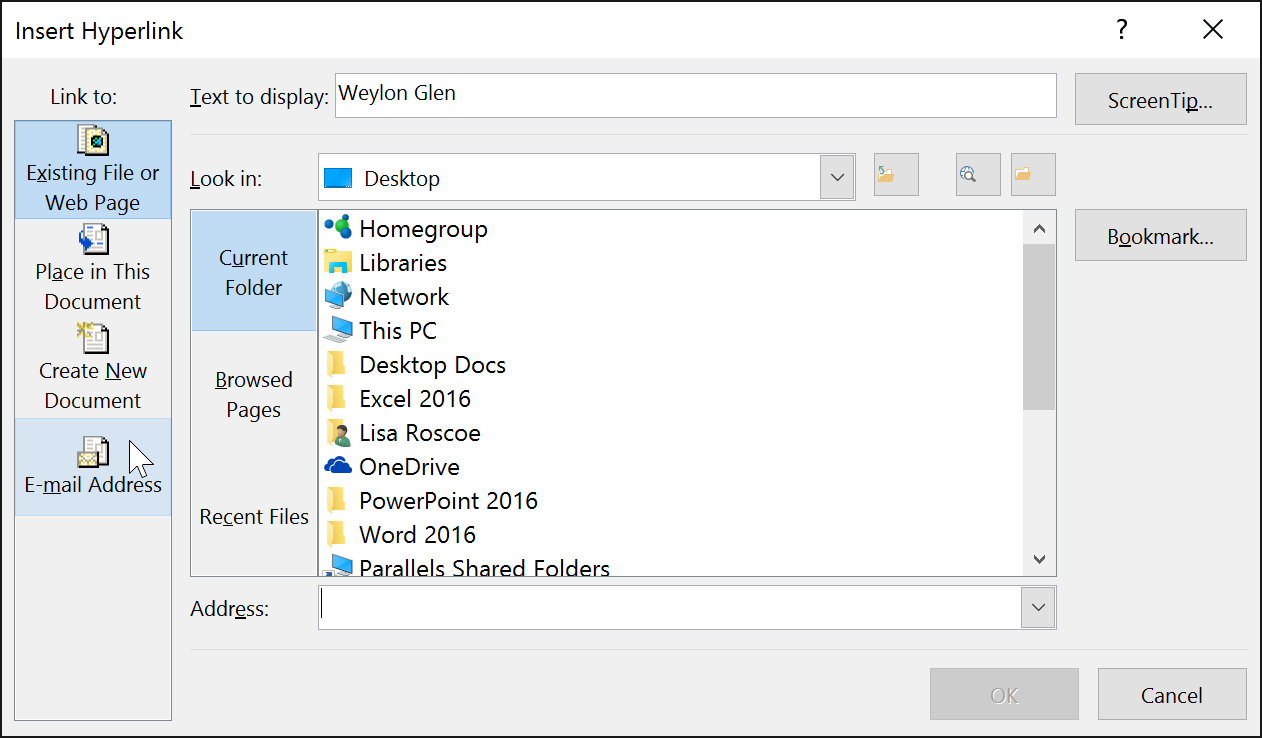
- 전자 메일 주소 상자에 연결할 전자 메일 주소를 입력하고 확인을 클릭합니다.

PowerPoint는 입력할 때 전자 메일과 웹 주소를 인식하는 경우가 많으며 Enter 키 또는 스페이스바를 누르면 자동으로 하이퍼링크로 서식을 지정합니다.
하이퍼링크를 열고 테스트하려면:
- 하이퍼링크를 만든 후에는 하이퍼링크를 테스트해야 합니다. 하이퍼링크를 마우스 오른쪽 단추로 클릭한 다음 Open Hyperlink(하이퍼링크 열기)를 클릭합니다.

- 웹 브라우저가 열리고 링크된 페이지로 이동해야 합니다. 작동하지 않으면 하이퍼링크 주소의 맞춤법이 틀렸는지 확인합니다.
슬라이드 쇼를 보는 동안 하이퍼링크를 열려면 하이퍼링크를 클릭합니다.

하이퍼링크를 제거하려면:
- 하이퍼링크를 마우스 오른쪽 단추로 클릭합니다.
- 하이퍼링크 제거를 클릭합니다.
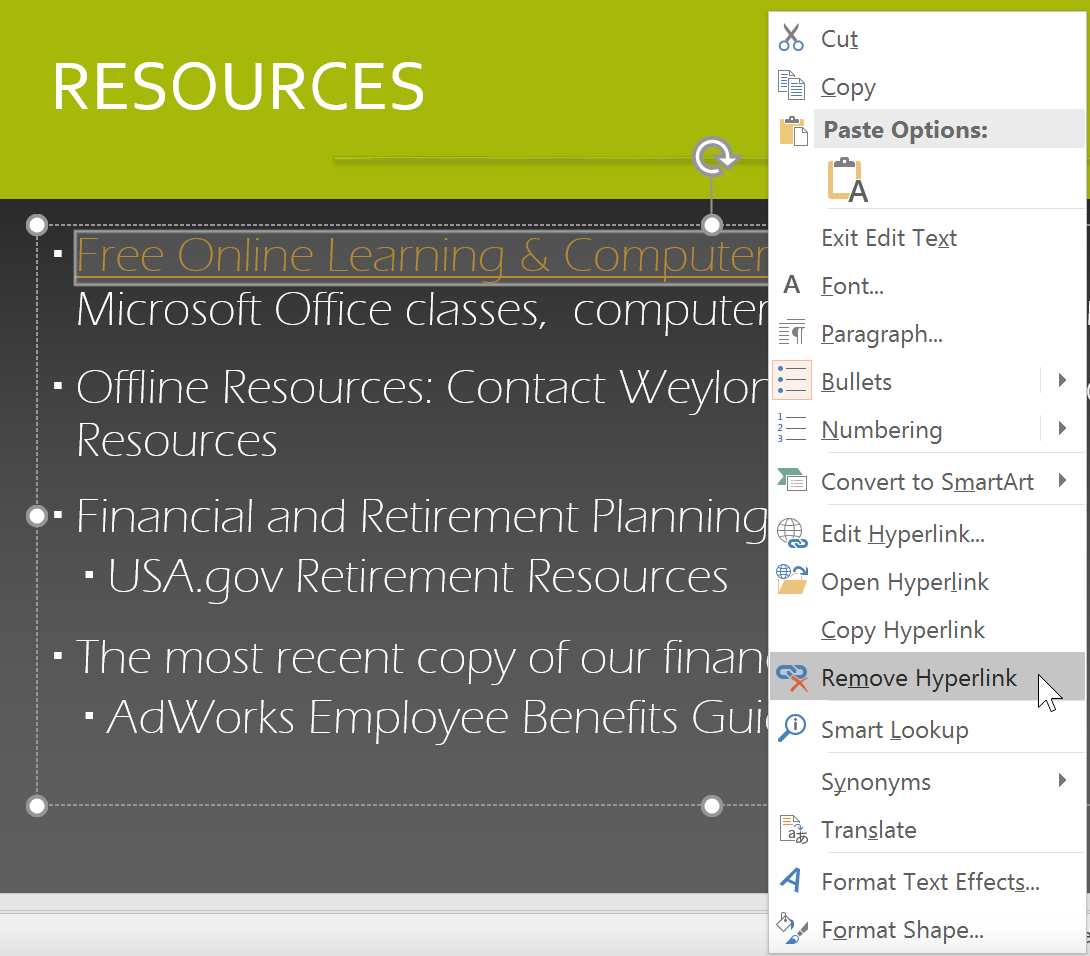
하이퍼링크 활용
PowerPoint에서는 하이퍼링크를 사용하여 온라인 상태가 아닌 리소스에 연결할 수 있습니다. 프레젠테이션에서 다른 슬라이드를 빠르게 참조하려면 해당 슬라이드에 대한 하이퍼링크를 만들면 됩니다. 컴퓨터에 저장된 파일에 액세스해야 하는 경우 해당 파일에 대한 하이퍼링크를 만들 수 있습니다. 또한 PowerPoint를 사용하면 그림과 도형을 하이퍼링크로 서식을 지정할 수 있습니다.
도형 및 그림을 하이퍼링크로 사용
경우에 따라 도형, 텍스트 상자 및 그림을 포함한 개체의 서식을 하이퍼링크로 지정할 수 있습니다. 이 기능은 개체가 단추처럼 작동하도록 하려는 경우에 특히 유용합니다. 이렇게 하려면 원하는 개체를 마우스 오른쪽 버튼으로 클릭하고 나타나는 메뉴에서 하이퍼링크를 선택합니다. 프레젠테이션 중에 개체를 클릭하여 하이퍼링크를 엽니다.
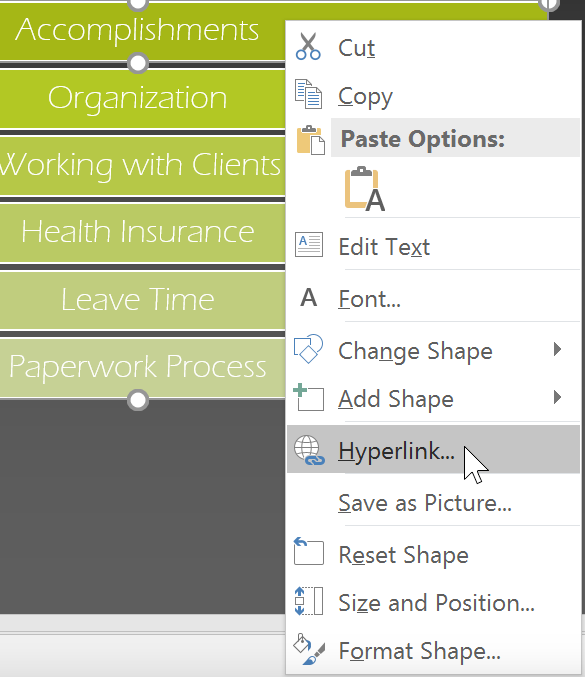
다른 슬라이드에 하이퍼링크를 삽입하려면,
- 선택한 텍스트 또는 이미지를 마우스 오른쪽 버튼으로 클릭한 다음 Hyperlink(하이퍼링크)를 클릭합니다.
- 하이퍼링크 삽입 대화 상자가 나타납니다.
- 대화 상자의 왼쪽에서 이 문서에 가져오기를 클릭합니다.

- 프레젠테이션의 다른 슬라이드 목록이 나타납니다. 연결할 슬라이드의 이름을 클릭합니다.
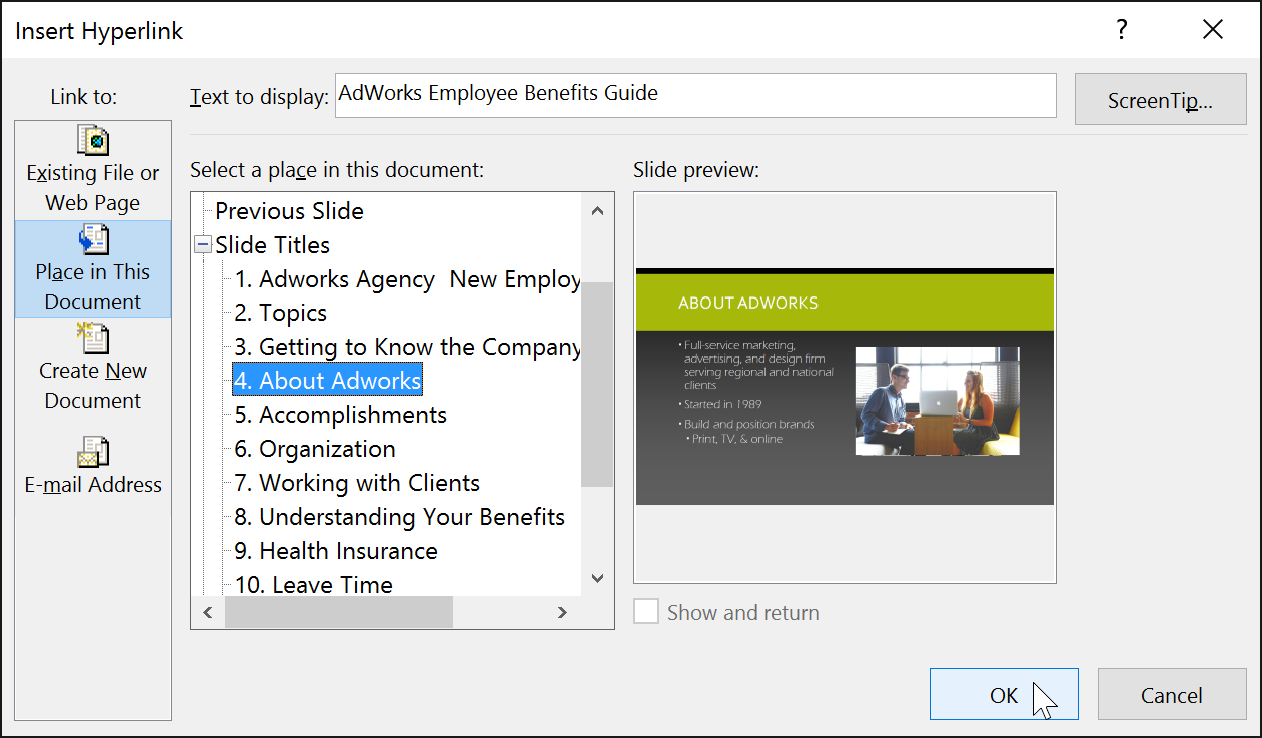
- 확인을 클릭합니다. 이제 텍스트 또는 이미지가 선택한 슬라이드에 대한 하이퍼링크가 됩니다.
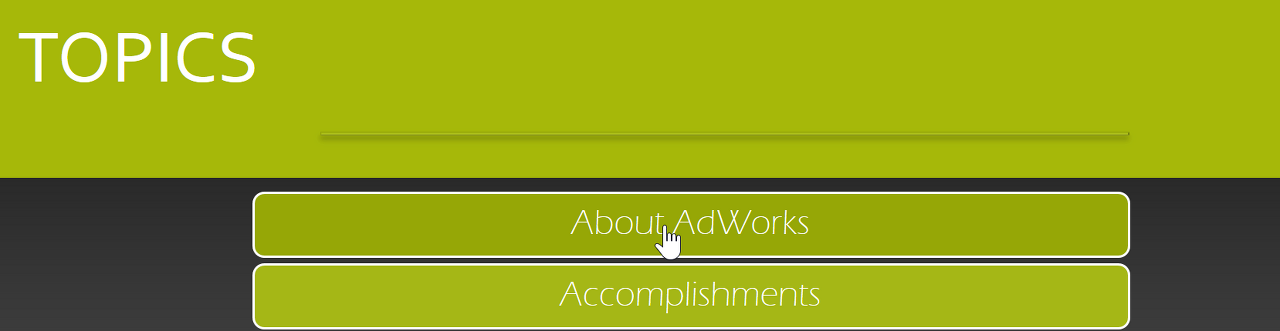
도형에 하이퍼링크를 추가하는 것은 작업 단추를 만드는 것과 비슷합니다.
다른 파일에 대한 하이퍼링크를 삽입하려면,
- 선택한 텍스트 또는 이미지를 마우스 오른쪽 버튼으로 클릭한 다음 Hyperlink(하이퍼링크)를 클릭합니다. 하이퍼링크 삽입 대화 상자가 나타납니다.
- 대화 상자의 왼쪽에서 기존 파일 또는 웹 페이지를 클릭합니다.
- 드롭다운 화살표를 클릭하여 파일을 찾습니다.
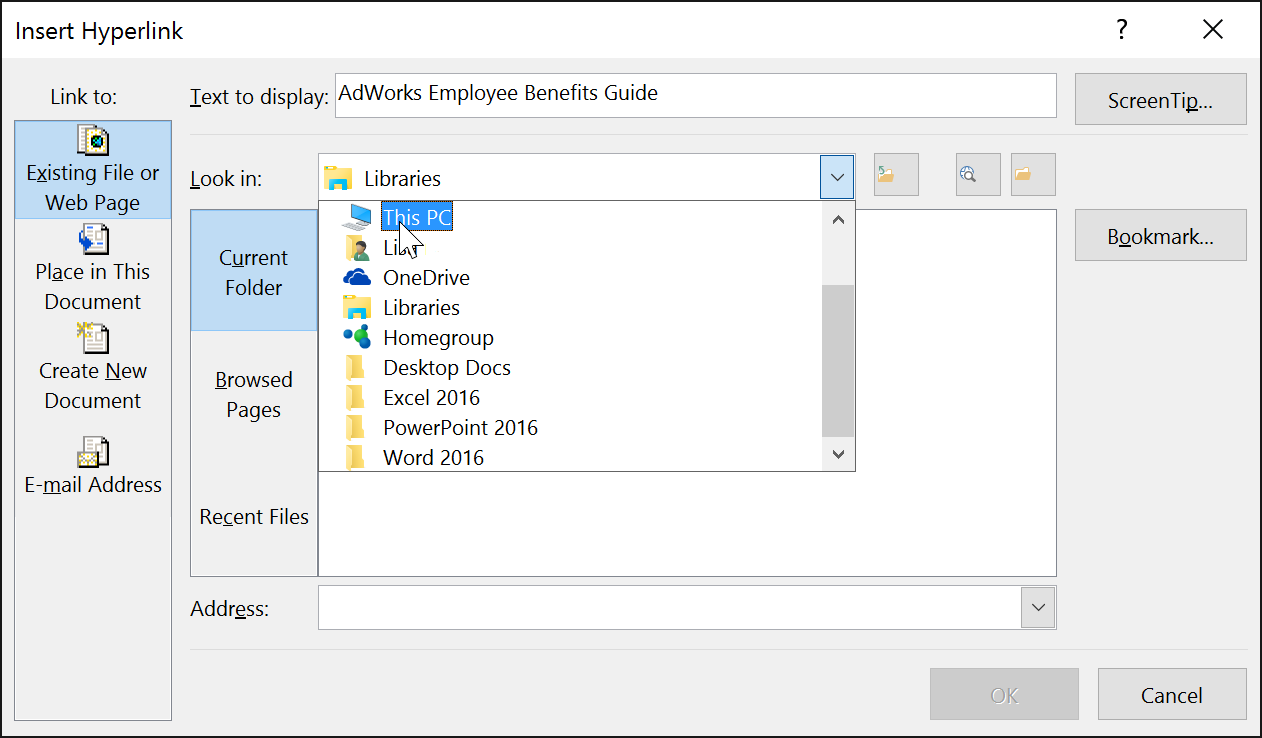
- 원하는 파일을 선택합니다.
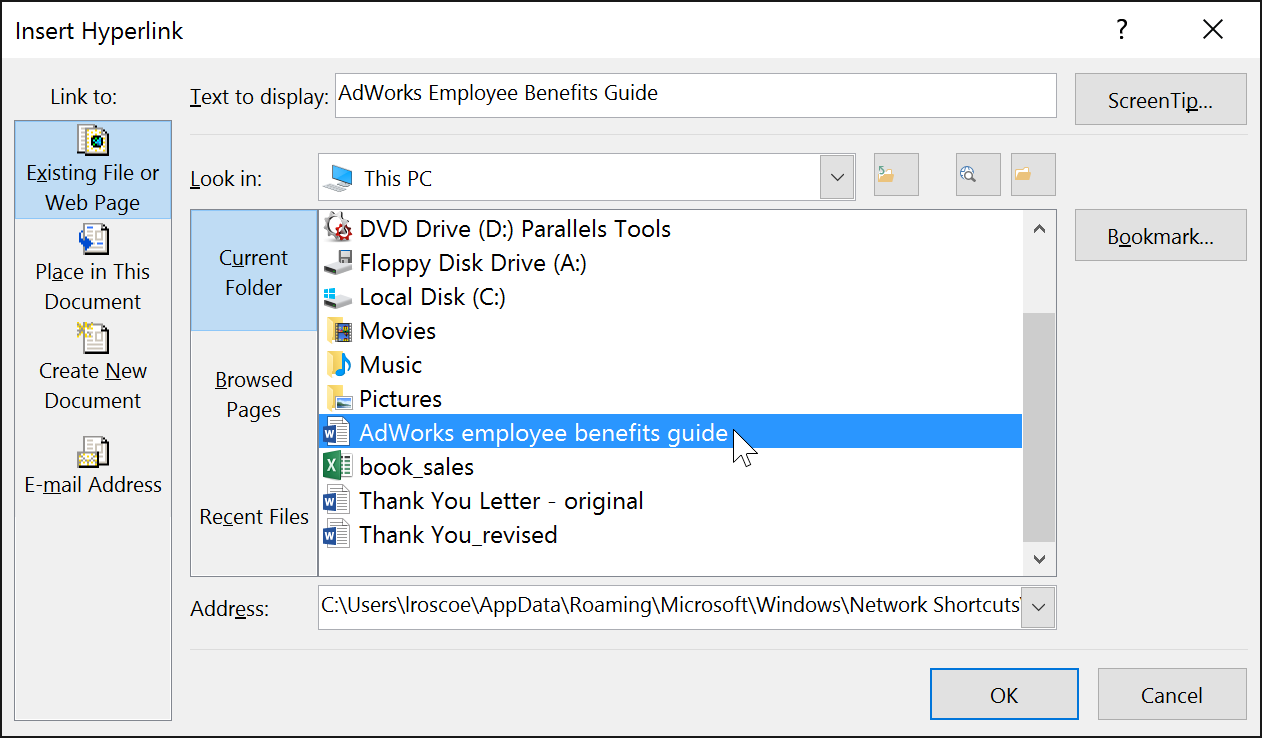
- 확인을 클릭합니다. 이제 텍스트 또는 이미지가 선택한 파일에 대한 하이퍼링크가 됩니다.
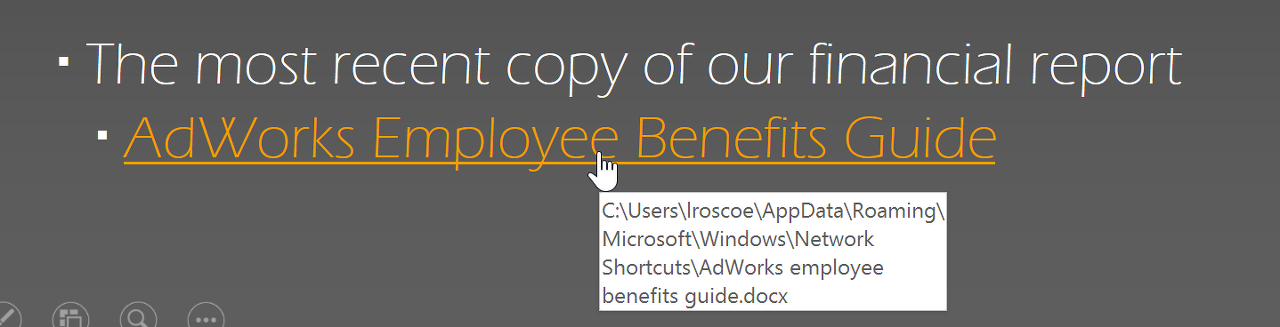
프레젠테이션을 만들 때 사용한 것과 다른 컴퓨터에 프레젠테이션을 표시하려는 경우 다른 파일에 대한 하이퍼링크가 작동하지 않을 수 있습니다. 프레젠테이션에 사용할 컴퓨터에 링크된 파일의 복사본이 있는지 확인하고 프레젠테이션을 하기 전에 항상 하이퍼링크를 테스트합니다.
'워드프로세서 > 파워포인트' 카테고리의 다른 글
| 파워포인트 그림 서식 지정 (0) | 2023.08.16 |
|---|---|
| 파워포인트 실행단추 (0) | 2023.08.16 |
| 파워포인트 슬라이드 마스터 보기 (0) | 2023.08.16 |
| 파워포인트 테마수정 (0) | 2023.08.15 |
| 파워포인트 차트 (0) | 2023.08.15 |