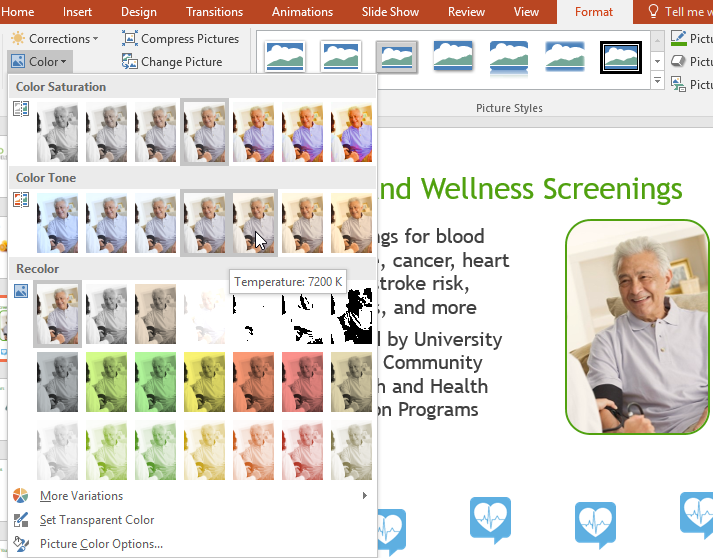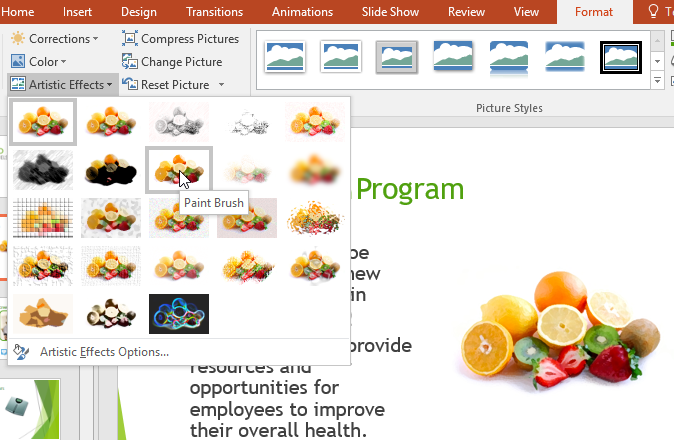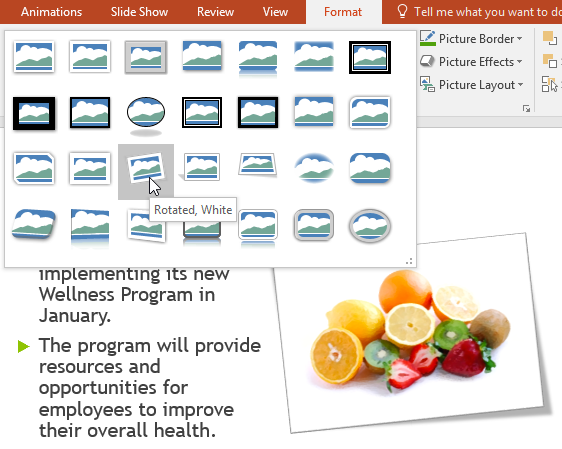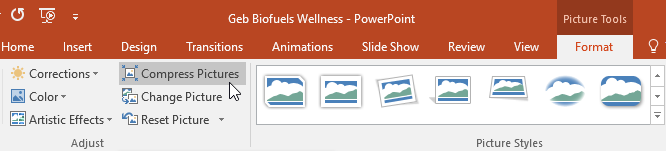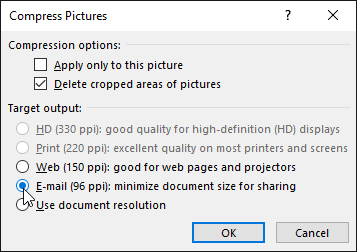슬라이드 쇼의 그림 서식을 지정하는 방법에는 여러 가지가 있습니다. PowerPoint의 그림 도구를 사용하면 이미지를 쉽게 개인화하고 수정할 수 있습니다. PowerPoint를 사용하면 그림 스타일과 모양을 변경하고, 테두리를 추가하고, 그림을 자르고 압축하고, 예술적 효과를 추가하는 등의 작업을 수행할 수 있습니다.
이미지 자르기 방법:
이미지를 자르면 그림의 일부가 제거됩니다. 자르기는 사진에 콘텐츠가 많고 일부에만 집중하려는 경우에 유용할 수 있습니다.
- 자르려는 이미지를 선택합니다. 형식 탭이 나타납니다.
- 형식 탭에서 자르기 명령을 클릭합니다.

- 자르기 핸들이 이미지 주위에 나타납니다. 핸들 중 하나를 클릭하고 드래그하여 이미지를 자릅니다. 실수로 크기 조정 핸들을 선택하지 않도록 마우스가 검은색 자르기 핸들 바로 위에 있는지 확인하십시오.

- 자르기 명령을 다시 클릭합니다. 이미지가 잘립니다.
이미지를 도형으로 자르려면,
- 자르려는 이미지를 선택한 다음 포맷 탭을 클릭합니다.
- 자르기 드롭다운 화살표를 클릭합니다. Crop to Shape 위에 마우스를 올려 놓은 다음 나타나는 드롭다운 메뉴에서 원하는 모양을 선택합니다.

- 이미지는 모양으로 서식이 지정됩니다.

이미지를 도형으로 자르기 전에 원하는 크기로 자를 수 있습니다.
이미지에 테두리를 추가하려면,
- 테두리를 추가할 이미지를 선택한 다음 포맷 탭을 클릭합니다.
- 그림 테두리 명령을 클릭합니다. 드롭다운 메뉴가 나타납니다.
- 여기에서 색상, 두께(굵기) 및 선의 점선 여부를 선택할 수 있습니다.

- 이미지 주위에 테두리가 나타납니다.

이미지 조정
PowerPoint에서는 슬라이드 쇼에 이미지가 표시되는 방식을 변경할 수 있는 몇 가지 옵션을 제공합니다. 예를 들어, 프레임을 추가하고, 이미지를 수정하고, 이미지의 색상이나 밝기를 변경하고, 스타일리시한 예술적 효과를 추가할 수도 있습니다. 이러한 옵션은 [형식] 탭의 [조정] 및 [그림 스타일] 그룹에 있습니다.

이미지 모양을 조정하거나 실험할 준비가 되면 사진을 선택하고 포맷 탭에서 다음 옵션 중 하나를 선택합니다.
- 수정: 이 명령은 조정 그룹에 있습니다. 여기에서 이미지를 선명하게 하거나 부드럽게 하여 이미지가 얼마나 흐릿하거나 선명하게 나타나는지 조정할 수 있습니다. 밝기와 대비를 조정하여 사진이 밝거나 어두워지는 정도를 제어할 수도 있습니다.

- 색상: 이 명령은 조정 그룹에 있습니다. 여기에서 이미지의 채도(색상이 얼마나 선명한지), 톤(이미지의 온도, 차가운에서 따뜻함까지) 및 색상(이미지의 전체 색상 변경)을 조정할 수 있습니다.

- 예술적 효과: 이 명령은 조정 그룹에 있습니다. 여기에서 파스텔, 수채화 및 빛나는 가장자리와 같은 예술적 효과를 추가할 수 있습니다.

- 그림 스타일 그룹: 이 그룹에는 프레임, 테두리 및 부드러운 가장자리와 같이 사진에 적용할 수 있는 다양한 스타일이 포함되어 있습니다.

사진 압축하기
사진이 포함된 프레젠테이션을 전자 메일로 보내려면 파일 크기를 모니터링해야 합니다. 고해상도 사진이 크면 프레젠테이션이 빠르게 커져 이메일에 첨부하기가 어렵거나 불가능해질 수 있습니다. 또한 그림의 잘린 영역은 기본적으로 프레젠테이션과 함께 저장되므로 파일 크기가 커질 수 있습니다. PowerPoint는 그림을 압축하고, 해상도를 낮추고, 잘린 영역을 삭제하여 파일 크기를 줄일 수 있습니다.
사진을 압축하려면,
- 압축하려는 사진을 선택한 다음, 포맷 탭을 클릭하십시오.
- [사진 압축] 명령을 클릭합니다.

- 대화 상자가 나타납니다. 사진의 잘린 영역 삭제 옆에 확인 표시를 합니다. 이 사진에만 설정을 적용할지 아니면 프레젠테이션의 모든 사진에 적용할지를 선택할 수도 있습니다.
- 대상 출력을 선택합니다. 프레젠테이션을 전자 메일로 보내는 경우 가장 작은 파일 크기를 생성하는 전자 메일을 선택할 수 있습니다. 작업을 마쳤으면 확인을 클릭합니다.

'워드프로세서 > 파워포인트' 카테고리의 다른 글
| 파워포인트 하이퍼링크 (0) | 2023.08.16 |
|---|---|
| 파워포인트 실행단추 (0) | 2023.08.16 |
| 파워포인트 슬라이드 마스터 보기 (0) | 2023.08.16 |
| 파워포인트 테마수정 (0) | 2023.08.15 |
| 파워포인트 차트 (0) | 2023.08.15 |