이전에 WiFi 암호를 PC에 입력한 적이 있는 경우 컴퓨터가 자동으로 라우터에 연결할 수 있습니다. 그러나 다른 장치를 동일한 WiFi 네트워크에 연결해야 하는 상황이 발생할 수 있으며 암호를 기억하지 못할 수도 있습니다. 이러한 경우 아래 방법을 따라 Windows 11에서 WiFi 암호를 볼 수 있습니다.
- 방법 1: 제어판으로 WIFI 비밀번호 보기
- 방법 2: CMD로 WIFI 비밀번호 보기
방법 1: 제어판으로 WIFI 비밀번호 보기
1 단계 : 작업 표시줄에서 검색 버튼을 클릭하고 입력 상자에 "제어판"을 입력합니다. 그러면 가장 일치하는 항목을 선택합니다.
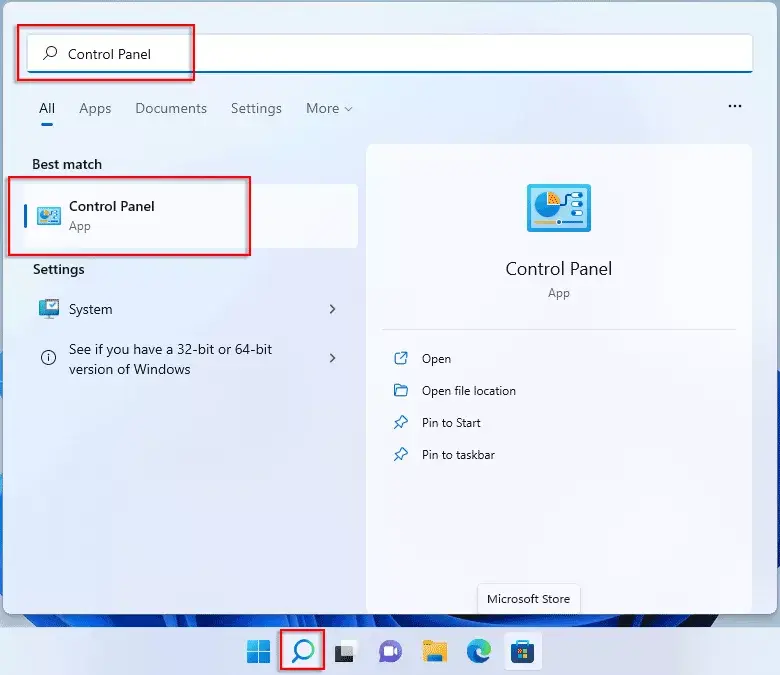
2 단계 : View network status and tasks(네트워크 상태 및 작업 보기)를 클릭합니다.
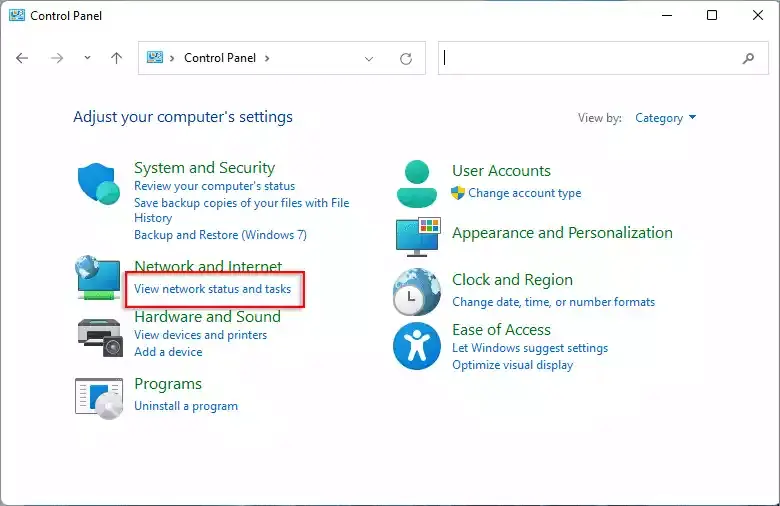
3 단계 : 컴퓨터에 연결된 와이파이를 찾아 선택합니다.
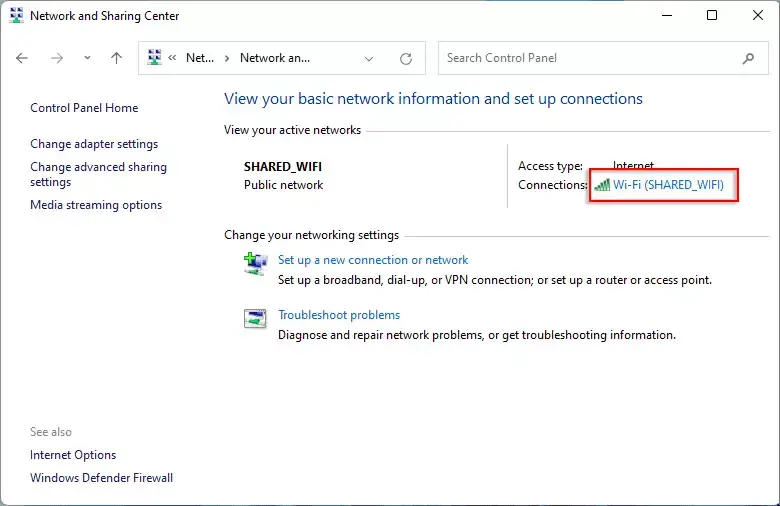
4 단계 : 대화 상자에서 Wireless Properties(무선속성)을 선택합니다.
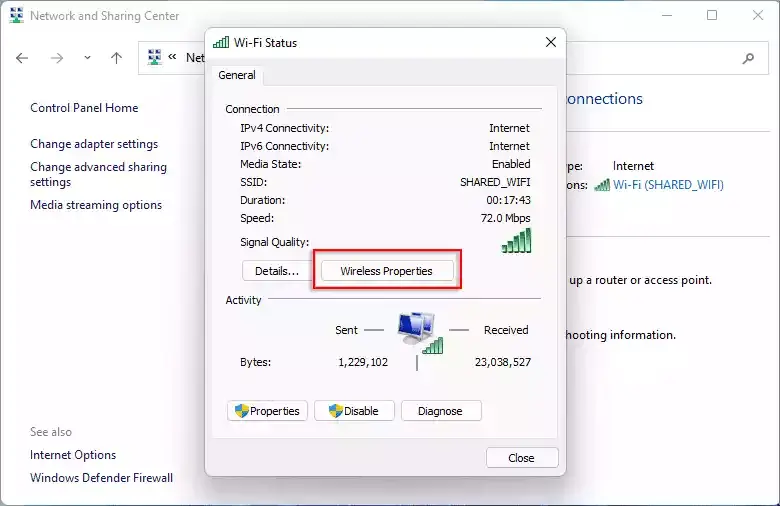
5 단계 : 보안 탭으로 전환한 다음 문자 표시를 선택합니다. WIFI 비밀번호를 Windows 11에서 볼 수 있습니다.
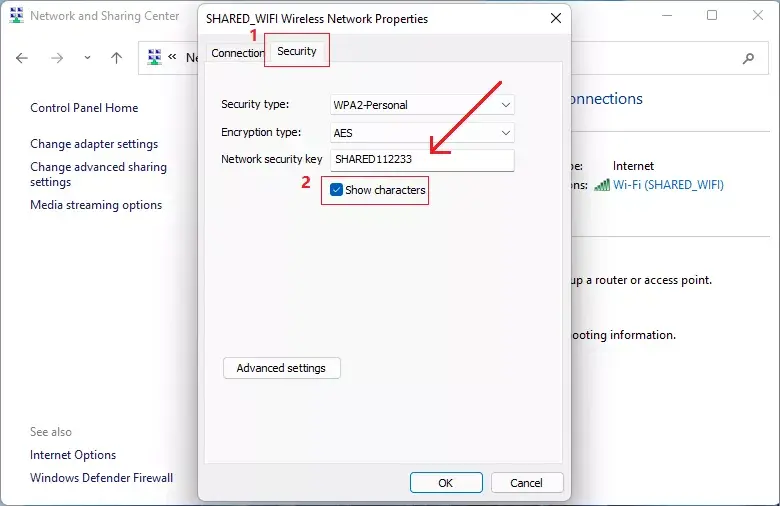
방법 2: CMD로 WIFI 비밀번호 보기
1 단계 : 시작 버튼을 마우스 오른쪽 버튼으로 클릭하고 Windows 터미널(관리자)을 선택합니다.
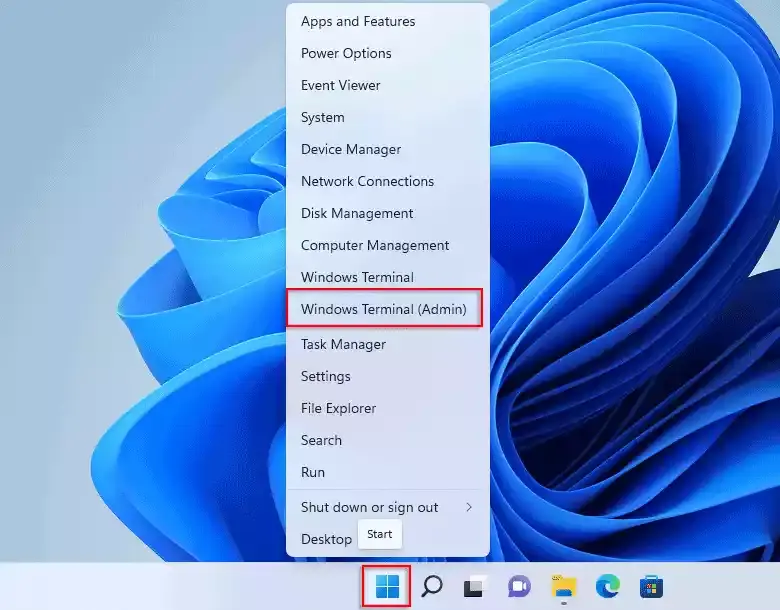
2 단계 : 예를 클릭하여 이 앱이 장치를 변경할 수 있도록 허용합니다.
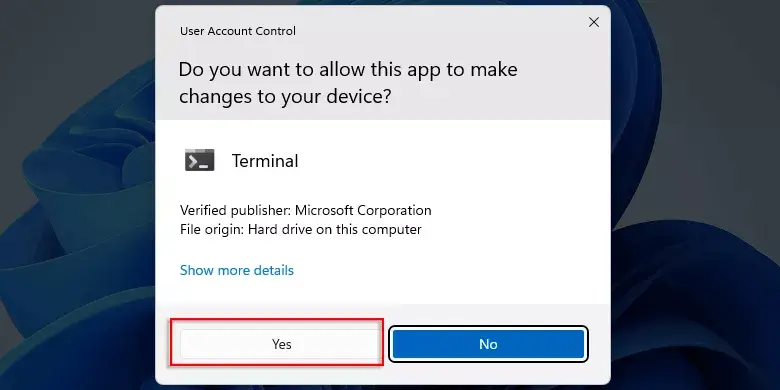
3 단계 : netsh wlan show를 입력합니다. 프로필을 입력하고 Enter 키를 눌러 연결된 네트워크의 이름을 확인합니다.
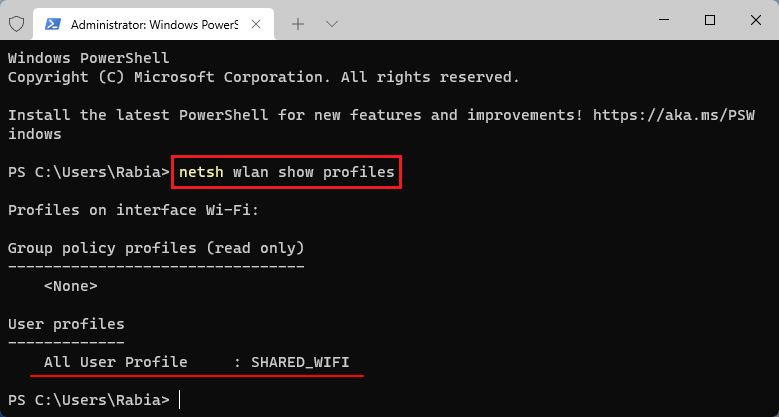
4 단계 : netsh wlan show profiles를 입력합니다. name=SHARED_WIFI key=clear를 입력하고 Enter 키를 누릅니다.
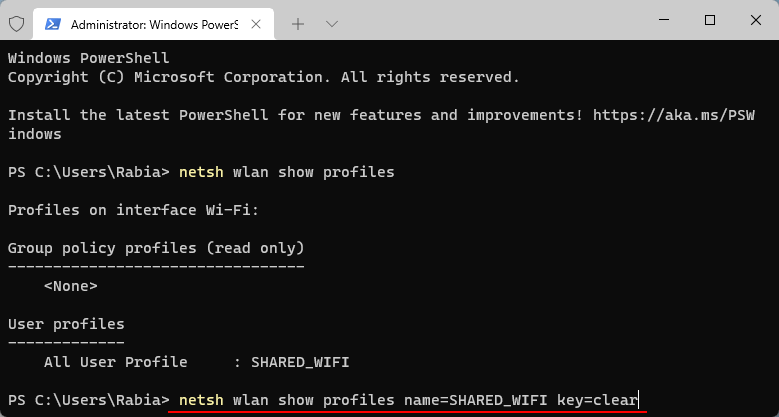
5 단계 : Key Content의 값이 WIFI 비밀번호입니다.
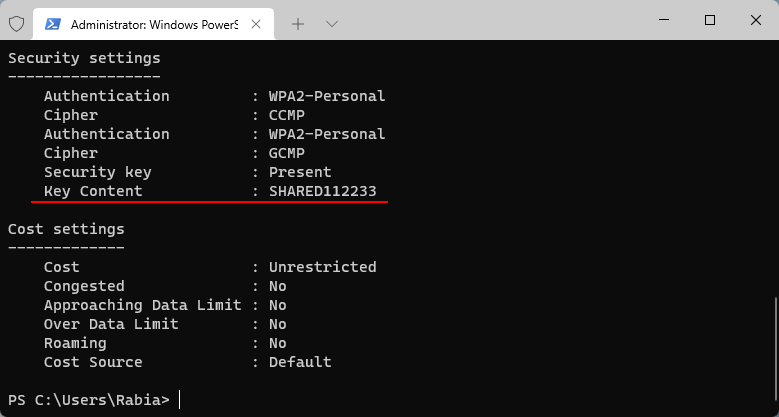
'OS > 윈도우' 카테고리의 다른 글
| 윈도우11 암호 재설정 디스크를 만들고 사용하는 방법 (0) | 2023.09.22 |
|---|---|
| 윈도우11 마이크로소프트 스토어 열리지 않음 (0) | 2023.09.22 |
| 윈도우 11 설치 - 파티션, 포맷, 설치 (0) | 2023.09.21 |
| 윈도우11 설치용 USB 만드는 방법 (0) | 2023.09.21 |
| 윈도우 11 소리가 나지 않을 경우 해결방법 (0) | 2023.09.07 |