Windows 11에서 Microsoft Store가 열리지 않는 문제가 발생하는 경우 네트워크 연결, 저장소 캐시 및 데이터 손상, 오래된 Windows 11 버전, 바이러스 백신 또는 방화벽 등 여러 가지 이유가 있습니다. 이 기사를 중심으로 Microsoft Store가 Windows 11에서 열지 않는 문제를 해결할 수 있는 8가지 효과적인 솔루션을 제공합니다.
해결 방법 1: Winsock 프로토콜을 재설정하여 Microsoft Store가 작동하지 않는 문제 수정
1 단계 : 검색 아이콘을 클릭하고 검색 표시줄에 "cmd"를 입력한 다음 명령 프롬프트에서 관리자로 실행을 선택합니다.

2 단계 : 예를 클릭하여 프로그램이 장치를 변경할 수 있도록 합니다.

3 단계 : netsh winsock reset 및 Enter 키를 눌러 Winsock 카탈로그를 재설정합니다.

해결 방법 2: TLS를 재설정하여 Microsoft Store가 작동하지 않는 문제 수정
1 단계 : 검색 창에 "inetcpt.cpl"를 입력하고 가장 일치하는 항목을 클릭하여 실행합니다.

2 단계 : 고급 탭으로 전환하고 TLS 1.0 사용, TLS 1.1 사용, TLS 1.2를 사용을 선택합니다. 그런 다음 확인을 클릭하십시오.

해결 방법 3: 운영 체제를 업데이트하여 Microsoft Store가 작동하지 않는 문제 수정
1 단계 : 시작을 선택하고 설정을 클릭합니다.
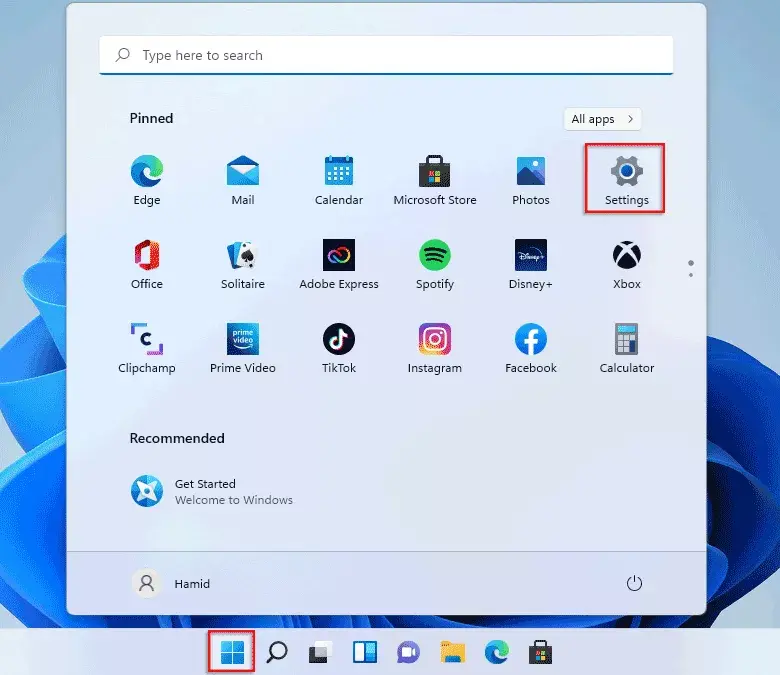
2 단계 : Windows 업데이트를 선택합니다.
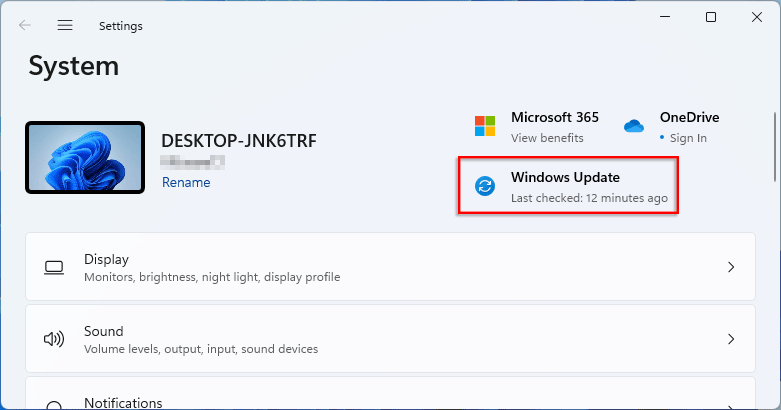
3 단계 : 지금 설치를 클릭합니다.
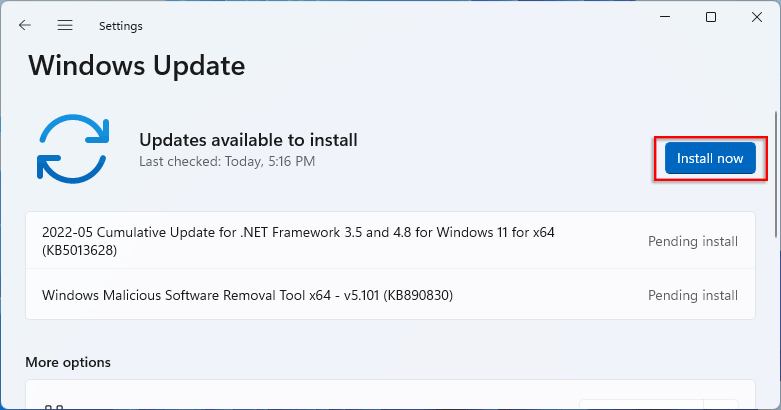
해결 방법 4: 시스템의 언어 및 지역을 변경하여 Microsoft Store가 작동하지 않는 문제 해결
1 단계 : 설정 옵션에서 시간 및 언어를 선택합니다.
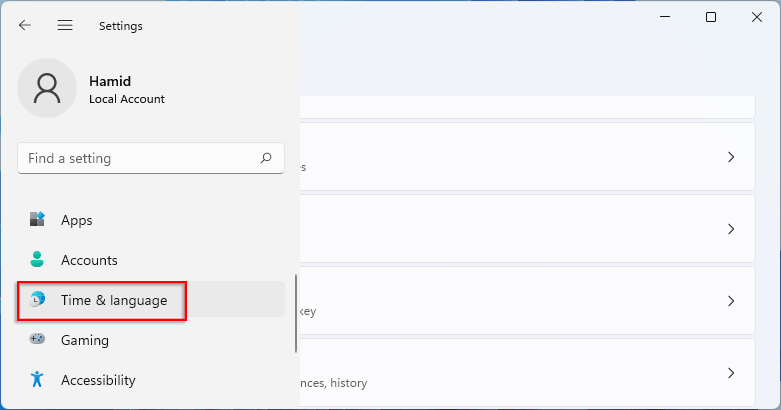
2 단계 : 언어 및 지역을 클릭합니다.
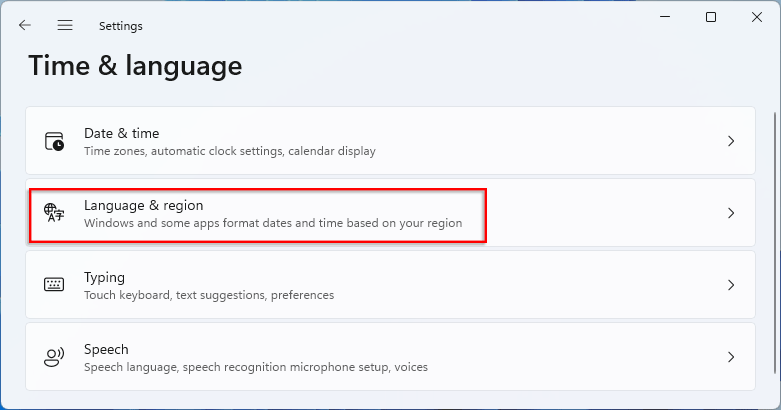
3 단계 : 언어 및 지역을 변경합니다.
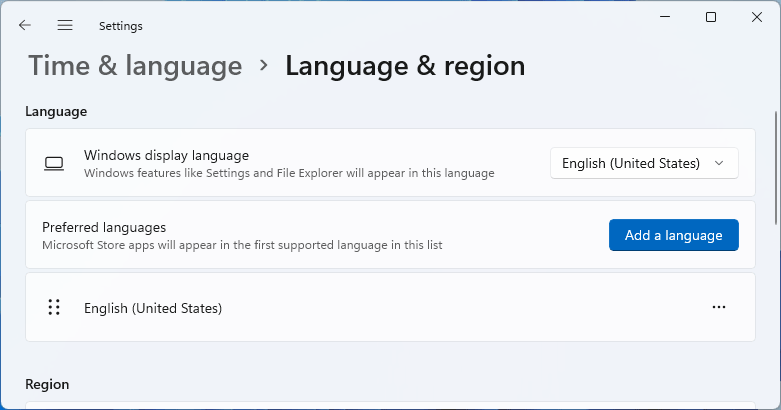
해결 방법 5: 문제 해결을 사용하여 Windows 스토어가 작동하지 않는 복구
1 단계 : 설정 목록에서 시스템을 선택합니다.
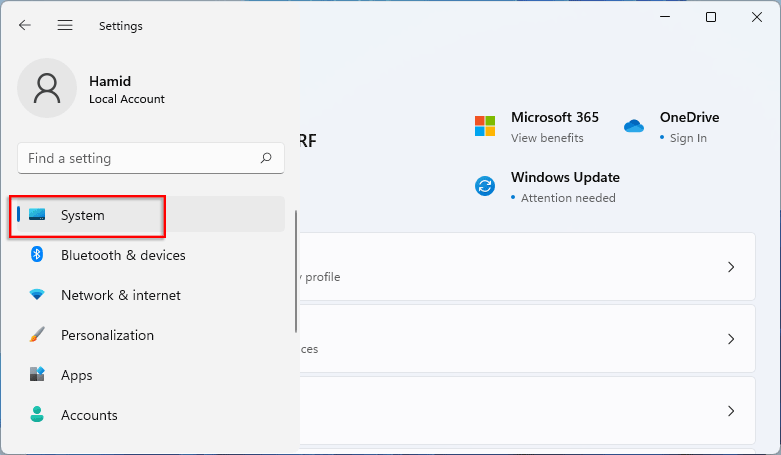
2 단계 : Troubleshoot(문제 해결)을 클릭합니다.

3 단계 : 다른 문제 해결사를 클릭합니다.
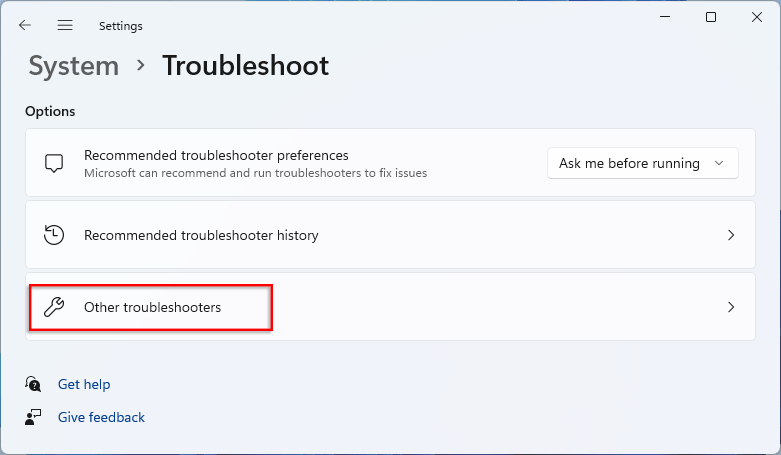
4 단계 : Windows Store Apps에서 Run(실행)을 선택하면 프로그램이 문제를 감지하기 시작합니다.
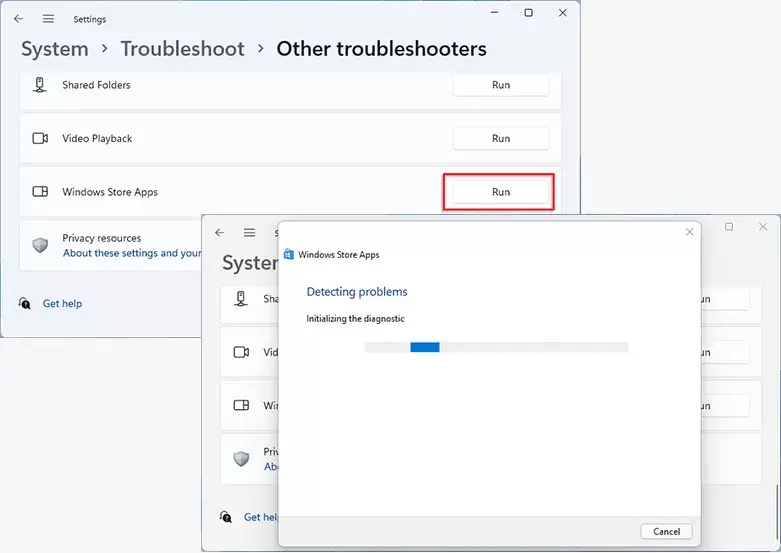
5 단계 : 다음을 클릭합니다.
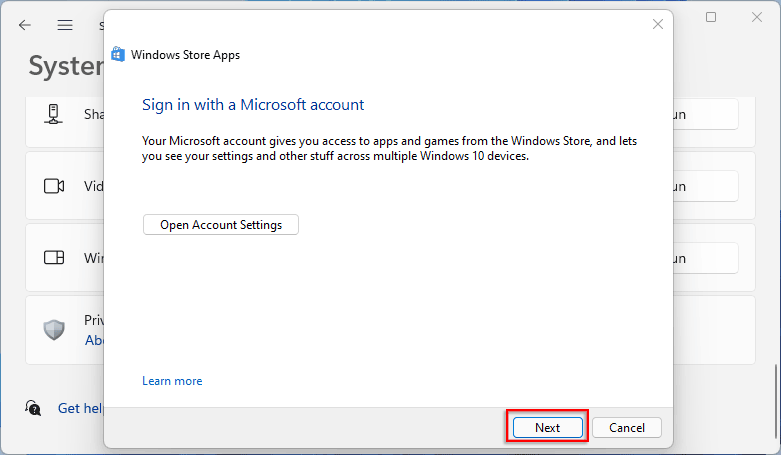
6 단계 : Microsoft 계정으로 로그인하라는 메시지가 표시되면 닫기를 클릭합니다.
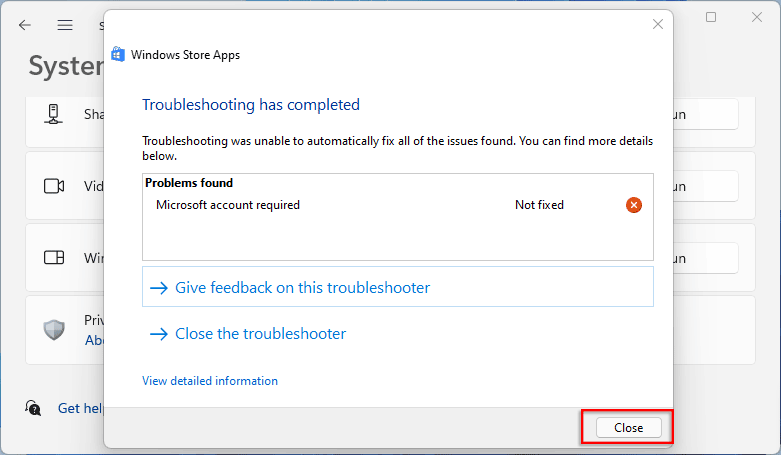
해결 방법 6 : Microsoft Store가 작동하지 않는 문제를 해결하기 위해 Microsoft Store 복구 및 재설정
1 단계 : 설정에서 앱을 클릭합니다.
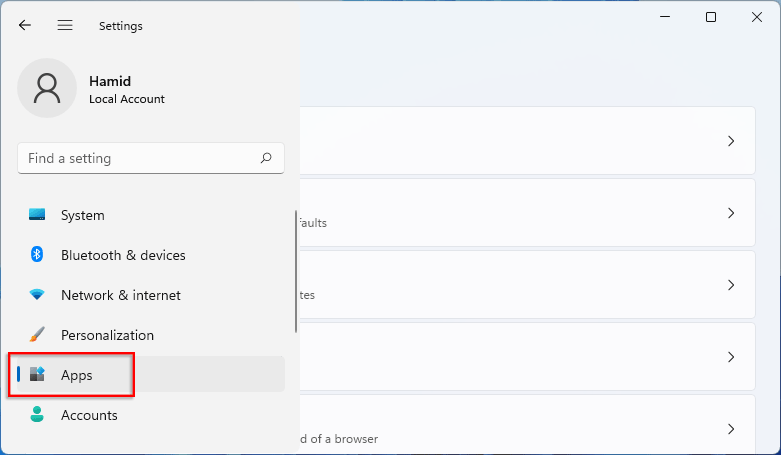
2 단계 : Apps & features(앱 및 기능)를 클릭합니다.
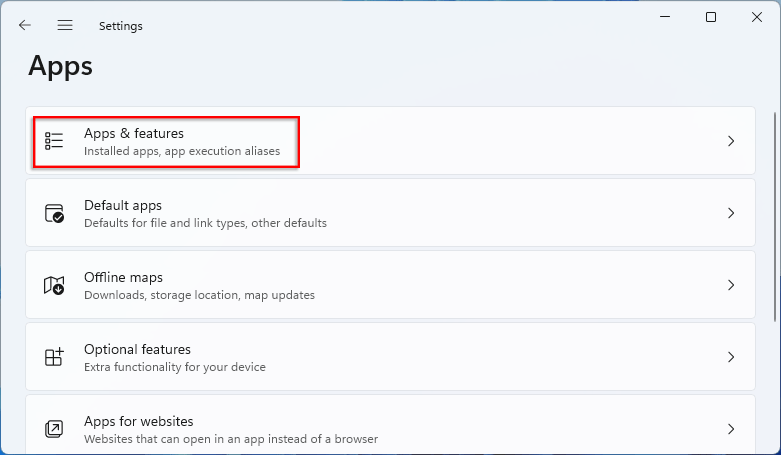
3 단계 : 앱 목록에 "store"를 입력합니다. 그런 다음 Microsoft Store의 오른쪽 버튼을 클릭하고 고급 옵션을 선택합니다.
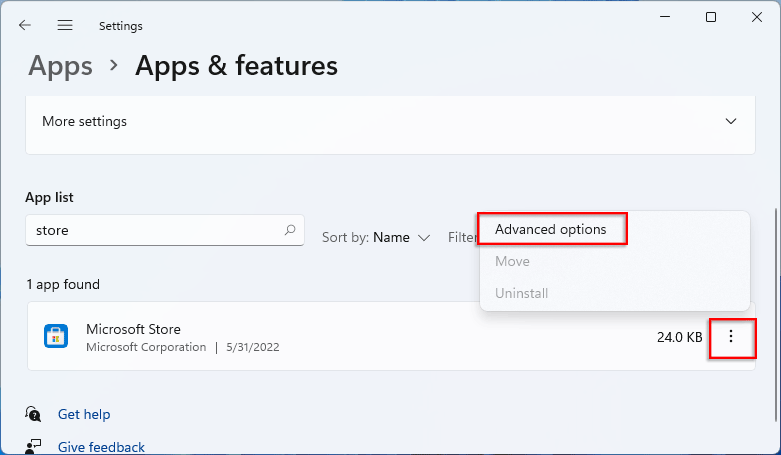
4 단계 : 복구 및 재설정을 별도로 실행합니다.
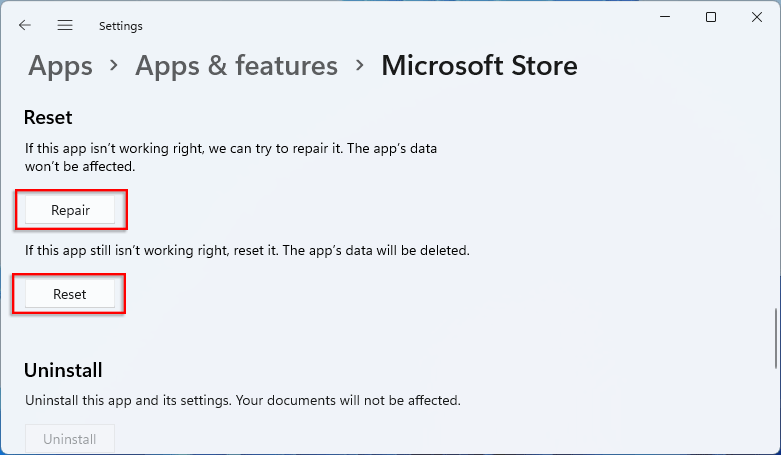
5 단계 : 작업이 완료되었습니다.
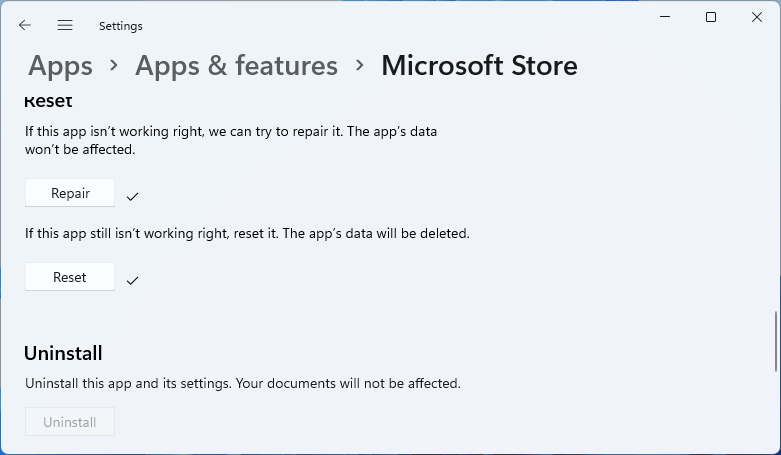
해결 방법 7: Microsoft Store가 작동하지 않는 문제를 해결하기 위해 Microsoft Store 캐시 지우기
1 단계 : Win 아이콘을 마우스 오른쪽 버튼으로 클릭하고 실행을 선택합니다.
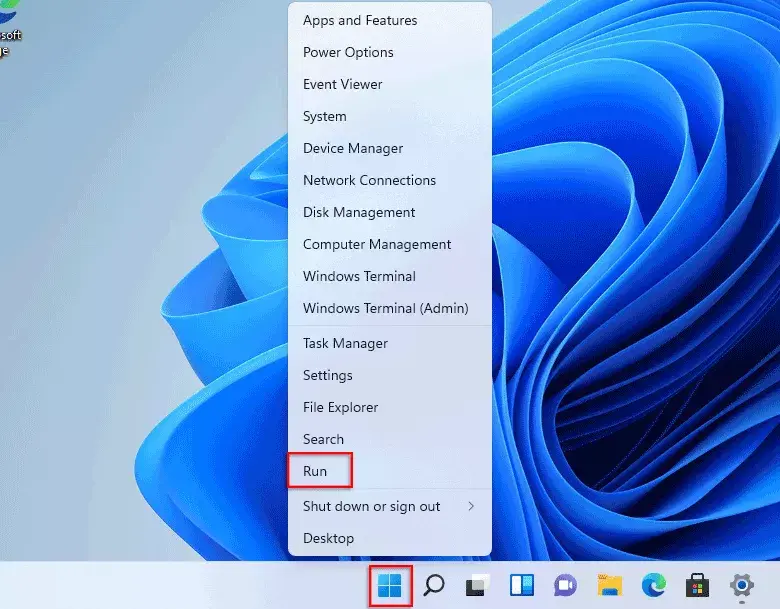
2 단계 : 실행 패널에 "wsreset.exe"를 입력하고 확인을 클릭합니다.
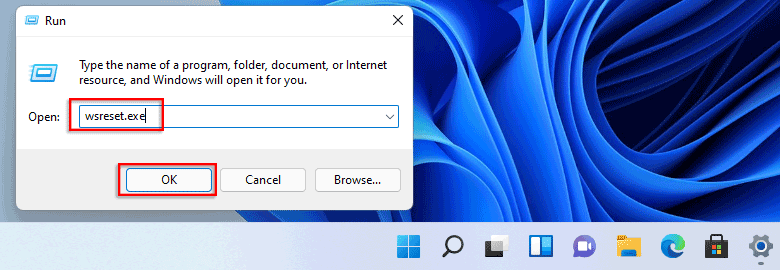
3 단계 : Ok를 입력하면 프로그램이 캐시 재설정을 시작합니다.
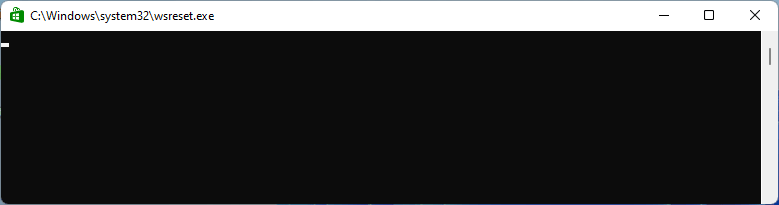
4 단계 : 작업이 끝나면 Microsoft Store가 자동으로 열립니다.

해결 방법 8: Microsoft Store를 다시 설치하여 Microsoft Store가 작동하지 않는 문제 수정
1 단계 : Win 아이콘을 마우스 오른쪽 버튼으로 클릭하고 Windows 터미널(관리자)을 선택합니다.
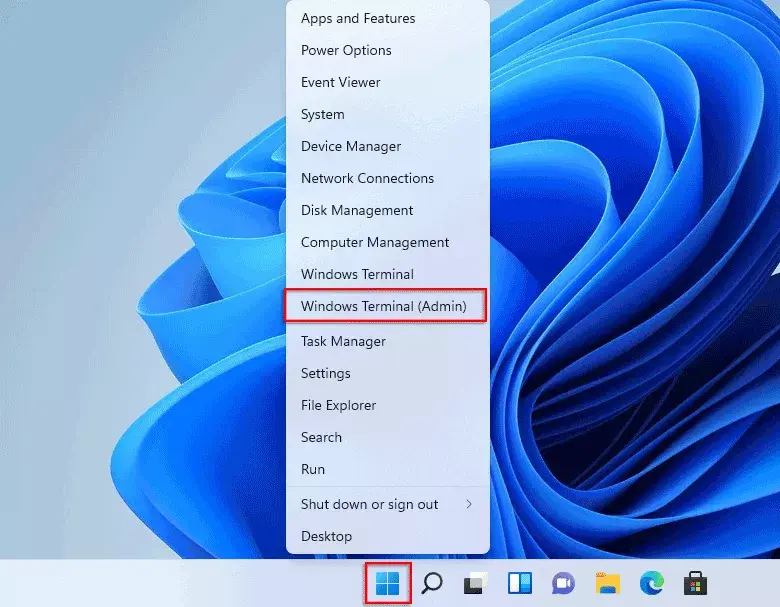
2 단계 : 대화 상자가 나타나면 예를 클릭합니다.
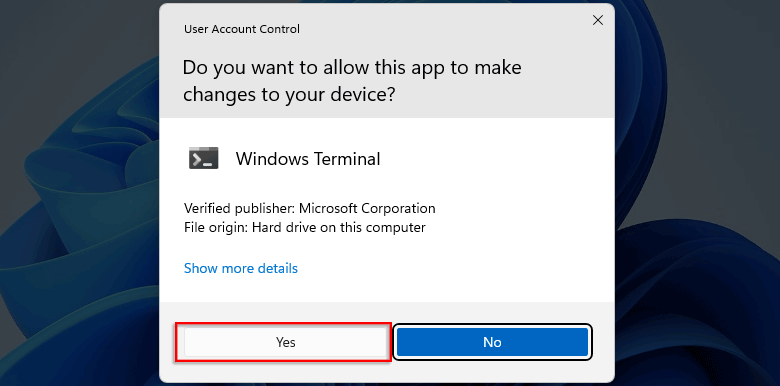
3 단계 : get-appxpackage *store* | remove-Appxpackage를 입력하고 Enter 키를 눌러 Microsoft Store를 제거합니다..

4 단계 : Get-AppxPackage -allusers | Name, PackageFullName | "WindowsStore"를 선택하고 Enter 키를 누르면 앱의 패키지 이름이 나옵니다.
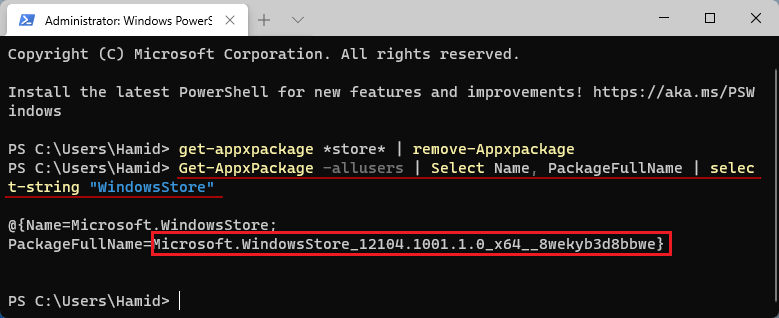
5 단계 : add-appxpackage - register "C:\Program Files\WindowsApps\Microsoft.WindowsStore_12104.1001.1.0_x64__8wekyb3d8bbwe\AppxManifest.xml" - 개발 모드를 해제하고 Enter를 누릅니다. (이전 명령에서 생성된 PackageFullName을(를) 바꿔야 합니다.)
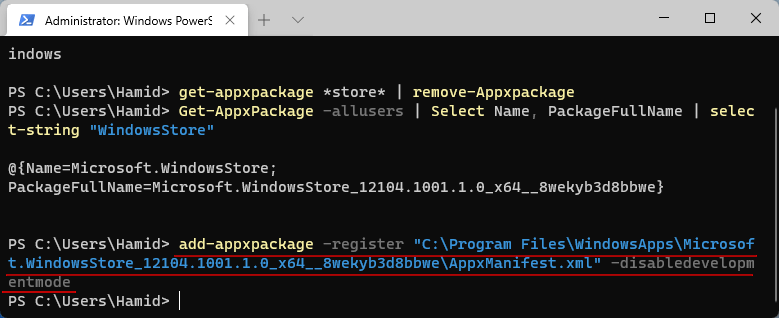
6 단계 : 그런 다음 검색창에 "Microsoft Store"를 입력하면 결과가 오른쪽에 표시되며 작업 표시줄에 고정할 수도 있습니다.
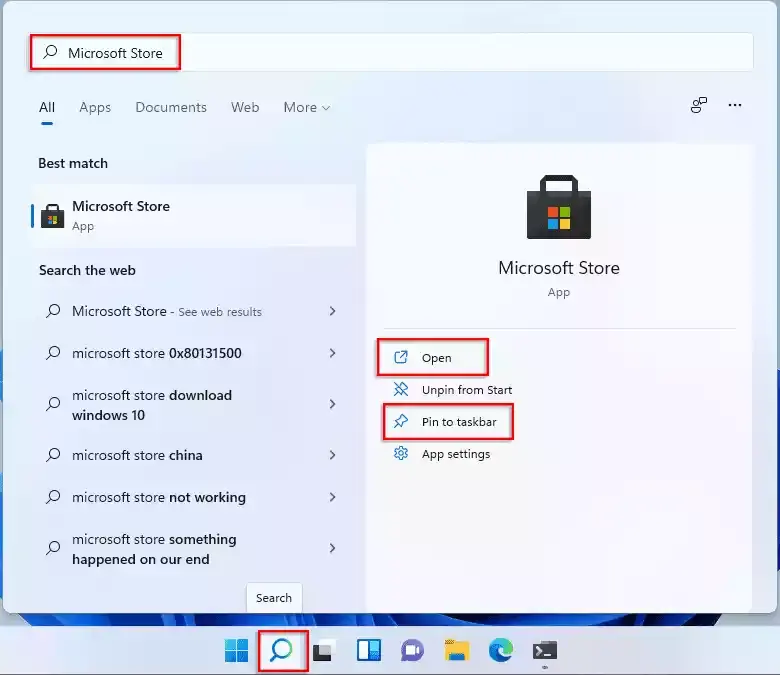
'OS > 윈도우' 카테고리의 다른 글
| 윈도우11 탐색기 응답없음 해결방법 (0) | 2023.09.23 |
|---|---|
| 윈도우11 암호 재설정 디스크를 만들고 사용하는 방법 (0) | 2023.09.22 |
| 윈도우11에서 와이파이 비밀번호 확인하는 방법 (0) | 2023.09.22 |
| 윈도우 11 설치 - 파티션, 포맷, 설치 (0) | 2023.09.21 |
| 윈도우11 설치용 USB 만드는 방법 (0) | 2023.09.21 |