일반적으로 사용되는 도구 중 하나인 파일 탐색기는 사용자가 컴퓨터나 모바일 장치에 저장된 파일 및 기타 콘텐츠에 액세스하고 관리하는 데 도움이 될 수 있습니다. 많은 Windows 11 사용자가 파일 탐색기가 무작위로 충돌하고 심지어 정지되는 것에 대해 불평합니다. Windows 11 파일 탐색기가 응답하지 않는 경우에도 조치방법에 대해 알아봅시다.

해결법 1 : 파일 탐색기 다시 시작하기
프로세스가 응답을 중지하면 다시 시작하는 것이 정상으로 되돌리는 쉽고 효과적인 방법이 될 수 있습니다. 따라서 Windows 11 파일 탐색기가 응답하지 않는 경우 작업 관리자에서 파일 탐색기를 다시 시작할 수 있습니다.
1단계 : 키보드에서 Ctrl + Shift + Esc를 눌러 작업 관리자로 들어갑니다.
2단계 : Windows 탐색기를 마우스 오른쪽 버튼으로 클릭하고 다시 시작을 선택합니다.

그런 다음 다시 시작한 후 작동하는지 확인하십시오. 파일 탐색기가 여전히 응답하지 않으면 Windows 탐색기 작업을 종료하고 다음과 같은 방법으로 새 Windows 탐색기 작업을 실행할 수 있습니다.
1단계 : 작업 관리자에서 Windows 탐색기를 마우스 오른쪽 버튼으로 클릭하고 작업 종료를 선택합니다.

2단계 : 왼쪽 상단의 파일을 클릭하고 새 작업 실행을 선택합니다.

3단계 : 작업 창에 탐색기를 입력하고 "관리자 권한으로 이 작업 만들기" 항목에 동의합니다. 그런 다음 확인을 클릭하여 파일 탐색기를 열 수 있는지 확인합니다.

해결법 2 : 시스템 다시 시작하기
Windows 11에서 파일 탐색기가 여전히 작동하지 않는 경우 대신 Windows를 다시 시작해 보십시오. 이렇게하면 백그라운드에서 실행중인 모든 응용 프로그램이 종료되고 탐색기 파일을 시작하기위한 깨끗한 환경이 만들어집니다.
1단계 : Alt + F4를 눌러 Windows 종료를 시작합니다.
2단계 : 드롭다운 메뉴에서 다시 시작을 선택하고 확인을 클릭합니다.

해결법 3 : 파일 탐색기 옵션 조절하기
일부 사용자는 파일 탐색기 옵션의 일부 변경으로 이 문제를 해결합니다. 빠른 액세스 대신 이 PC에서 파일 탐색기를 열고 파일 탐색기 캐시를 지워 파일 탐색기 파일이 정상적으로 작동하도록 합니다. 여기에서 Windows 11 파일 탐색기가 이러한 방식으로 응답하지 않는 문제를 해결할 수도 있습니다.
1단계 : Windows 검색 창에 파일 탐색기 옵션을 입력하고 가장 일치하는 항목을 선택합니다.
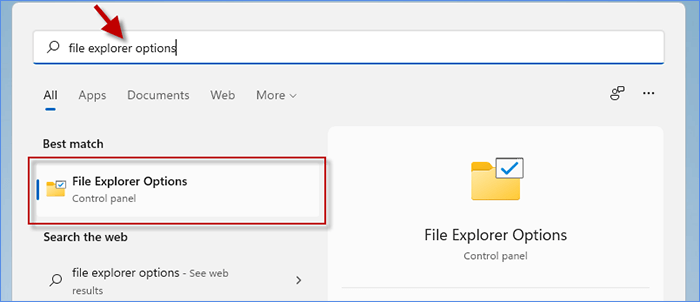
2단계: "파일 탐색기 열기" 섹션에서 이 PC를 선택합니다. 그런 다음 지우기를 클릭하여 파일 탐색기 기록을 정리하고 확인을 클릭하여 변경 사항을 저장합니다.

해결법 4 : 시스템 파일 검사기 사용하기
Windows 11 파일 탐색기가 응답하지 않는 것은 시스템 파일이 손상되거나 누락되어 발생할 수 있습니다. 이 문제를 해결하기 위해 SFC 도구를 사용하여 손상된 파일을 확인하고 PC에 저장된 캐시 된 복사본으로 바꿀 수 있습니다. 여기에 단계가 있습니다.
1단계 : 검색 명령 프롬프트 검색 창에서 클릭 관리자 권한으로 실행.
2 단계 : 명령 창에서 SFC / scannow를 입력하고 Enter 버튼을 누릅니다.

해결법 5 : 악성코드 검사하기
Windows 바이러스는 Windows 11에서 파일 탐색기가 열리지 않는 이유일 수도 있습니다. 일반적으로 PC는 기본적으로 Windows 보안으로 보호됩니다. 때로는 허점이있을 수 있지만 바이러스 및 위협 방지를 통해 바이러스 위협을 수동으로 확인할 수 있습니다.
1단계 : Win + I을 눌러 설정을 엽니다. 그런 다음 개인 정보 및 보안 > Windows 보안 > 바이러스 및 위협 방지를 입력합니다.
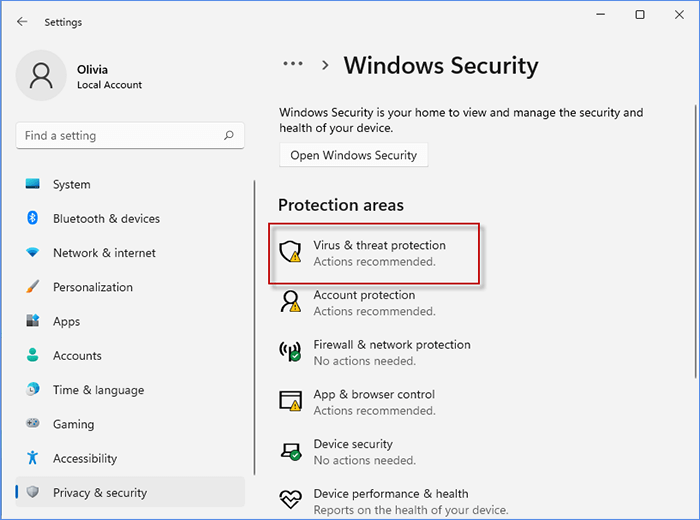
2단계 : 빠른 검색을 클릭하여 현재 위협 요소가 있는지 확인합니다. 만약 그렇다면 위협 요소에 대처하면 파일 탐색기를 평소처럼 열 수 있습니다.

해결법 6 : 시스템 유지보수 실행하기
시스템 유지 관리는 컴퓨터 문제를 해결하고 예방하는 데 도움이 되는 또 다른 도구입니다. 따라서 제어판에서 시스템 유지 관리를 실행하여 Windows 11에서 파일 탐색기가 열리지 않는 문제를 해결할 수 있습니다.
1단계 : 검색 창에 제어판을 입력하고 가장 일치하는 항목에서 첫 번째 항목을 선택합니다.

2단계 : 모든 제어판 항목에서 작은 아이콘으로 보고 문제 해결을 클릭합니다.
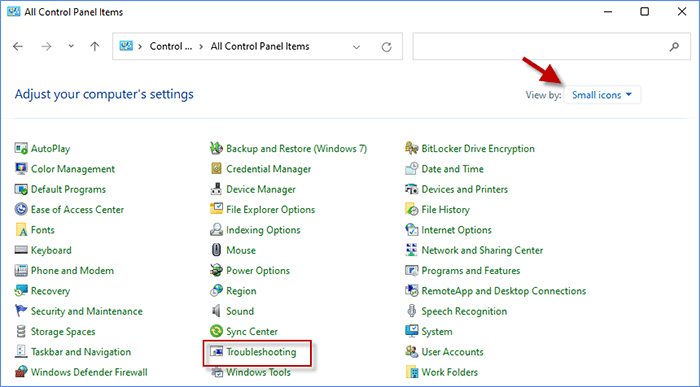
3단계 : 시스템 및 보안에서 유지 관리 작업 실행을 입력합니다.
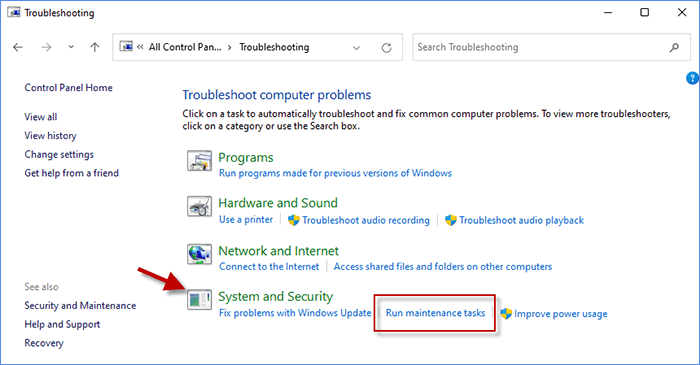
4단계 : 시스템 유지 관리가 PC에서 사용하지 않는 파일과 바로 가기를 정리할 때까지 기다렸다가 Windows 탐색기를 다시 열 수 있습니다.

해결법 7 : 업데이트 확인하기
버그가 있는 이전 버전의 Windows로 인해 Windows 11에서 파일 탐색기가 응답하지 않을 수 있습니다. 이 경우 Windows 시스템을 업데이트하면이 문제가 해결됩니다. 다음 단계에 따라 시스템 업데이트를 확인할 수 있습니다.
1단계 : Win + I을 눌러 설정으로 이동합니다.
2단계 : Windows Update를 선택하고 업데이트 확인을 클릭합니다.
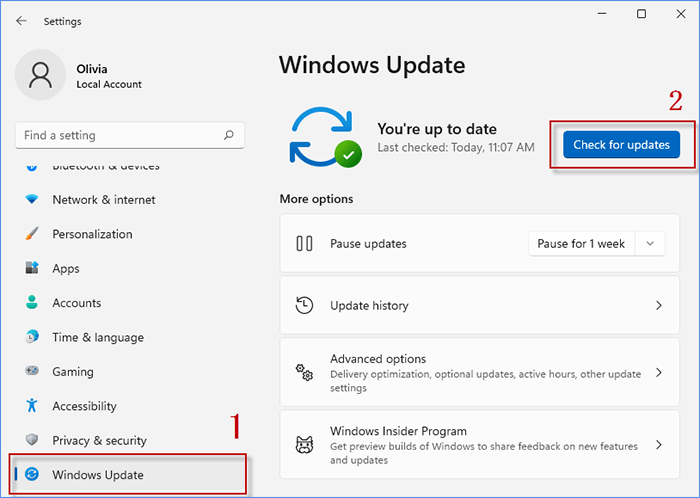
해결법 8 : 업데이트 제거하기
시스템 업데이트 후 Windows 11 파일 탐색기가 응답하지 않는 경우 최신 Windows 업데이트를 제거하여 문제를 해결할 수 있는지 확인할 수 있습니다. 단계는 다음과 같습니다.
1 단계: Win 아이콘을 누르고 시작 메뉴에서 Settings(설정)을 입력합니다.
2단계 : Windows Update > Update history > 업데이트 제거를 선택합니다

3단계 : 최신 업데이트를 두 번 클릭하고 예를 선택하여 업데이트를 제거합니다.
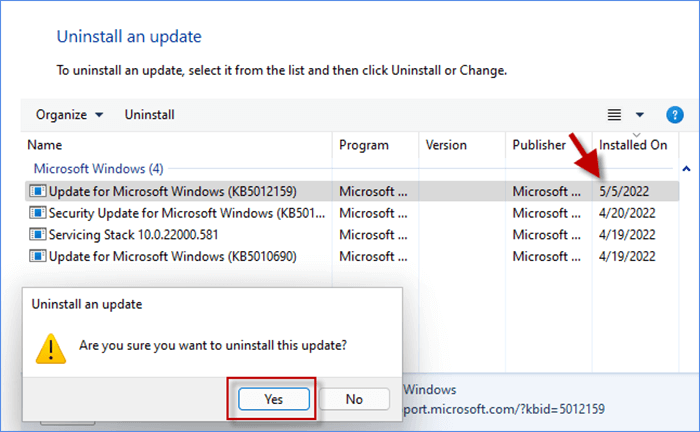
Windows 11 파일 탐색기가 응답하지 않는 문제를 해결하는 방법을 알아보았습니다. 가장 일반적인 방법은 프로세스 또는 시스템을 다시 시작하는 것입니다. 손상된 시스템 파일이나 바이러스로 인해 문제가 발생한 경우 문제를 해결하기 위해 몇 가지 도구를 실행해야 할 수 있습니다.
'OS > 윈도우' 카테고리의 다른 글
| 윈도우10 자동로그인 설정방법 (0) | 2023.09.23 |
|---|---|
| 윈도우11 시작화면 멈춤현상 해결방법 (0) | 2023.09.23 |
| 윈도우11 암호 재설정 디스크를 만들고 사용하는 방법 (0) | 2023.09.22 |
| 윈도우11 마이크로소프트 스토어 열리지 않음 (0) | 2023.09.22 |
| 윈도우11에서 와이파이 비밀번호 확인하는 방법 (0) | 2023.09.22 |