텍스트 문서를 작업하고 출처를 인용해야 할 때 각주를 정리하고 순서대로 유지하는 방법이 있으면 도움이 됩니다. 그리고 각주는 인용 이외의 기능에도 유용할 수 있으며, 문서의 일부로 유지하되 본문의 흐름을 방해하지 않으면서 추가 메모나 주석을 추가할 수 있습니다.
Word 문서에 각주를 추가하려면 각주의 서식을 자동으로 지정하고 전문적으로 보이게하는 각주 기능이 있습니다.
MS Word에서 각주를 추가하는 방법에 대해 알아보겠습니다.
Word에서 각주를 삽입하는 방법
다음 지침은 Microsoft 365용 Word, Word 2021, Word 2019, Word 2016, Word 2013, Word 2010 및 Word 2007 버전의 Microsoft Word에 적용되어야 합니다. 이 문서에 소개된 스크린샷은 Microsoft 365용 Word입니다
1 단계 : 문서에서 각주에 대해 원하는 위치를 선택합니다. 그런 다음 클릭하십시오.
2 단계 : 화면 상단의 리본 메뉴에서 참조 탭을 선택합니다.
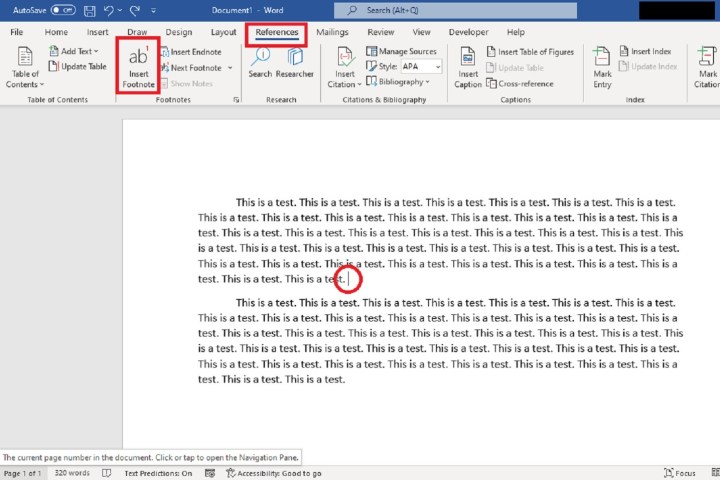
3 단계 : 각주 삽입을 클릭합니다.
4 단계 : 페이지 끝으로 즉시 이동하여 각주를 입력할 수 있는 공간으로 이동합니다. 여기에 각주를 입력합니다.
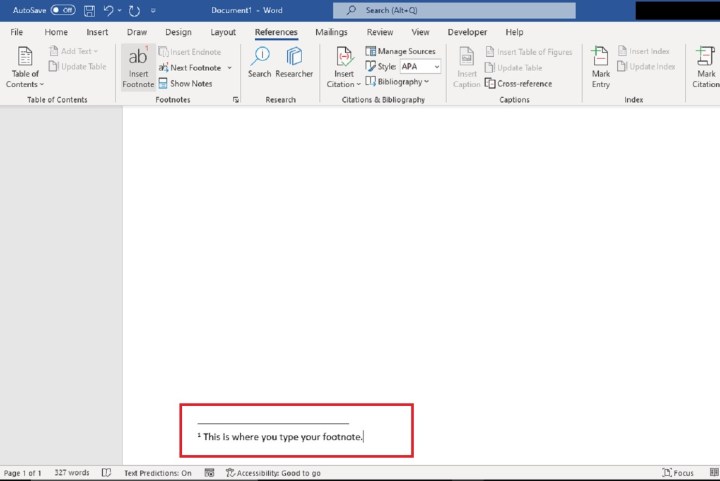
5 단계 : 메모 입력을 마치면 방금 입력한 메모 바로 앞에 있는 작은 숫자를 두 번 클릭합니다. 이렇게 하면 문서 자체의 원래 위치로 돌아갑니다.
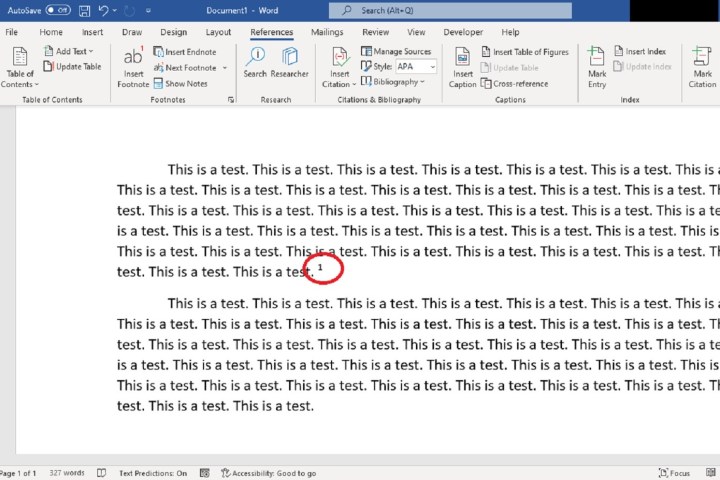
Word에서 각주를 삽입하는 방법 : 바로 가기 키 사용
프로젝트에 많은 각주를 추가해야 한다는 것을 알고 있는 경우 각주를 추가할 때마다 참조 탭으로 이동하지 않을 수 있습니다. 이 경우 빠르고 편리한 키보드 단축키를 사용할 수 있습니다. 방법은 다음과 같습니다.
1 단계 : 각주의 위치를 선택하고 클릭하십시오.
2 단계 : 그런 다음 키보드 단축키 Alt + Ctrl + F를 누릅니다.
3 단계 : 그런 다음 페이지 하단으로 이동하여 각주를 입력합니다. 입력을 마쳤으면 방금 입력한 각주 앞의 작은 숫자를 두 번 클릭하여 문서의 원래 위치로 돌아갑니다.
Word에서 바닥글 삽입
Word에서 사용할 수 있는 다른 서식 스타일은 바닥글입니다. 각주를 삽입한 현재 페이지에만 나타나는 각주와 달리 바닥글은 문서의 모든 페이지에 나타납니다. 따라서 문서 제목 및 작성자와 같은 정보를 추가하거나 페이지 번호 또는 기타 정보를 추가하는 데 유용합니다.
Word에서 바닥글을 추가하려면 삽입으로 이동한 다음 바닥글로 이동합니다. 여기에 원하는 텍스트를 추가할 수 있는 상자가 표시됩니다. 바닥글에 말하고 싶은 내용을 입력한 다음 Esc 키를 누르거나 머리글 및 바닥글 닫기를 클릭하여 바닥글을 저장합니다.
기존 바닥글을 편집하려면 바닥글을 두 번 클릭한 다음 편집할 수 있습니다.
'워드프로세서 > MS 워드' 카테고리의 다른 글
| 마이크로소프트 워드 목차 만드는 방법 (0) | 2024.04.26 |
|---|---|
| 파워포인트에 유튜브 비디오 추가하는 방법 (0) | 2024.03.30 |
| MS워드 차트 (0) | 2023.08.22 |
| MS워드 표, 테이블 (0) | 2023.08.22 |
| MS워드 그림 서식 지정 (0) | 2023.08.22 |