Microsoft가 Word에서 제공하는 목차 만드는 방법에 대해 알아보겠습니다.
Microsoft Word에서 목차를 빠르게 만들려면 창 상단의 "참조" 메뉴를 선택하고 드롭다운 메뉴에서 "목차"를 선택합니다. 그런 다음 스타일을 선택하면 기존 정보에 대한 목차가 나타납니다.
헤더 준비
목차를 삽입하기 전에 문서의 페이지에 제목 스타일을 적용해야 하며, 이 스타일은 Word에서 표 자체의 서식을 작성하는 데 사용됩니다.
1 단계 : 문서의 각 페이지로 이동하여 홈 > 스타일을 통해 제목에 제목 스타일을 구현합니다. 주어진 페이지에 추가 컨텍스트를 제공하는 부제목을 적용하도록 선택할 수도 있습니다. 제목 1, 제목 2 및 제목 3은 목차를 만드는 가장 간단한 방법인 자동 테이블을 채우기 위해 제목 서식을 지정하는 데 사용할 수 있는 선택 항목입니다.
2 단계 : 커서를 사용하여 목차를 삽입할 영역을 클릭합니다. 첫 번째 페이지는 일반적으로 이에 적합한 위치입니다. 참조탭을 클릭하고 목차버튼을 선택합니다.
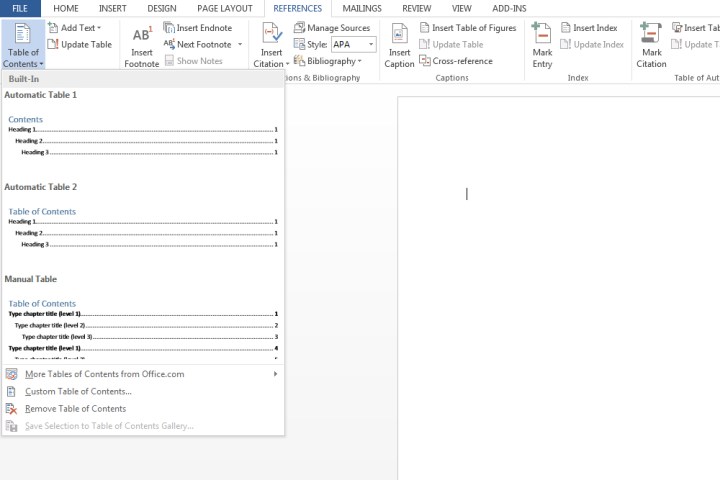
3 단계 : 자동 표 1(목차) 또는 자동 표 2(목차)를 선택하면 각 설정이 적용되는 제목으로만 구분됩니다.
Microsoft Word는 1단계에서 적용된 제목을 사용하여 제목 1, 제목 2 또는 제목 3이 적용된 모든 텍스트와 관련 페이지 번호를 포함하는 목차를 형성합니다.
참고로 아래에 표시된 처음 세 개의 머리글 제목에 제목 1, 제목 2 및 제목 3을 적용하여 목차를 계층화한 모양을 제공합니다.
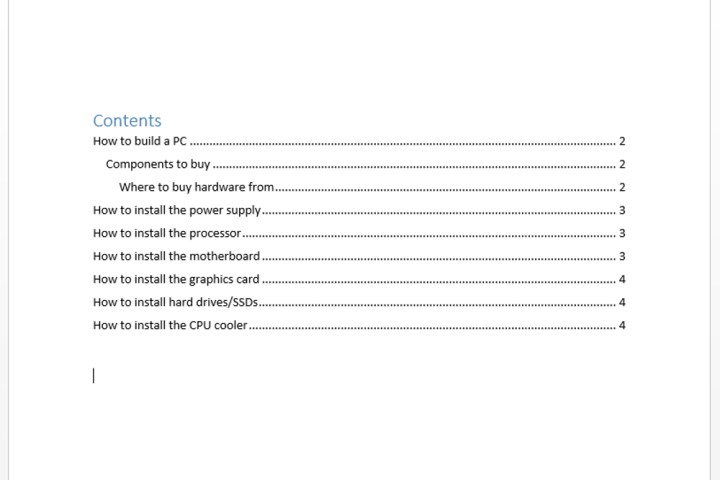
목차 업데이트
1 단계 : 목차를 선택합니다. 참조탭을 클릭한 다음 테이블 업데이트를 선택합니다.
2 단계 : 다음 중 하나를 선택합니다.
페이지 번호만 업데이트: 제목에 대한 변경 사항을 업데이트하지 않고 페이지 번호만 업데이트합니다.
전체 테이블을 업데이트합니다. 페이지 번호 변경 외에도 수정된 제목 기반 텍스트로 테이블이 업데이트됩니다.
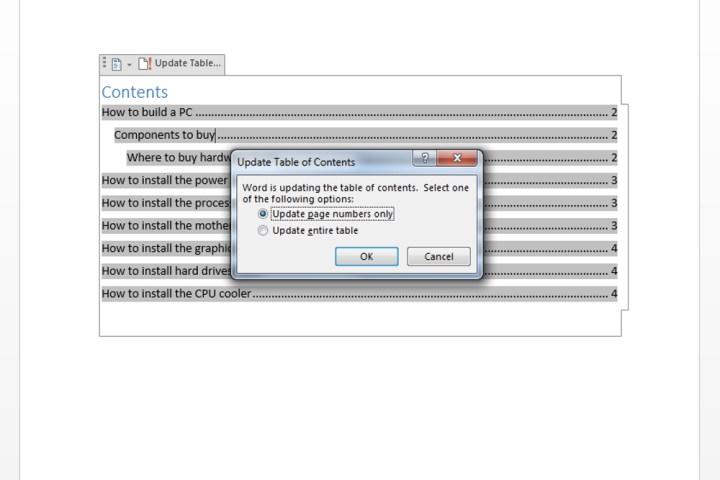
목차 사용자 지정
테이블의 모양을 수정할 수 있는 방법이 있습니다.
1 단계 : 표를 클릭합니다. 참조탭을 선택하고 목차를 선택한 다음 사용자 지정 목차를 클릭합니다.
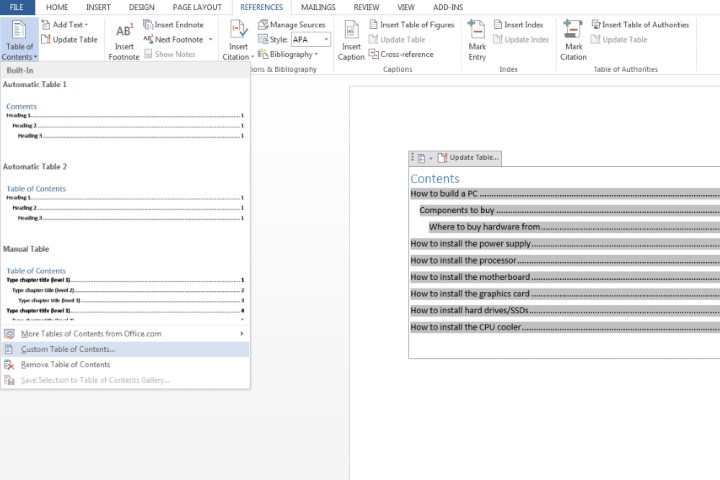
2 단계 : 팝업된 창 내에서 표시할 수준 수, 페이지 번호 제거, 정렬 변경 등 테이블을 다양하게 조정할 수 있습니다. 추가 사용자 지정을 위해 옵션 버튼을 열 수도 있습니다. 완료되면 확인을 클릭합니다.

3 단계 : 표 내에서 텍스트의 모양을 변경하는 것과 같은 추가 서식을 적용하려면 표 내에서 변경하려는 항목을 강조 표시하고 크기, 색상, 스타일 등을 수정하기만 하면 됩니다. 이러한 옵션은 홈 탭에 있습니다.
수동으로 목차 만들기
1 단계 : 참조를 클릭하고 목차를 선택한 다음 수동 테이블을 선택합니다.
페이지 번호와 같은 필요한 모든 편집을 수행해야 하며 자동으로 업데이트할 수 없습니다. 모든 관련 세부 정보를 직접 입력해야 합니다.
2 단계 : 수동 테이블을 추가로 사용자 정의하려면 만든 목차를 클릭합니다. 목차 메뉴에서 사용자 지정 목차 필드를 클릭합니다.
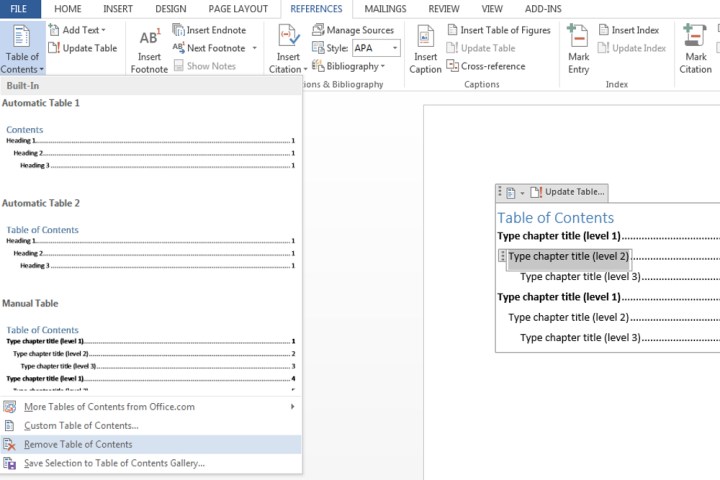
'워드프로세서 > MS 워드' 카테고리의 다른 글
| 마이크로소프트 워드 목차 만드는 방법 (0) | 2025.03.29 |
|---|---|
| 파워포인트에 유튜브 비디오 추가하는 방법 (0) | 2024.03.30 |
| MS워드에서 각주 삽입하는 방법 (0) | 2024.03.28 |
| MS워드 차트 (0) | 2023.08.22 |
| MS워드 표, 테이블 (0) | 2023.08.22 |