PowerPoint 프레젠테이션에 YouTube 비디오를 추가하는 방법에 대해 알아보겠습니다.
PowerPoint에 YouTube 비디오 포함
1 단계 : 모든 슬라이드가 있는 사이드바 섹션에서 YouTube 동영상을 클릭하여 삽입하려는 슬라이드로 이동합니다. 이제 제목 헤더 또는 아래 텍스트 본문과 같이 비디오를 추가하려는 정확한 영역을 클릭합니다.
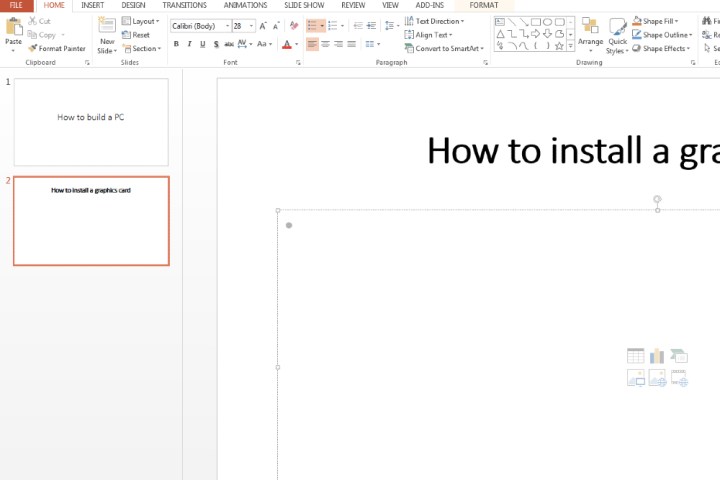
2 단계 : 상단의 삽입 탭을 클릭합니다. 비디오 아이콘을 선택합니다. 표시되는 드롭다운 목록에서 온라인 비디오를 선택합니다.
PowerPoint 2019 이상을 사용하는 경우 비디오 URL을 복사하여 슬라이드에 붙여넣기만 하면 YouTube에서 온라인 비디오를 삽입할 수 있습니다.
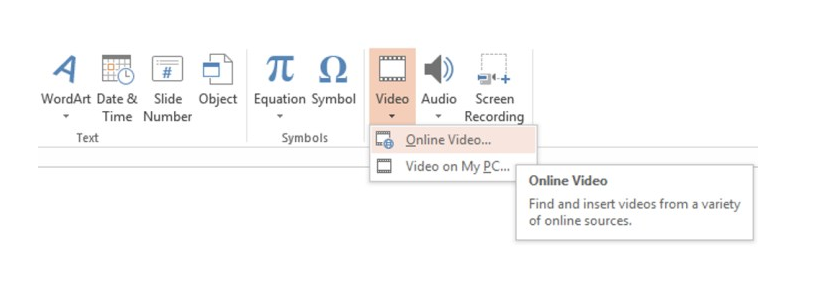
3 단계 : YouTube에서 동영상을 엽니다. 비디오 플레이어에서 공유를 클릭한 다음 포함 아이콘을 클릭합니다. 비디오 임베드 제목 아래에서 임베드 코드를 한 번 클릭하면 전체 코드 섹션이 선택됩니다. 복사 버튼을 클릭하거나 키보드 단축키(Windows의 경우 Ctrl + C)를 사용합니다.
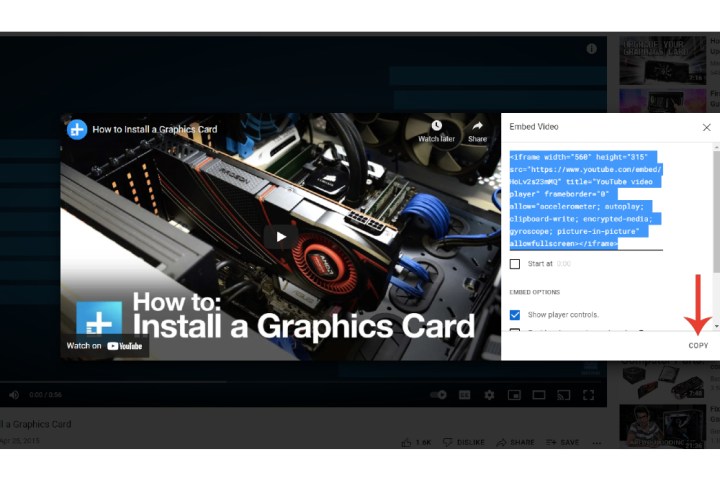
4 단계 : 필요한 코드를 복사한 후 PowerPoint 프레젠테이션 창으로 돌아갑니다. 비디오 임베드 코드에서 섹션에서 코드를 인접 필드에 붙여넣습니다. 키보드에서 Enter 버튼을 클릭하거나 회색으로 표시된 작은 화살표를 클릭합니다.
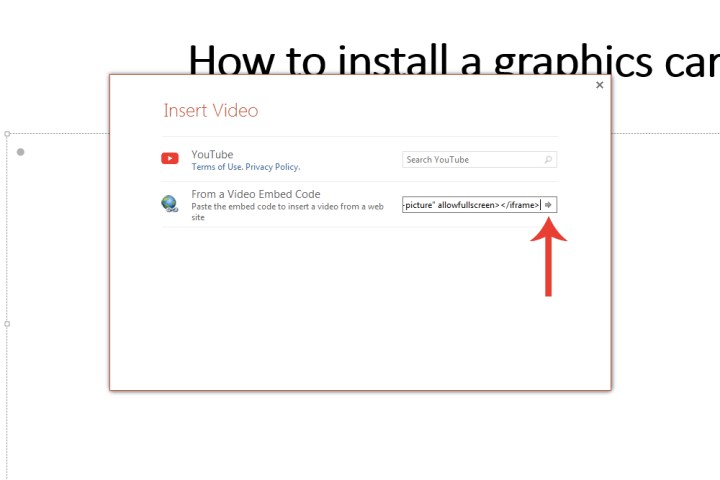
삽입된 YouTube 동영상 맞춤설정
1 단계 : 슬라이드에서 비디오를 재생하는 방법을 사용자 지정할 수 있습니다. 재생 탭을 클릭하고 비디오가 자동으로 재생되거나 비디오 자체를 클릭할 때만 재생되도록 하는 등 필요한 조정을 수행합니다.
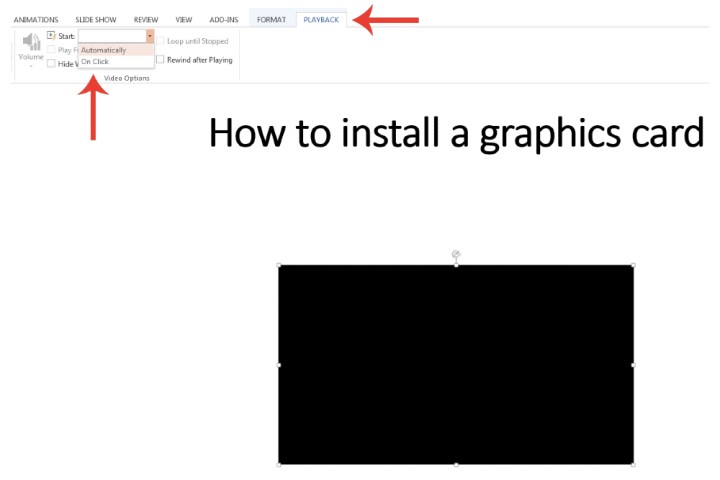
2 단계 : 비디오 프레임을 클릭한 다음 마우스 오른쪽 버튼을 클릭하고 비디오 형식 탭을 선택하여 비디오의 밝기, 크기 등과 같은 추가 수정 도구를 사용할 수도 있습니다.
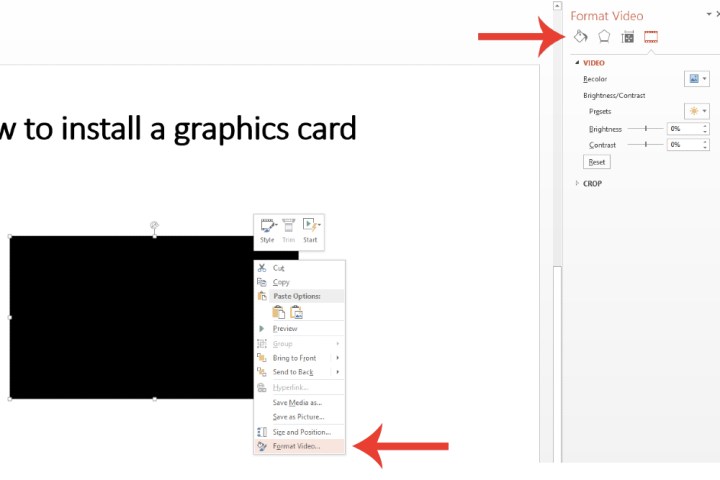
PowerPoint에 직접 비디오 파일 삽입
시스템에 비디오가 포함된 PowerPoint 프레젠테이션에 비디오를 포함하려는 경우 Microsoft에서 제공하는 옵션을 제공합니다.
1 단계 : 비디오 파일을 추가할 위치를 정확하게 선택합니다. 삽입 탭을 클릭하고 비디오 아이콘을 선택합니다. 내 PC의 비디오 필드를 클릭합니다.
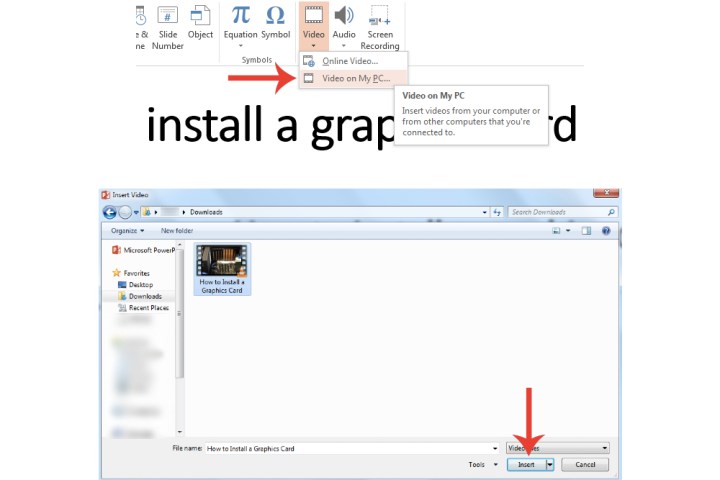
2 단계 : 삽입할 비디오로 이동한 다음 두 번 클릭하거나 한 번 클릭하고 열기 버튼을 선택합니다. Microsoft PowerPoint는 자체 미디어 플레이어와 함께 비디오를 포함합니다.
PC에서 직접 비디오를 삽입하는 옵션을 선호하고 외부 시스템을 통해 프레젠테이션을 표시해야 하는 경우 PowerPoint와 비디오 파일을 모두 USB, 외장 하드 드라이브 등에 저장해야 합니다.
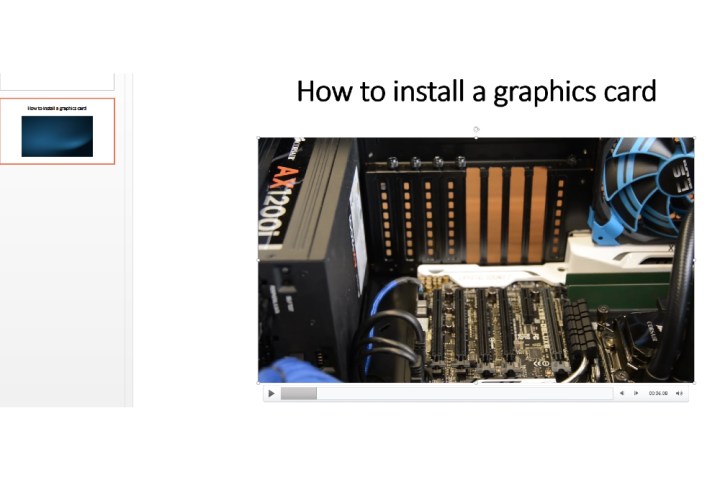
붙여넣은 슬라이드를 여는 순간 YouTube가 재생되도록 하려면 가장 먼저 해야 할 일은 슬라이드쇼가 기본 보기인지 확인하는 것입니다. 그런 다음 YouTube 동영상을 클릭하고 재생 > 자동으로 > 시작을 클릭합니다.
또한 [클릭 순서로 재생]을 설정하여 스페이스바, 오른쪽 화살표 키 또는 다음 슬라이드로 넘어가는 다른 키를 누를 때 슬라이드의 YouTube 비디오를 자동으로 재생할 수 있습니다.
'워드프로세서 > MS 워드' 카테고리의 다른 글
| 마이크로소프트 워드 목차 만드는 방법 (0) | 2024.04.26 |
|---|---|
| MS워드에서 각주 삽입하는 방법 (0) | 2024.03.28 |
| MS워드 차트 (0) | 2023.08.22 |
| MS워드 표, 테이블 (0) | 2023.08.22 |
| MS워드 그림 서식 지정 (0) | 2023.08.22 |