Google 스프레드시트 표 서식 — 글꼴 및 크기 변경
표에서 가장 먼저 변경할 수 있는 것은 글꼴과 크기입니다. 이러한 옵션은 Google 스프레드시트 툴바에서 나란히 찾을 수 있습니다. 사용 가능한 글꼴을 선택하기만 하면 읽기 쉬운 옵션이 많이 표시됩니다.
예를 들어 Calibri, 12 :
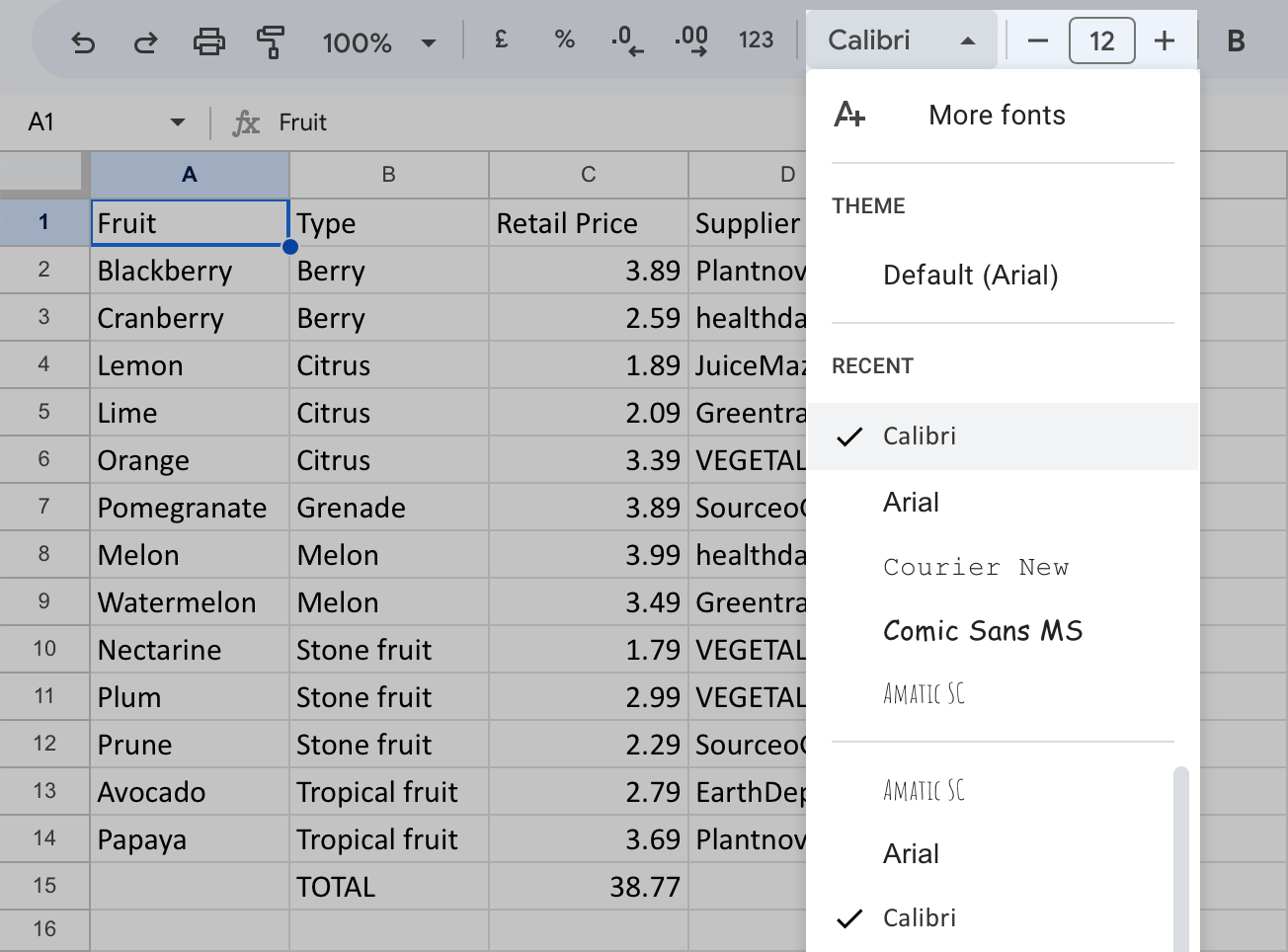
기존 글꼴이 충분하지 않은 경우 해당 메뉴의 추가 글꼴을 클릭하고 문자 그대로 수백 개의 글꼴을 탐색합니다.
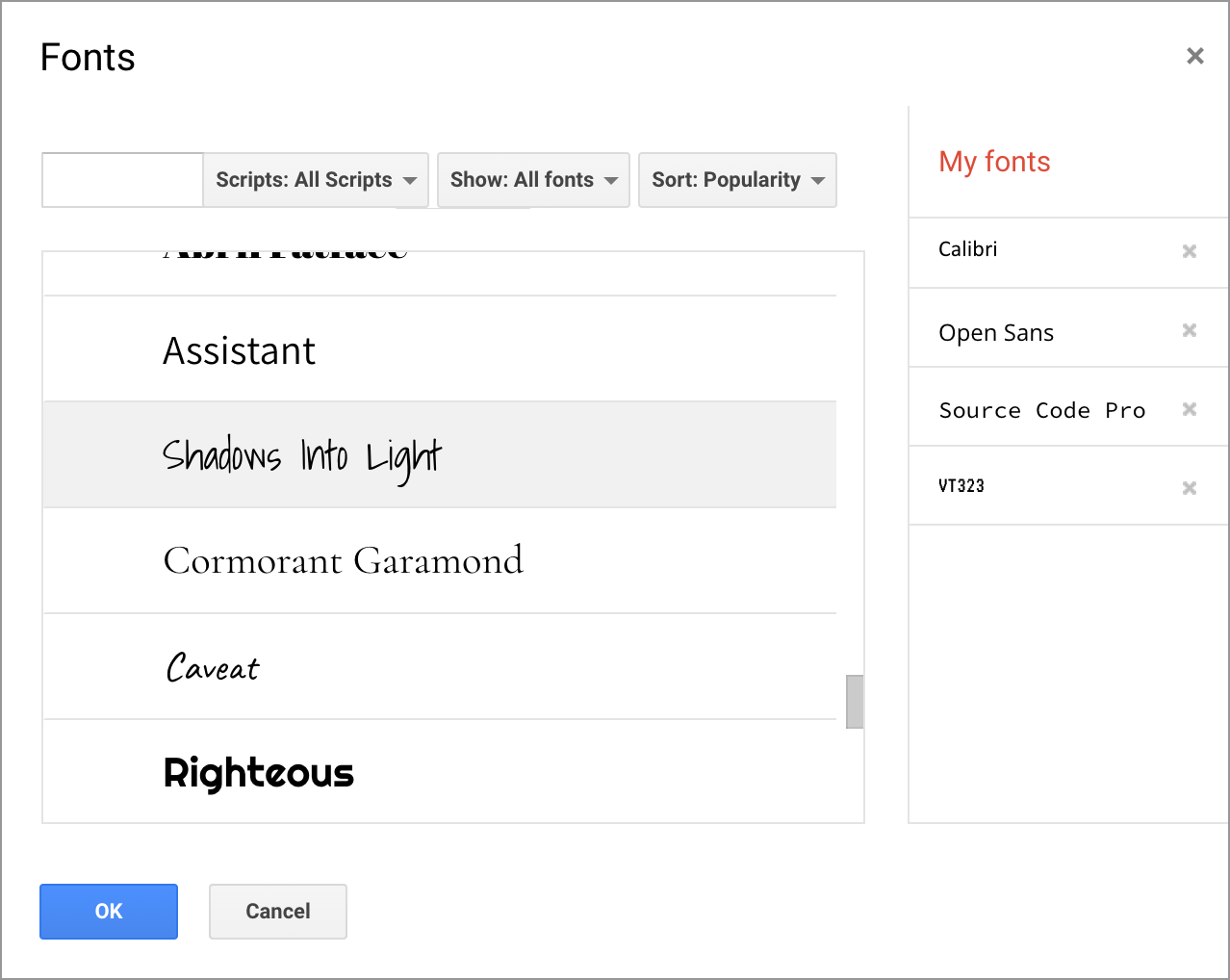
Google 스프레드시트 표 — 숫자 형식
다음으로 정리할 것은 숫자 형식입니다. 셀에서 레코드를 보는 방식에 직접적인 영향을 줍니다.
예를 들어 내 테이블의 마지막 열인 E2:E14를 사용합니다. 할인이라고 하며 숫자 분수를 표시합니다.
Google 스프레드시트에서 더 나은 표를 만들기 위해 이 열을 선택하고 숫자 서식> 이동하여 백분율을 선택합니다.
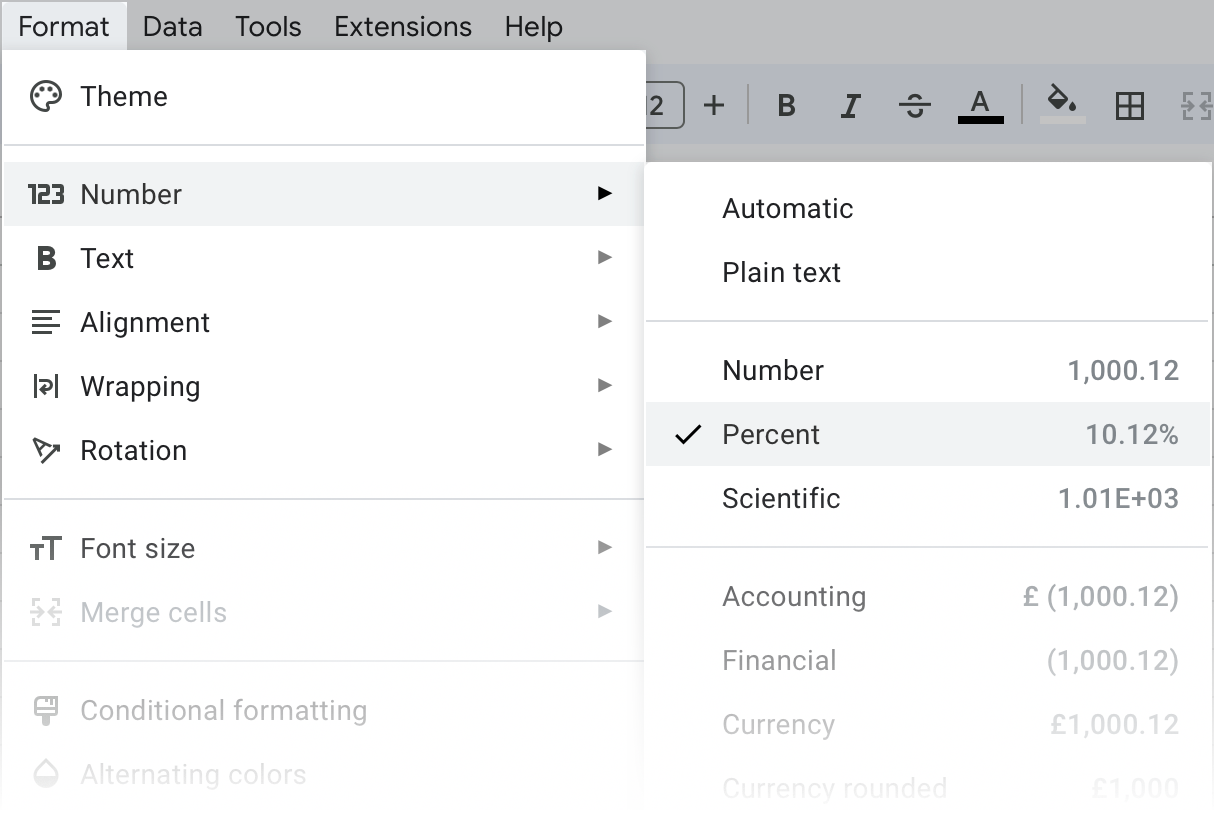
표시된 값은 백분율로 바뀌어 전체 열과 테이블을 더 쉽게 읽고 이해할 수 있습니다.
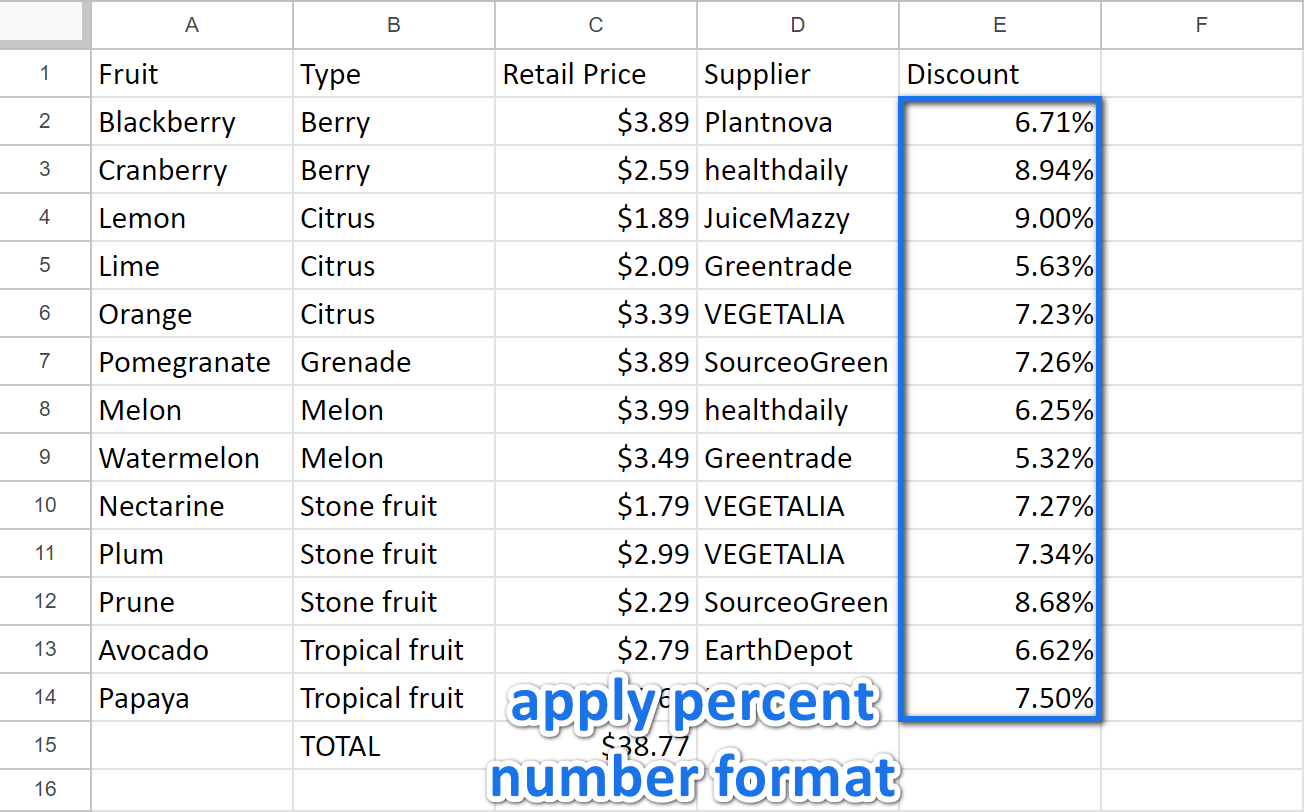
위의 스크린 샷에서 C 열을보십시오. 여기에는 단순한 숫자처럼 보였던 가격이 포함되어 있습니다. 그래서 그것들을 통화로 바꿉니다 : Format > Number > Currency.
Google 스프레드시트에서 가로 및 세로 정렬을 사용하여 표로 서식 지정
숫자 형식에 따라 값은 항상 스프레드시트 셀의 다른 부분(왼쪽의 텍스트, 오른쪽의 숫자)에 정렬됩니다.
필요에 따라 해당 도구(수평 및 수직 정렬)를 사용하여 자유롭게 조정할 수 있습니다.
수직 정렬을 많이 사용하지는 않지만 셀을 병합하거나 데이터를 가져 오는 경우 의심 할 여지없이 유용합니다.
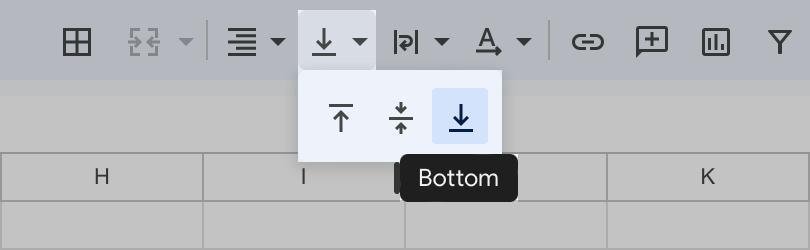
차례로 수평 정렬을 하면 Google 스프레드시트의 표가 보기 좋게 표시됩니다.
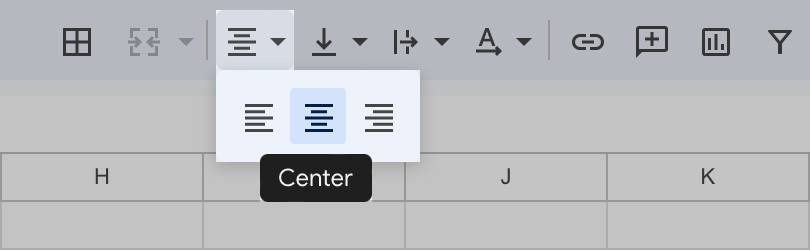
인접한 열(텍스트 및 숫자)의 레코드가 서로 달라붙지 않도록 하는 데 도움이 되는 설정을 선택합니다.
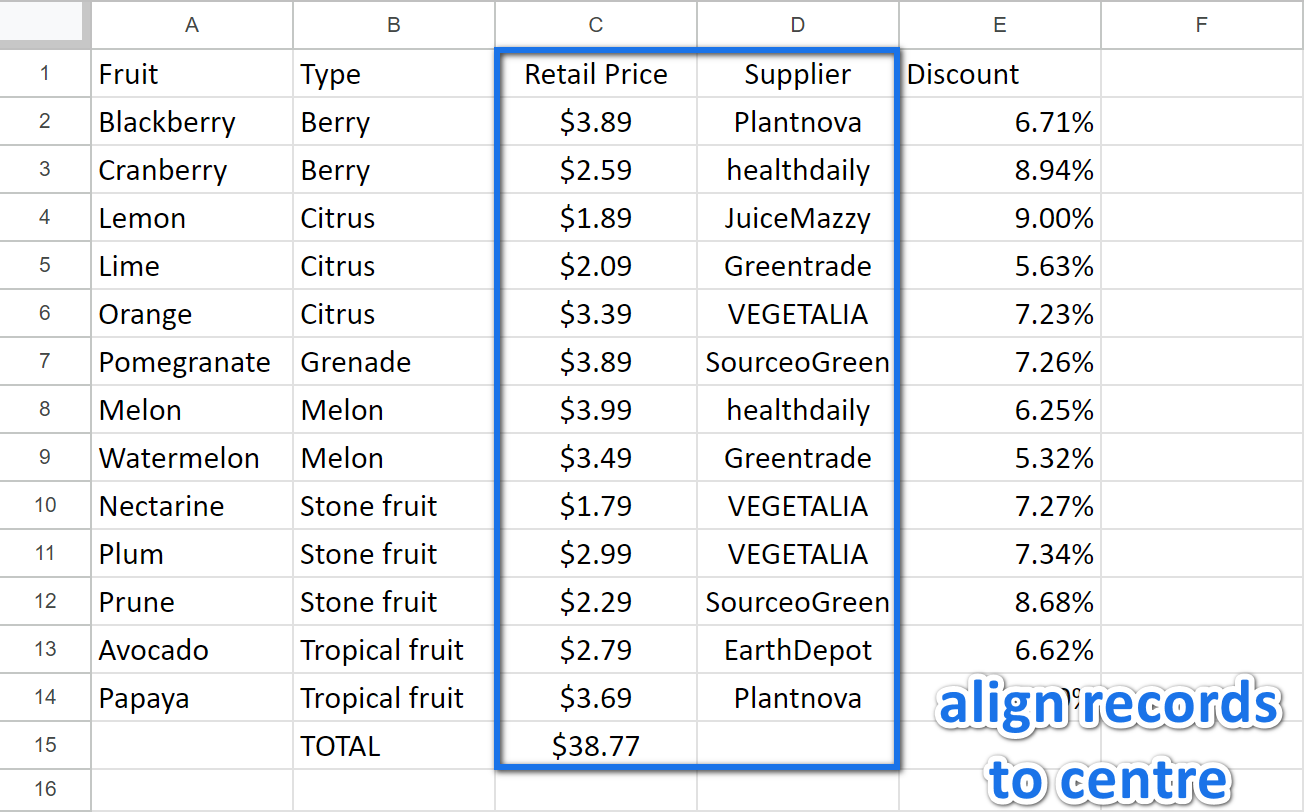
Google 스프레드시트에서 뚜렷한 머리글 행이 있는 표 만들기
머리글 행에는 각 열에 대한 레이블이 포함되어 있습니다. 그리고 테이블 가독성을 향상시키기 위해 눈에 띄게 만드는 것이 널리 퍼져 있습니다. 수행할 수 있는 작업은 다음과 같습니다.
- 굵게 적용하여 가중치를 추가합니다.
-
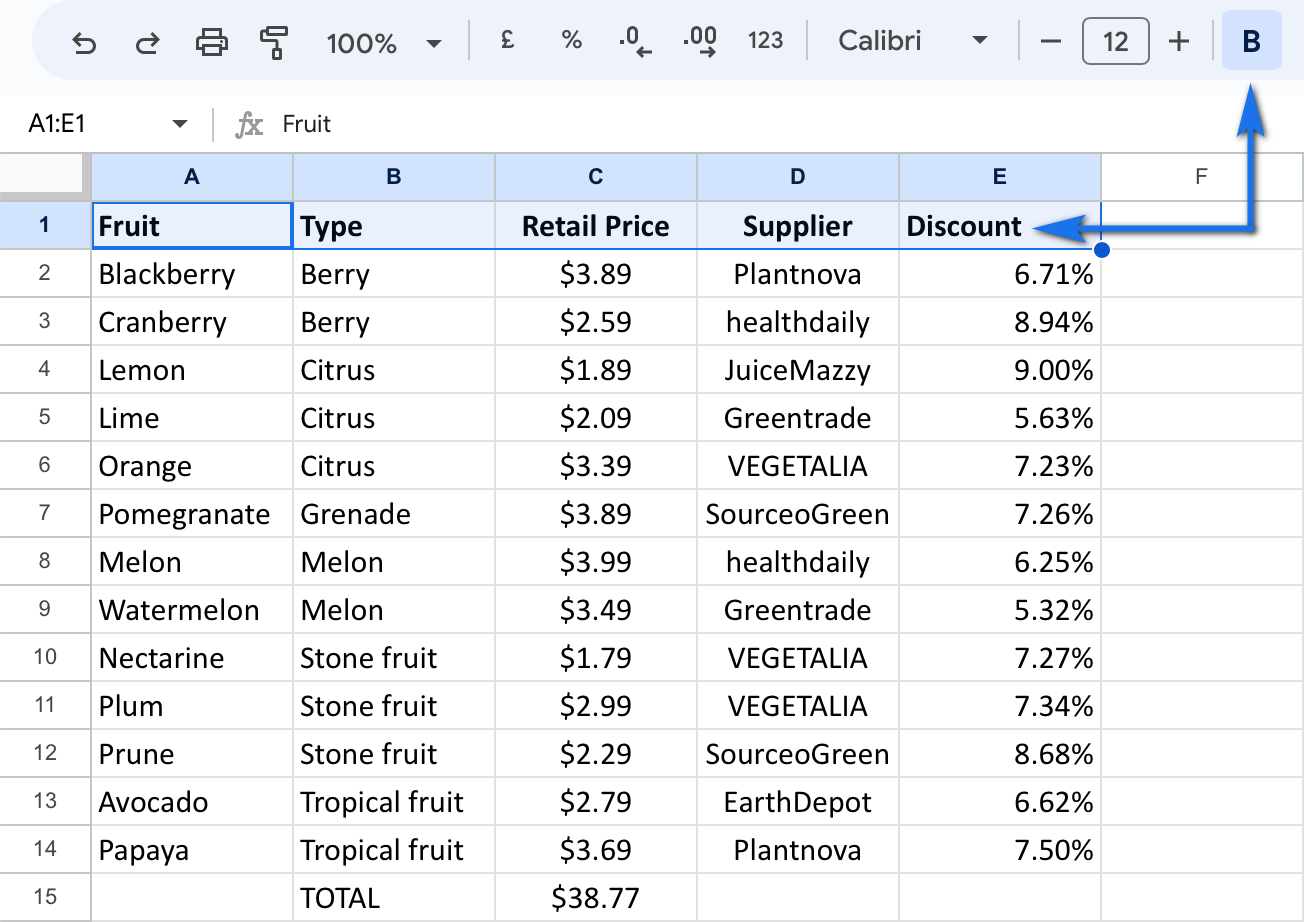
머리글 행의 셀을 채우기 색상으로 강조 표시하십시오.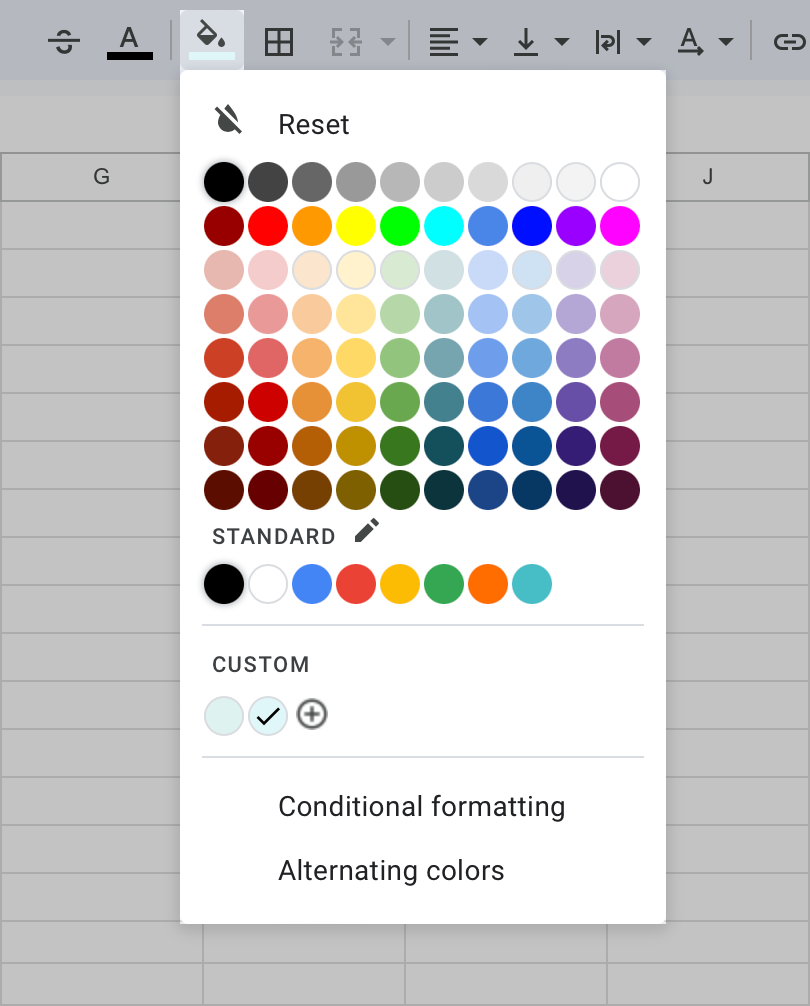
- 표준 색상, 제안된 테마 색상 중 하나를 선택하거나 내가 한 것처럼 사용자 지정 색상을 추가할 수 있습니다.
- 레이블의 수평 맞춤을 설정합니다. 나는 그들이 숫자 형식에 관계없이 중앙에 있을 때를 선호합니다.
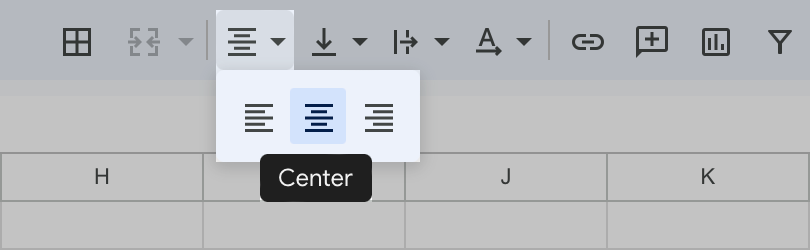
- Google 스프레드시트 표 형식을 더 설득력 있게 만들려면 하단 테두리를 추가하여 머리글 행을 나머지 데이터와 시각적으로 분리합니다.
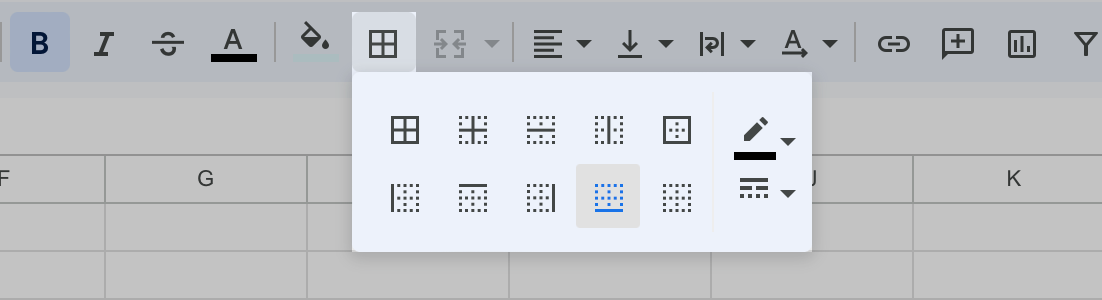
- 해당 설정에서 색상과 테두리 스타일을 선택할 수 있습니다.
-
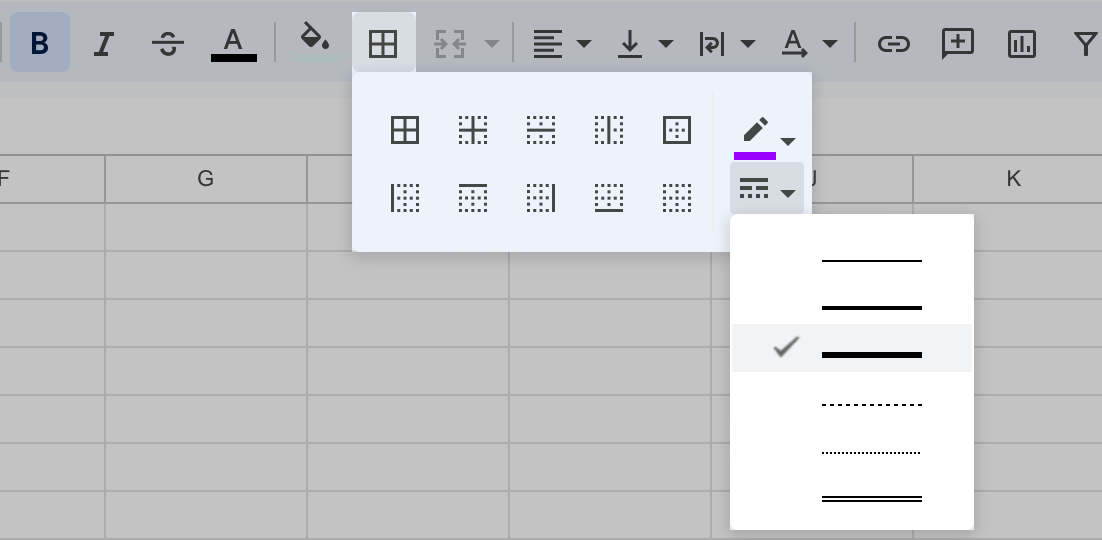
지금까지 Google 스프레드시트에서 데이터 형식을 표로 지정한 방법은 다음과 같습니다.
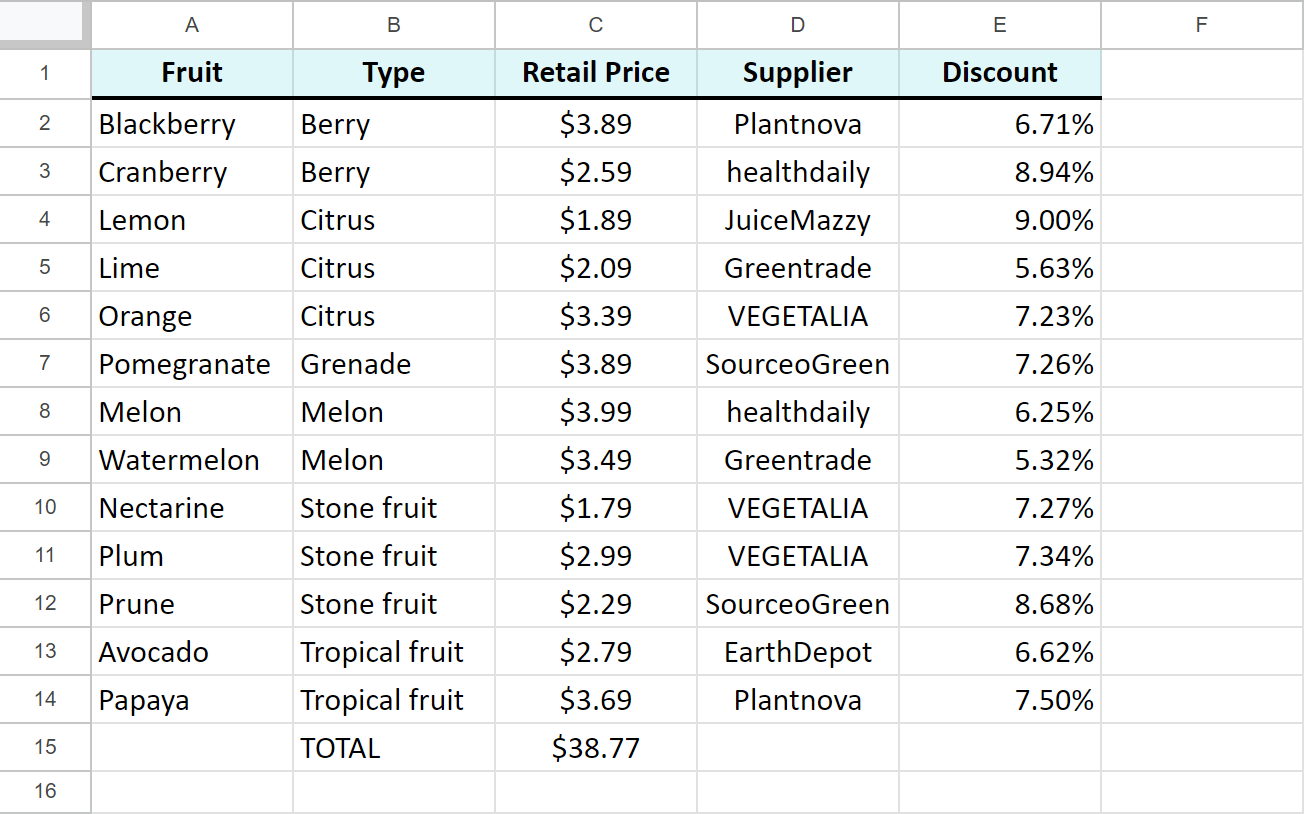
Google 스프레드시트 표 — 바닥글 행 서식
데이터의 마지막 행에 하나 또는 여러 열의 정보가 요약되어 있는 경우 해당 행의 서식을 지정하고 Google 스프레드시트에서 머리글 및 바닥글 행이 모두 포함된 표를 만들 수 있습니다.
물론 머리글 행을 선택하고 Google 스프레드시트 툴바의 형식 페인터를 사용하여 서식을 복사할 수 있습니다.

그러나 머리글 행에 아래쪽 테두리가 있거나( 행이 고유하게 보이도록 하려는 경우 가장 좋은 솔루션이 아닐 수 있습니다.
이 경우 Google 스프레드시트 합계 행의 셀 서식을 다시 지정해야 합니다.
다른 채우기 색상과 텍스트 색상으로 가서 얇은 상단 테두리를 추가하고 모든 것을 중앙에 정렬합니다.
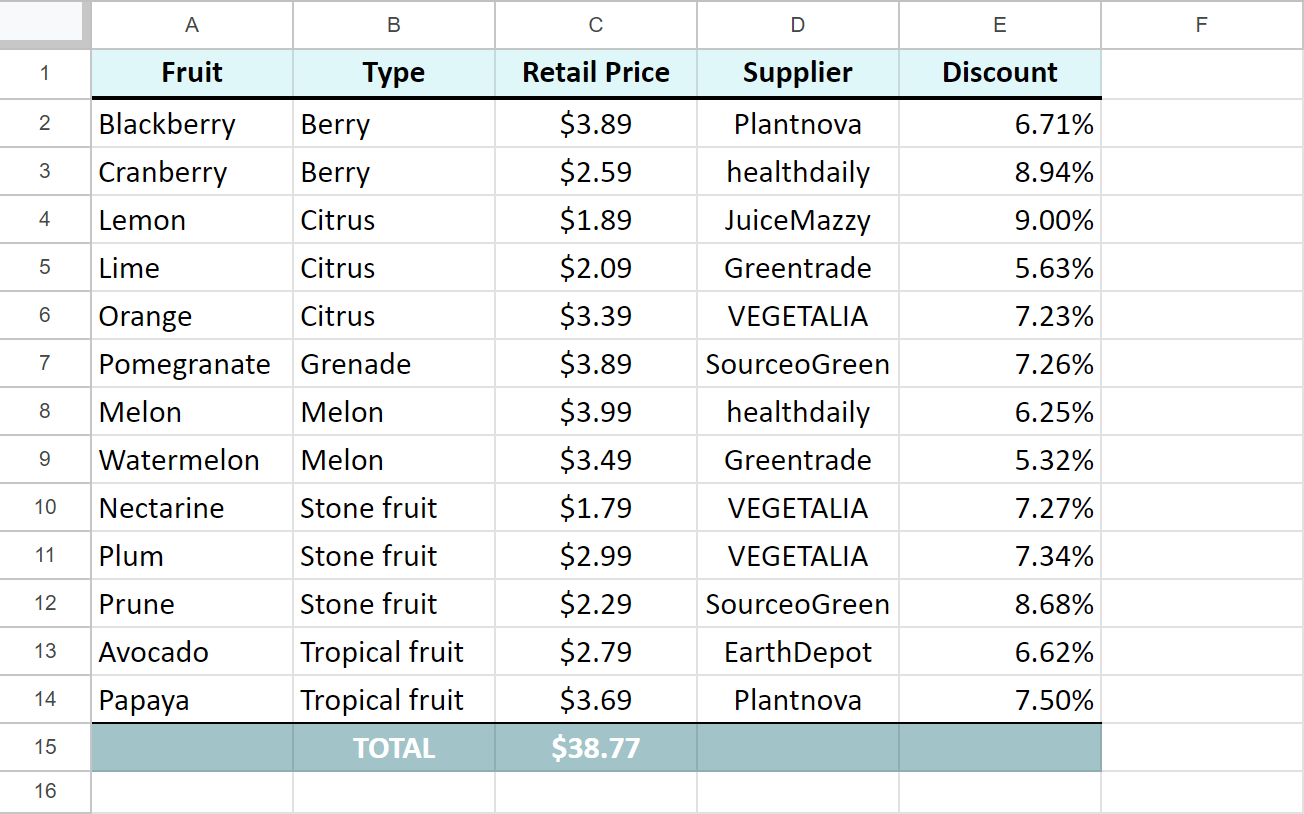
테두리를 삽입하여 Google 스프레드시트에서 표 만들기
테이블의 특징 중 하나는 테두리입니다. 테이블 바깥쪽의 테두리, 안쪽의 테두리(열과 행 사이)
스프레드시트를 사용하면 하나의 설정(모든 테두리)으로 모든 테두리를 한 번에 켜거나 특정 테두리(내부, 세로, 상단 등)만 선택할 수 있습니다.
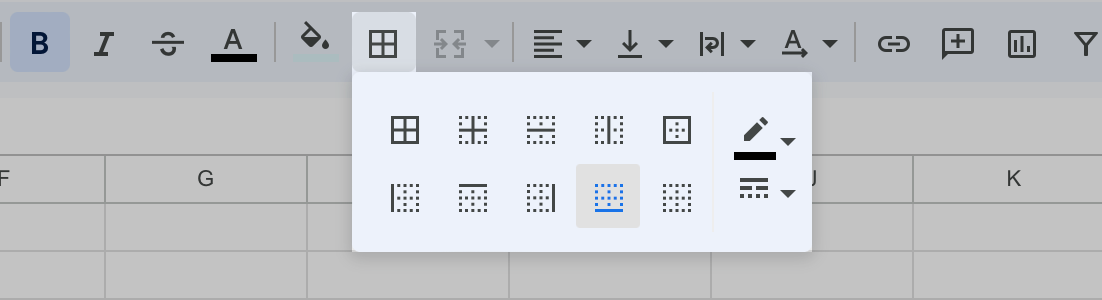
Google 스프레드시트 테두리를 사용하기 전에 색상과 스타일을 조정하는 것을 잊지 마십시오.
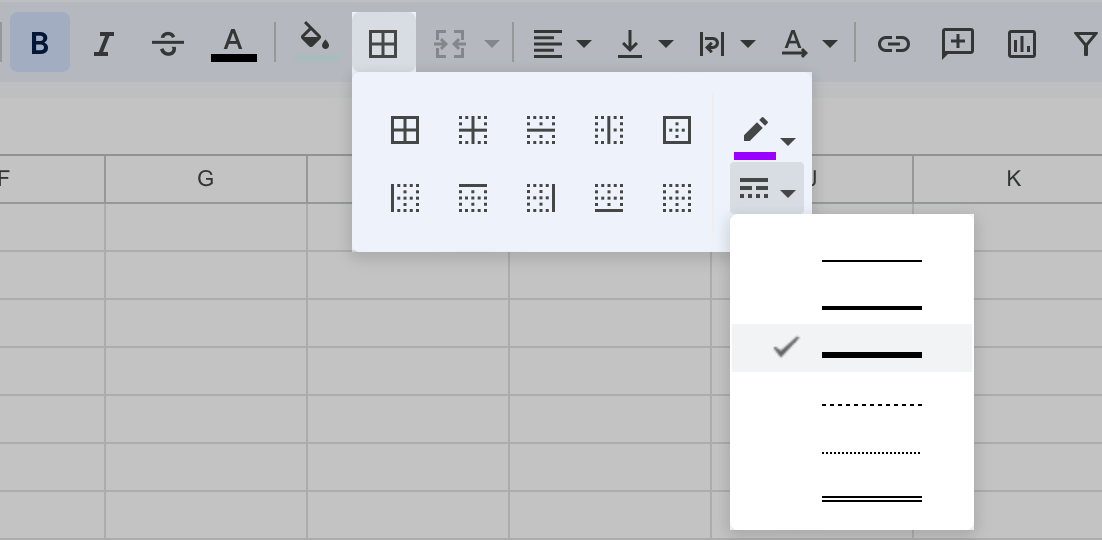
각 테두리(내부, 세로, 상단 등)에 대해 개별적으로 다른 색상과 스타일을 설정할 수 있습니다.
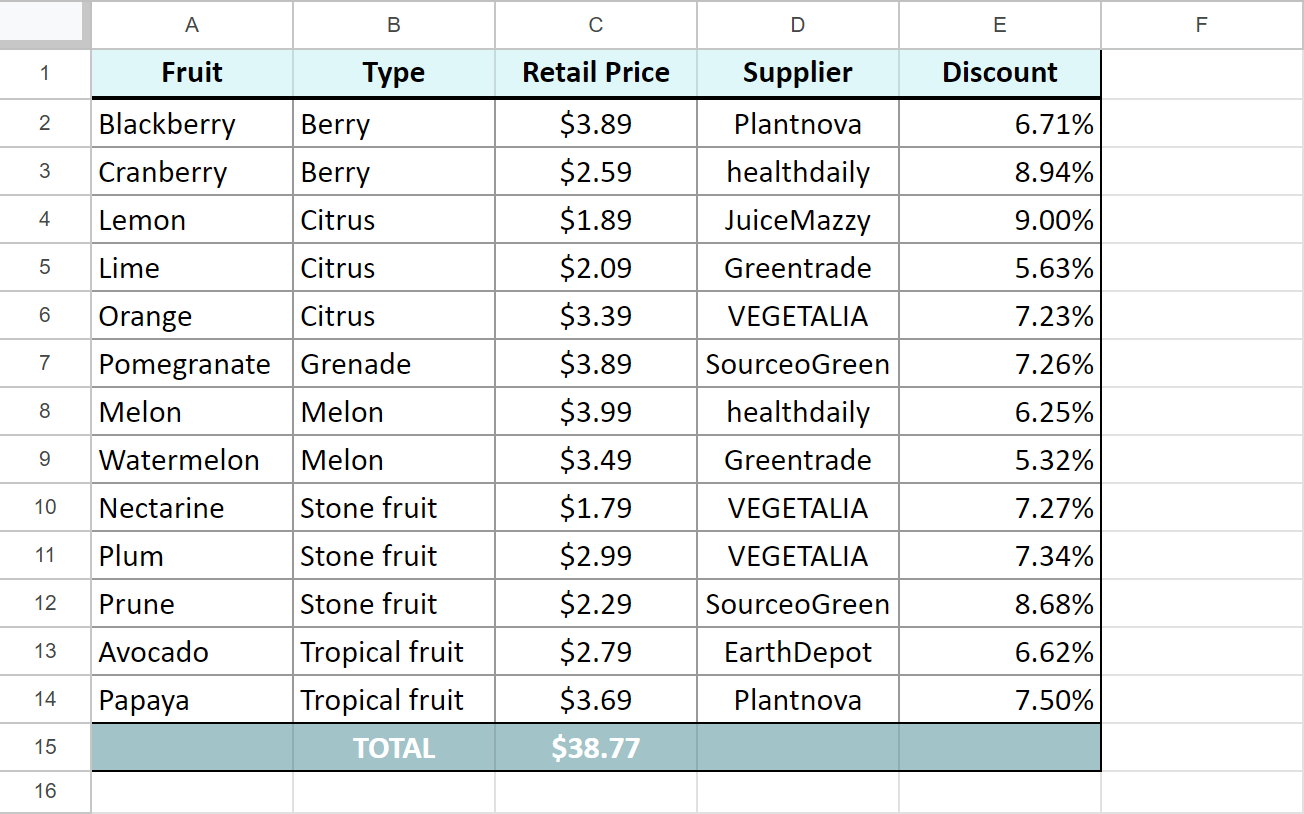
Google 스프레드시트에서 색상이 번갈아 가며 표 만들기
Google 스프레드시트 표 형식에 특별히 존재하는 또 다른 유용한 설정은 색상 교대입니다. 색상 교대 도구는 다른 모든 행을 첫 번째 행과 다른 색상으로 채웁니다.
이 설정은 채우기 색상에서 찾을 수 있습니다.

표에 제안된 스타일 중 하나를 선택하거나 머리글, 바닥글, 1번째 및 2번째 행의 색조를 선택합니다.
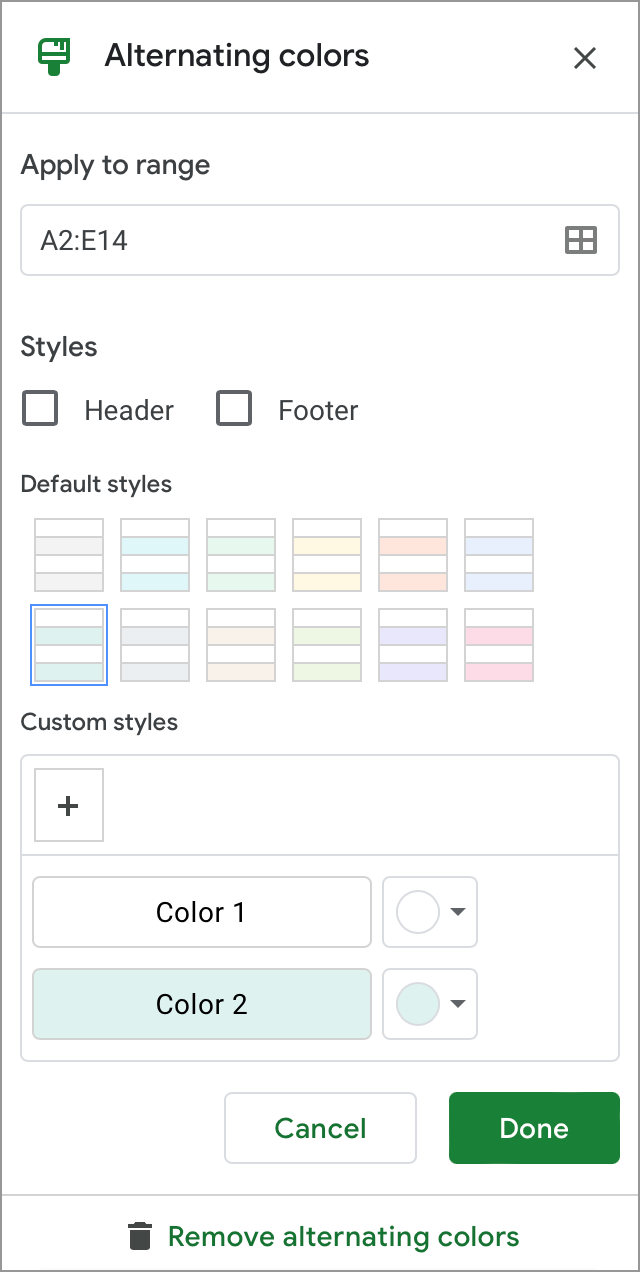
이러한 방식으로 서식이 지정된 Google 스프레드시트 표를 사용하면 데이터를 쉽게 스캔할 수 있습니다.
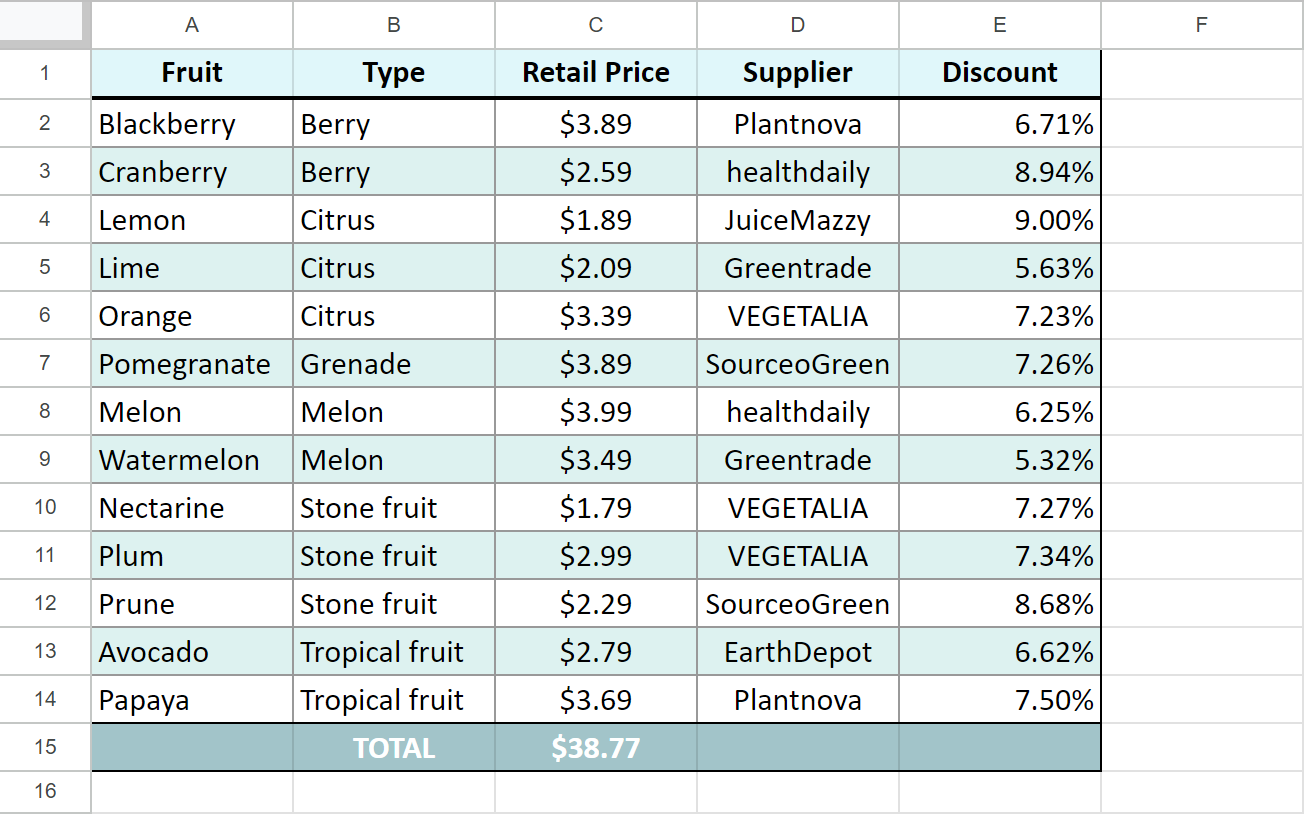
Google 스프레드시트에서 스크롤 테이블 만들기
보시다시피 한 화면에 맞는 매우 작은 데이터 세트가 있습니다. 당신은 아마도 수십 또는 수백 행이 걸릴 것입니다. 그리고 스크롤을 시작하면 머리글 행이 사라지고 이 열이나 저 열 뒤에 숨겨진 의미에 대해 어둠 속에 남게 됩니다.
앞뒤로 스크롤하는 것은 옵션이 아닙니다. 운 좋게도 이 불행한 행동을 바꿀 수 :)
메뉴에서 View > Freeze로 이동하면 하나의 머리글 행, 두 행 등을 잠글 수 있습니다.
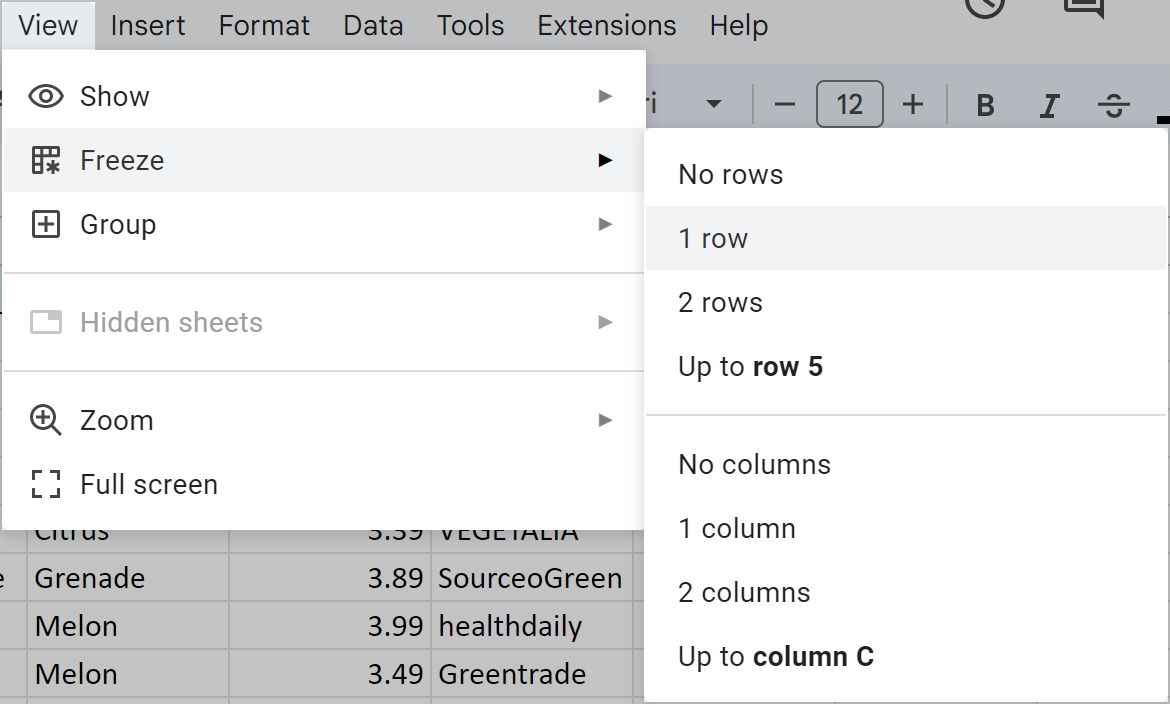
2개 이상의 행을 잠그려면 마지막 행에서 잠가야 하는 셀(예: 5번째)을 선택하면 해당 행까지 모든 것을 고정하는 옵션이 표시됩니다.
1번째 행을 잠궈 놓았는데 아래로 스크롤하는 행 수에 관계없이 항상 표시됩니다.

가장 왼쪽에 이름, ID 또는 다른 여러 열에 많은 추가 정보가 있는 기타 레이블이 포함된 경우 열에 대해 실제로 동일한 작업을 수행할 수 있습니다. View > Freeze 한 다음 필요한 열 양에 대한 옵션을 선택하십시오.
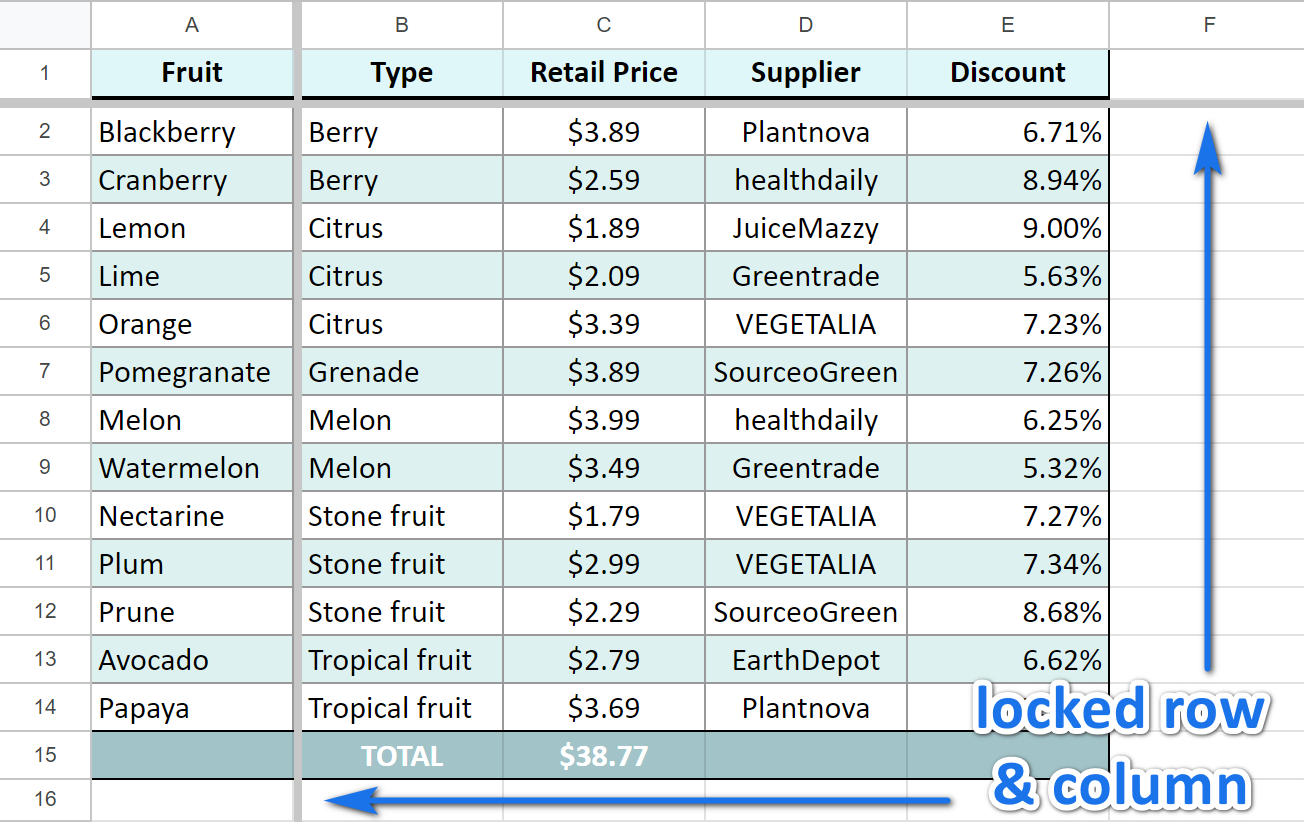
Named Ranges를 사용하여 Google 스프레드시트에서 데이터 형식을 표로 지정
Google 스프레드시트의 명명된 범위를 사용하면 스프레드시트의 여러 셀 그룹에 이름을 지정할 수 있습니다.
일부 수식이나 계산에서 테이블을 사용하려면 일반적으로 A1:E15와 같이 위치로 테이블을 참조합니다.
그러나 명명 된 범위를 사용하면이 셀 그룹에 이름을 지정하고 수식에서 해당 이름으로 참조 할 수 있습니다.
Google 스프레드시트 표를 선택하고 데이터 > Named ranges로 이동합니다.
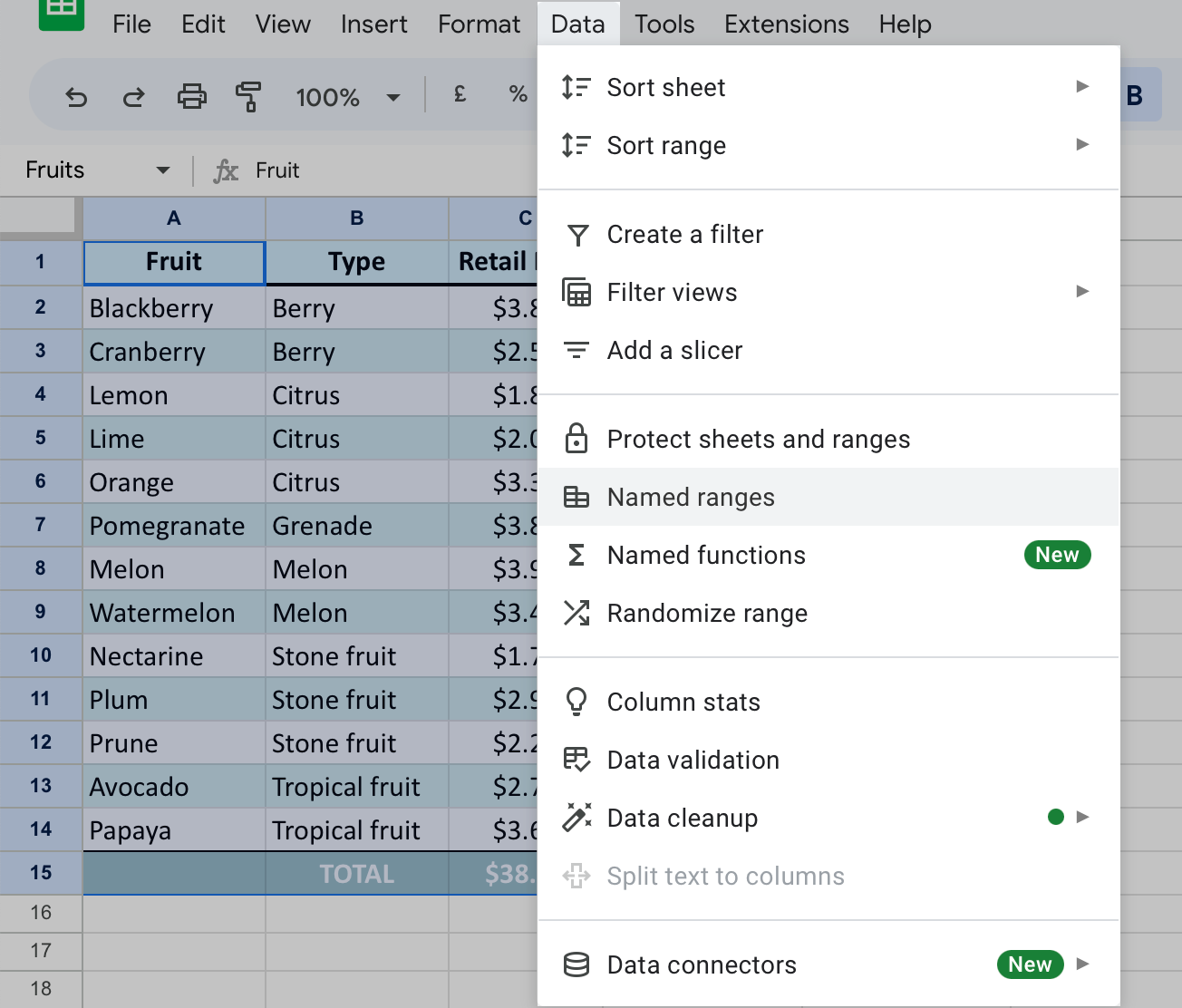
내 테이블에는 과일에 대한 데이터가 포함되어 있으므로 과일이라고 부르고 완료를 클릭합니다.
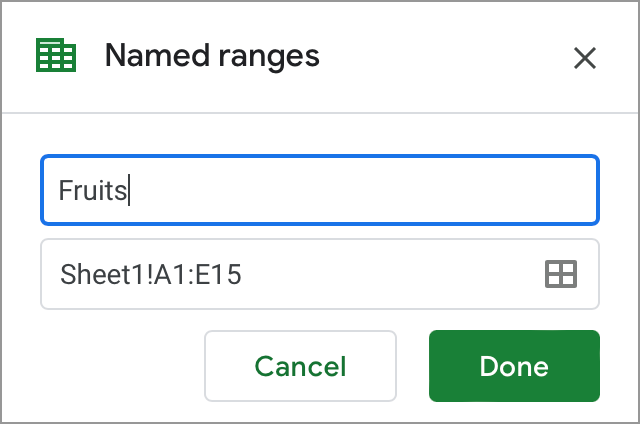
짧고 간단한 이름을 사용하여 나중에 수식에서 이 표를 참조해야 할 때 작업을 쉽게 수행할 수 있습니다.
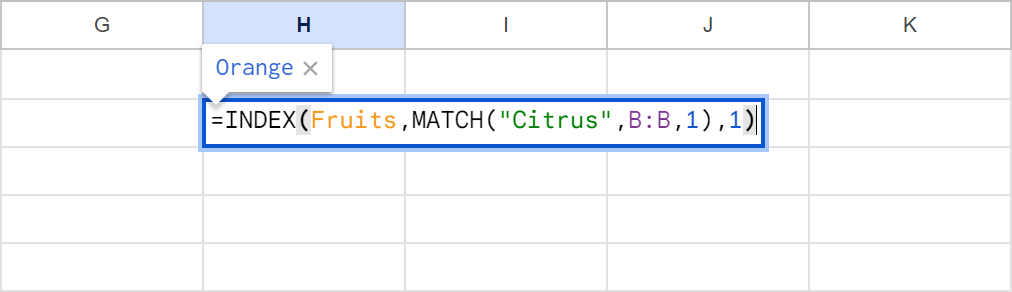
Google 스프레드시트에서 필터가 있는 표 만들기
Google 스프레드시트에서 표 형식의 데이터로 할 수 있는 멋진 작업 중 하나는 다양한 방식으로 데이터를 필터링하고 정렬하는 것입니다.
표를 선택하고 스프레드시트 도구 모음에서 필터 만들기를 클릭합니다.
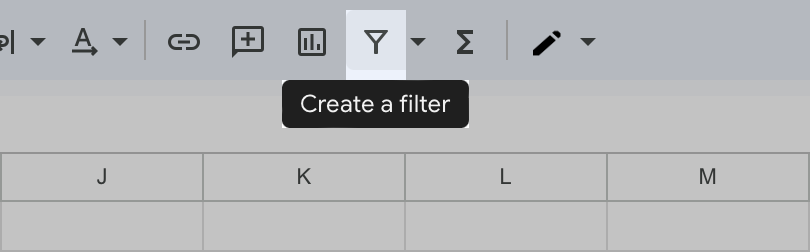
Google 스프레드시트 표에서 서식 삭제
Google 스프레드시트의 표처럼 보이도록 데이터의 여러 부분에 스타일을 지정할 수 있는 옵션이 많이 있으므로 모든 서식을 제거하는 방법이 있어야 합니다.
고정된 행이나 교대 색상과 같은 특정 서식만 제거하려면 해당 설정을 다시 열고 해당 설정에서 직접 재설정해야 합니다
(행 없음 또는 교대 색상 제거 > 고정).
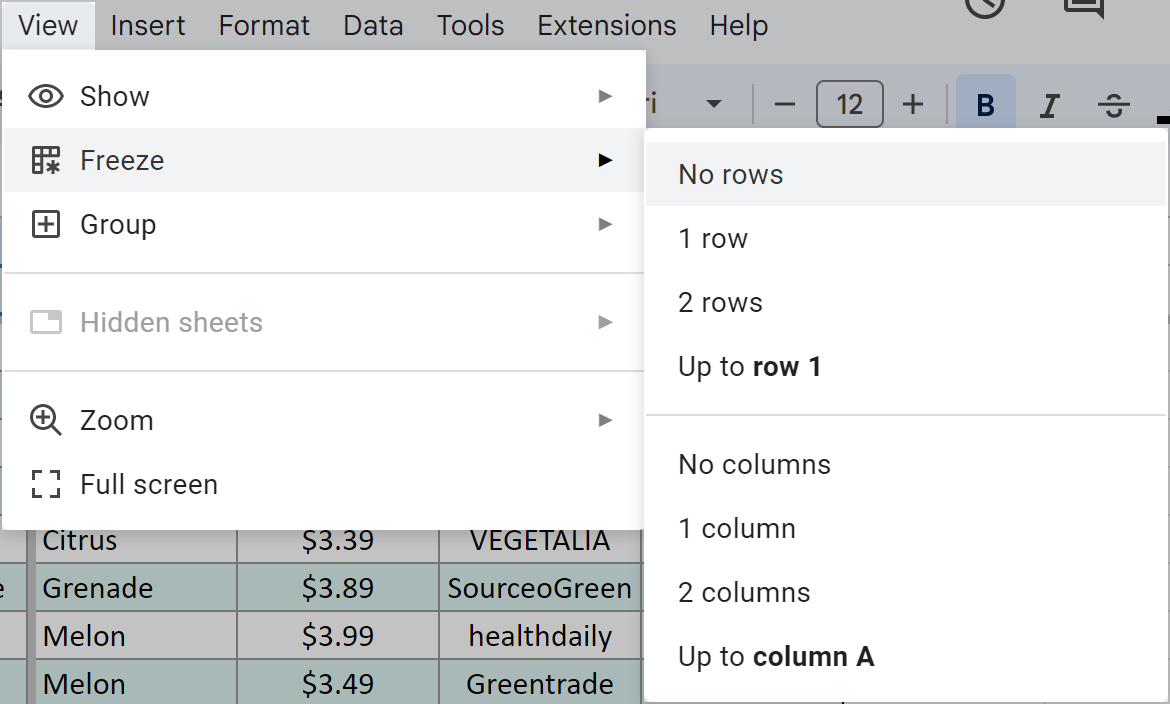
일부 옵션은 버튼처럼 작동합니다 : 누르면 켜지고 누르면 꺼집니다 (굵게, 기울임 꼴).
다른 것들은 완전히 제거할 수 없습니다. 글꼴 스타일 및 색상, 정렬과 같은 것만 변경할 수 있습니다.
그러나 모든 스타일을 기본 상태로 재설정하는 한 가지 옵션을 사용할 수 있습니다.
서식 지우기라고 하며 형식 탭에서 찾을 수 있습니다.
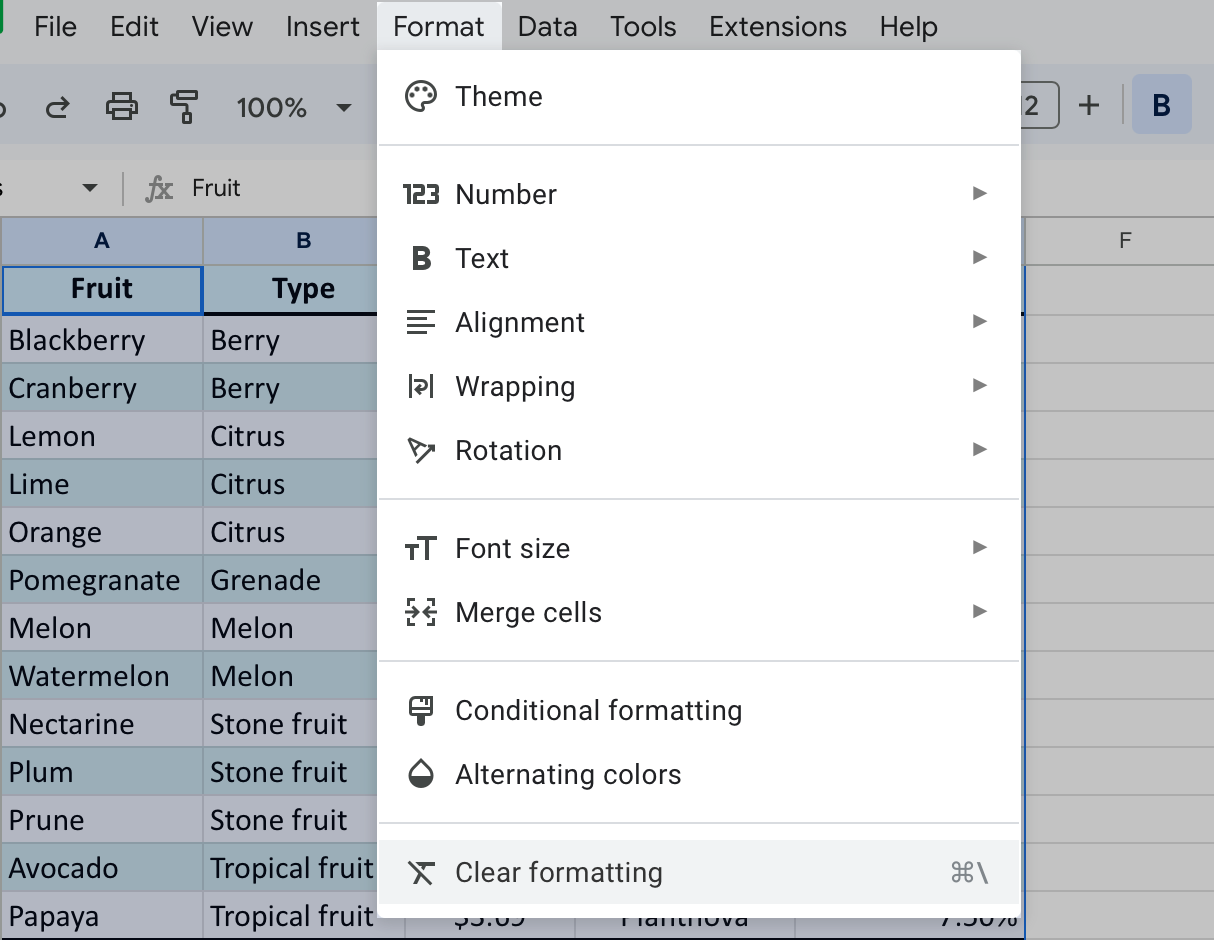
모든 채우기 색상과 테두리를 제거하고, 기본 글꼴 (검은 색 Arial 10) 및 정렬을 반환하고, 모든 굵게 또는 기울임 꼴 설정을 제거합니다. 즉, 형식이 지정된 Google 스프레드시트 표를 기본 초기 상태로 되돌립니다.
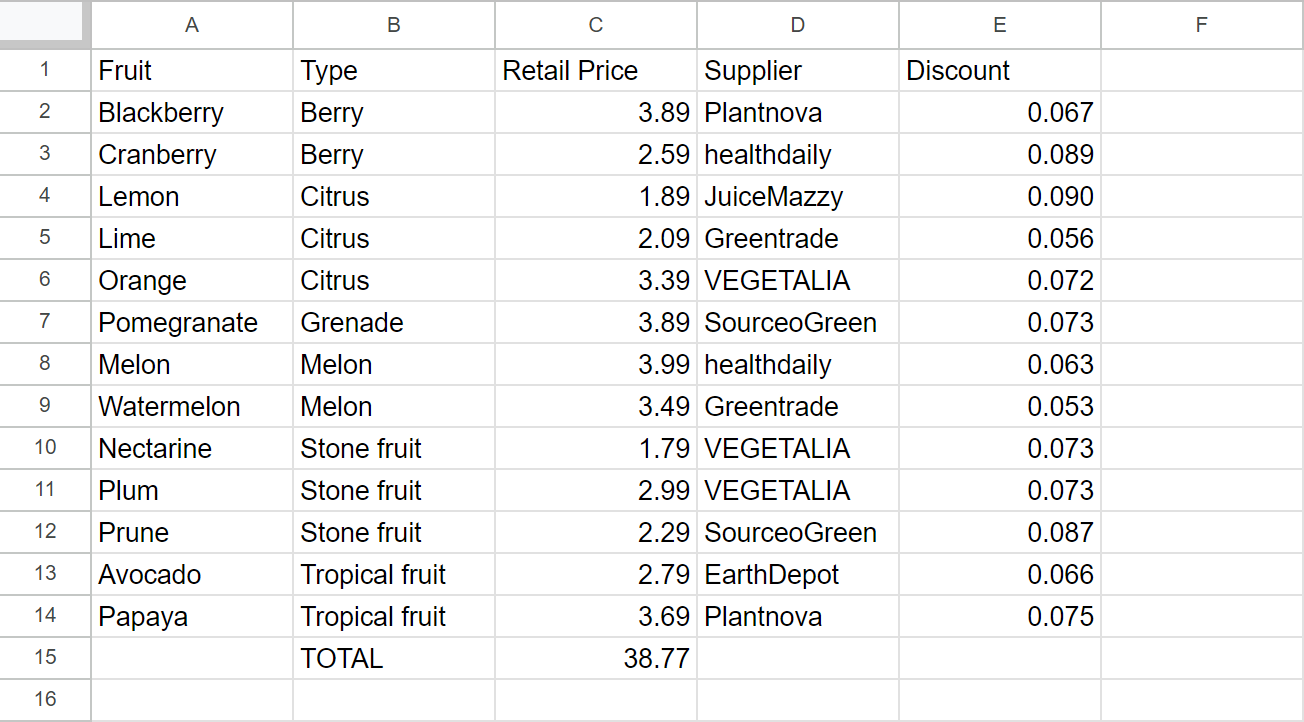
이는 모든 서식을 삭제 및 재설정하고 Google 스프레드시트 표를 멋지지만 다르게 보이게 하는 것이 더 쉬울 때 특히 유용할 수 있습니다.
Google 스프레드시트에서 표를 만드는 가장 쉬운 방법 — 표 스타일 부가기능
스타일 붙여넣기에 대한 Google 스프레드시트 바로 가기가 없습니다. 데이터를 표로 서식을 지정하는 모든 표준 방법은 Google 스프레드시트 전체에 흩어져 있습니다. 서식을 적용하려면 한 설정에서 다른 설정으로 이동한 다음 다시 설정으로 이동하여 제거해야 합니다.
모든 것을 스타일 패턴으로 저장하고 나중에 다시 사용할 수 있는 방법도 없지만 테이블 스타일이라는 부가 기능이 있습니다.
50 + 기성품 스타일로 Google 스프레드 시트 포맷
이 애드온은 50 + 사전 정의 된 스타일 패턴의 스타터 키트와 함께 제공됩니다.

색상 패턴에 따라 그룹화됩니다. 데이터에 모든 세트를 적용하거나 서식을 조정하고 필요에 맞게 조정할 수 있습니다.
나만의 Google 스프레드시트 스타일 만들기
이 도구는 Google 스프레드시트에서 자신만의 표 스타일을 만들고 저장할 수 있는 유일한 방법이므로 마술 지팡이가 될 것입니다.
머리글 행, 바닥 글 행, 교대 색상, 왼쪽 열, 오른쪽 열과 같은 다른 테이블 부분의 하나, 전체 또는 조합을 선택할 수 있습니다.
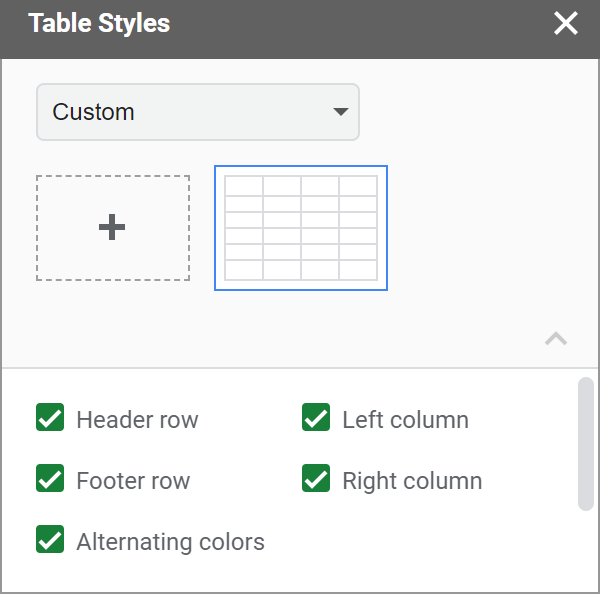
서식 도구를 사용하면 각 테이블 부분을 고유한 방식으로 미세 조정하고 이동 중에도 결과를 미리 볼 수 있습니다.
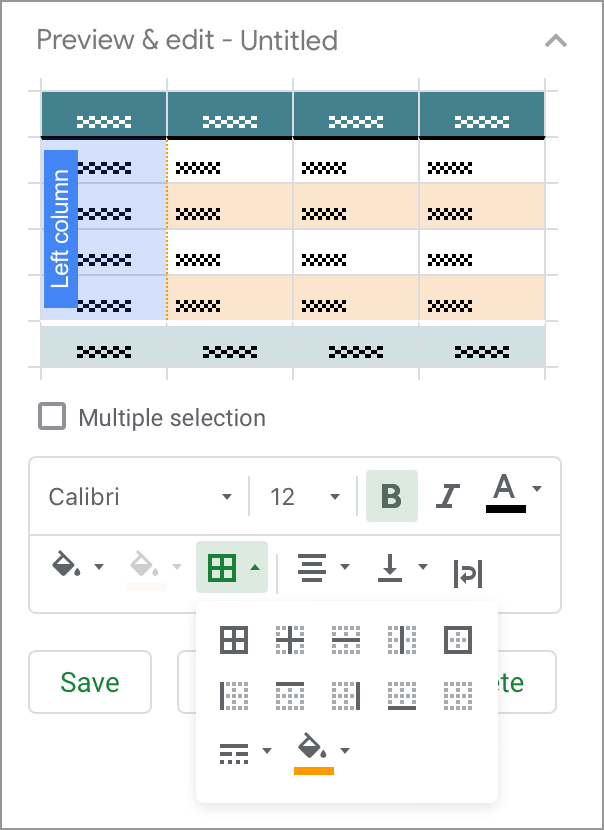
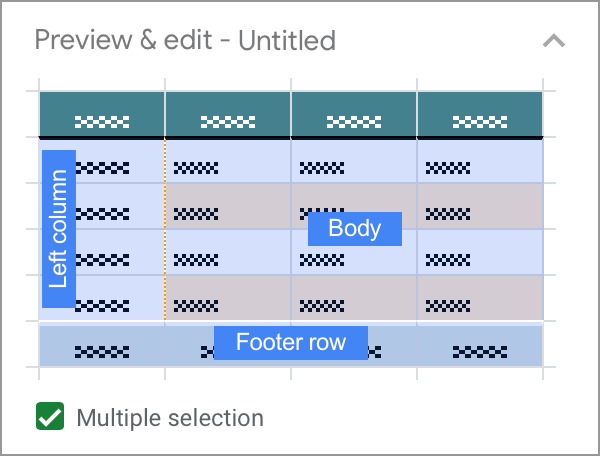
부가기능에서 스타일을 붙여넣는 Google 스프레드시트 바로 가기
원하는 패턴을 저장하면 Google 스프레드시트의 표 스타일이 스타일 붙여넣기의 바로 가기 역할을 합니다. 하단에 있는 녹색 스타일 버튼을 클릭하기만 하면 됩니다.
또는 옆에 있는 필터 아이콘을 사용하여 특정 서식만 선택하고 적용합니다.

무엇을 선택하든 몇 번의 마우스 클릭만으로 Google 스프레드시트에서 보기 좋은 표를 만들 수 있습니다.
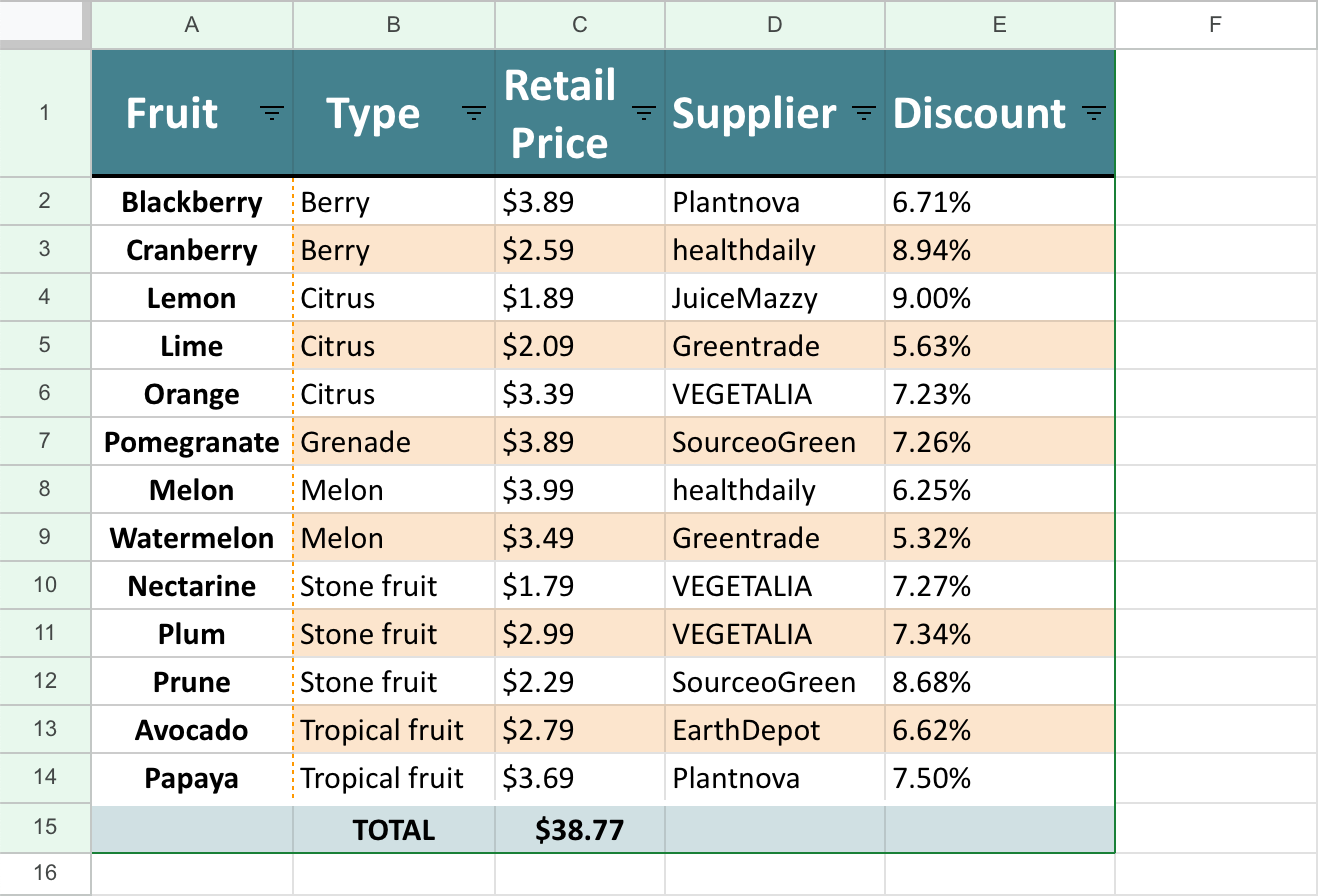
'워드프로세서 > 구글' 카테고리의 다른 글
| 구글 시트 스프레드시트 열, 행, 셀 수정 (0) | 2023.08.22 |
|---|---|
| 구글 시트 스프레드시트 시작하기 (0) | 2023.08.22 |
| 구글 태그 관리자 - 태그 게시 (0) | 2023.08.08 |
| 구글 태그 관리자 - 시작하기 (0) | 2023.08.08 |
| Google 구글 태그 관리자 - 설정 (0) | 2023.08.08 |