블로그에 태그를 게시하려면 태그를 게시해야 합니다. 항상 미리보기 모드를 사용하는 것보다 Published 태그를 사용하고 싶습니다.
태그를 게시하는 것은 매우 간단합니다.
1 단계 - 화면의 오른쪽 상단 모서리에있는 제출 버튼을 클릭합니다.
다음 화면이 표시됩니다.
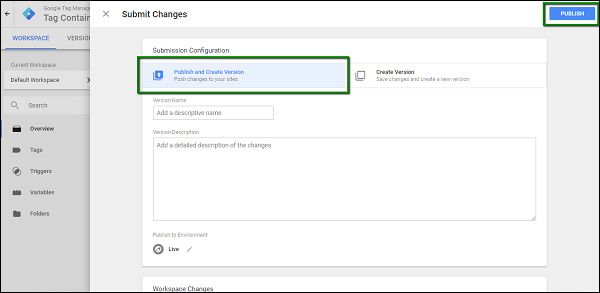
2 단계 - 변경 사항을 쉽게 이해할 수 있도록 식별 가능한 버전 이름을 입력합니다.
버전 설명을 사용하면 해당 특정 버전의 태그 변경/추가에 대해 가능한 한 자세히 설명할 수 있습니다.
3 단계 - 작업 공간 변경 사항까지 아래로 스크롤하면 게시되지 않았거나 미리보기 모드에서 태그에 적용된 모든 변경 사항을 볼 수 있습니다.
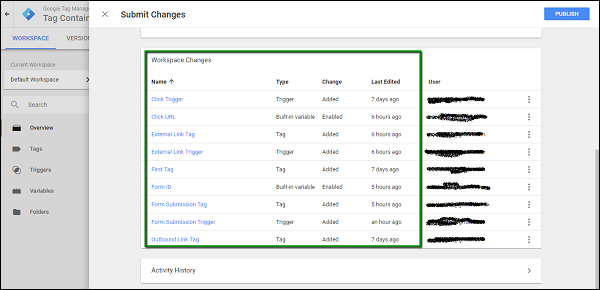
마찬가지로 활동 기록에서 시작 이후 계정에서 수행된 변경 사항/업데이트를 정확하게 이해할 수 있습니다.
4 단계 - 버전 이름, 설명을 제공합니다. 버전 이름을 First Version으로 제공하고 설명을 First Google Tag Manager Update로 제공할 수 있습니다.
지금은 환경에 게시를 라이브로 둡니다. 아직 Live 외에는 다른 환경이 없기 때문입니다.
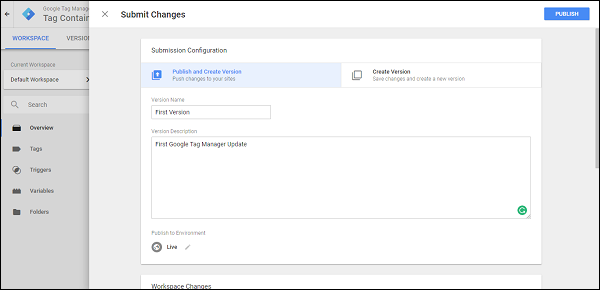
5 단계 - 게시를 클릭하고이 특정 버전에 대한 요약이 표시됩니다.

이렇게 하면 Google 태그 관리자의 작업 영역에서 수행된 변경 사항을 게시할 수 있습니다.
Google 크롬 플러그인인 Google Tag Assistant를 사용하여 미리보기 모드를 켜지 않고 태그가 실행되는 것을 볼 수 있습니다.
Google 태그 관리자에서 환경 만들기
Google 태그 관리자와 함께 사용할 환경을 구성하는 방법에는 여러 가지가 있습니다.
일반적으로 소프트웨어 세계에서 환경이라는 단어는 특정 기능이 테스트/검토되는 컨텍스트에서 사용됩니다.
1 단계 - Google 태그 관리자에서 사용 가능한 환경을 보려면, 관리자를 클릭합니다.
2 단계 - 컨테이너 섹션에서 환경을 클릭합니다.
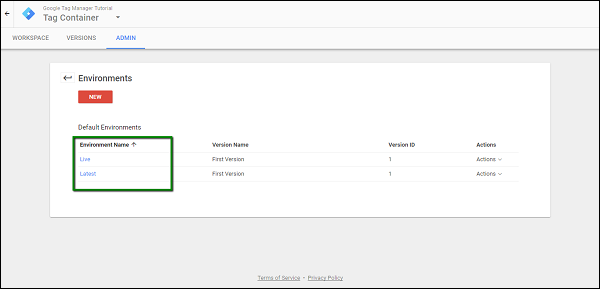
위와 같이 화면을 볼 수 있습니다.
일반적으로 대형 소프트웨어 회사는 기능을 쉽게 릴리스하는 프로세스를 용이하게 하기 위해 웹 사이트를 여러 환경으로 나눕니다. 개발자는 개발 웹 사이트에서 작업한 다음 기능 변경 내용이 스테이징 사이트로 푸시됩니다. 마지막으로, 스테이징 사이트에서 변경 내용이 확인되면 변경 내용이 라이브 환경으로 푸시됩니다.
Google 태그 관리자의 맥락에서 다양한 환경을 추가할 수 있는 유연성이 있으므로 라이브 웹사이트에 게시되기 전에 태그를 완전히 확인할 수 있습니다. 이 자습서에서는 Dev environment라는 환경을 만듭니다. 단계는 다음과 같습니다.
3 단계 - 빨간색으로 새로 만들기 버튼을 클릭합니다. 다음 대화 상자를 볼 수 있습니다.
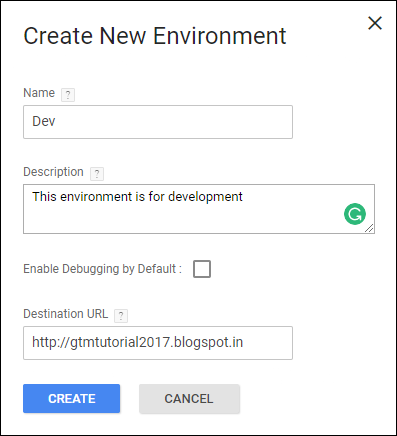
4 단계 - 위의 그림과 같이 세부 사항을 채우십시오. 우리는 그에 따라 변경 사항을 적용하기 위해 개발 사이트가 현재 작업하고 있는 사이트와 동일한 사이트인 것처럼 가장할 것입니다.
5 단계 - CREATE를 클릭하면 다음과 같은 프롬프트가 표시됩니다.
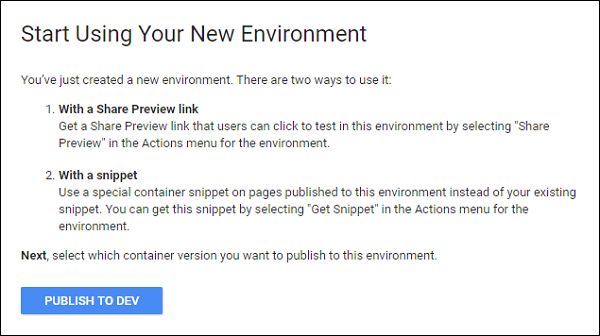
위의 그림과 같이 프롬프트는 환경을 사용하는 두 가지 방법을 보여 줍니다.
- 공유 미리보기 링크 사용 -이 링크는 더 큰 팀이있을 때 팀 구성원에게 태그의 변경 사항을 순환하려는 경우에 유용합니다.
- 스 니펫 - 특정 사이트가 개발 / 스테이징 환경으로 작동 할 것이라는 것이 분명하다면,이 스 니펫 옵션을 사용할 수 있습니다. 이 환경에 대한 코드 조각을 사용할 수 있으므로 웹 사이트에 연결하여 최근에 수행된 변경 사항을 확인할 수 있습니다.
6 단계 - DEV에 게시를 클릭하여 실제로 이들을 볼 수 있습니다. 다음 화면에서는 새로 만든 환경에서 푸시할 수 있는 변경 사항을 묻습니다.
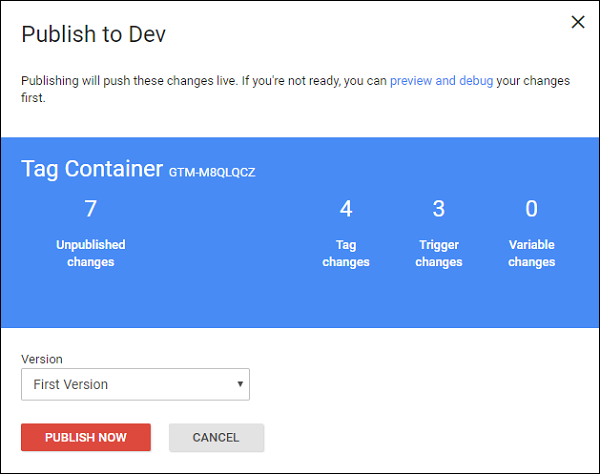
해당 환경으로 아직 전송되지 않은 변경 사항이 표시됩니다. 또한 버전 이름이 표시되므로 사용자는 해당 환경에 게시되는 버전을 명확하게 알 수 있습니다.
7 단계 - 지금 게시를 클릭하여 새로 생성 된 환경에서 사용할 수있는 변경 사항을 확인합니다. 날짜 및 시간 스탬프와 함께 성공 메시지가 표시됩니다.
사용 가능한 환경 목록에서 새 환경의 이름(이 경우 Dev)을 클릭합니다.

아래와 같이 환경 링크를 공유하는 데 사용할 수 있는 옵션이 표시됩니다.
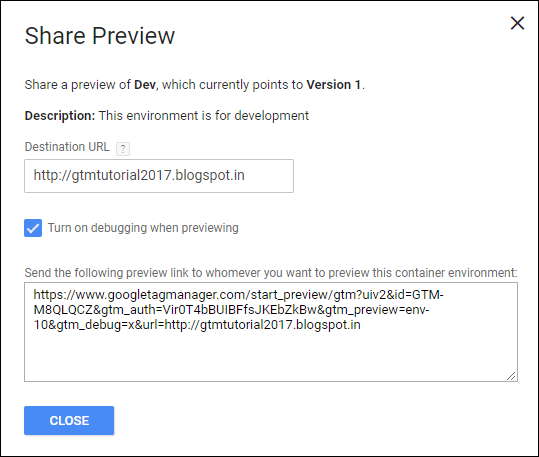
위의 접근 방식 중 하나를 사용하면 개발(개발) 환경에서 태그의 변경 사항을 볼 수 있습니다.
'워드프로세서 > 구글' 카테고리의 다른 글
| 구글 시트 스프레드시트 열, 행, 셀 수정 (0) | 2023.08.22 |
|---|---|
| 구글 시트 스프레드시트 시작하기 (0) | 2023.08.22 |
| 구글 태그 관리자 - 시작하기 (0) | 2023.08.08 |
| Google 구글 태그 관리자 - 설정 (0) | 2023.08.08 |
| 구글 프레드시트 표 만들기 (0) | 2023.06.11 |