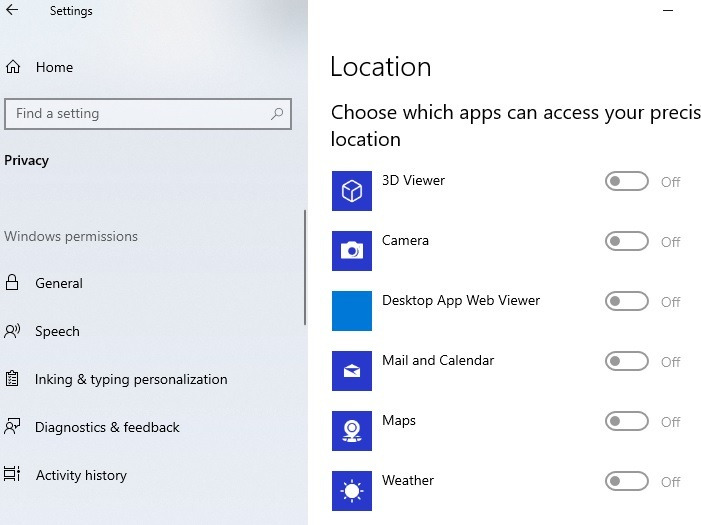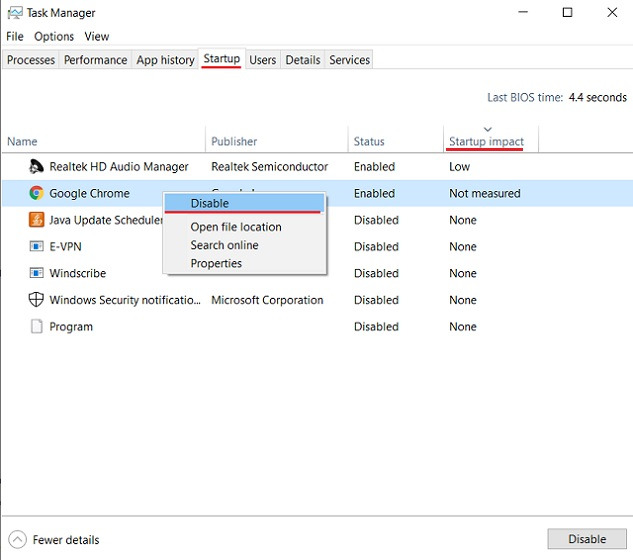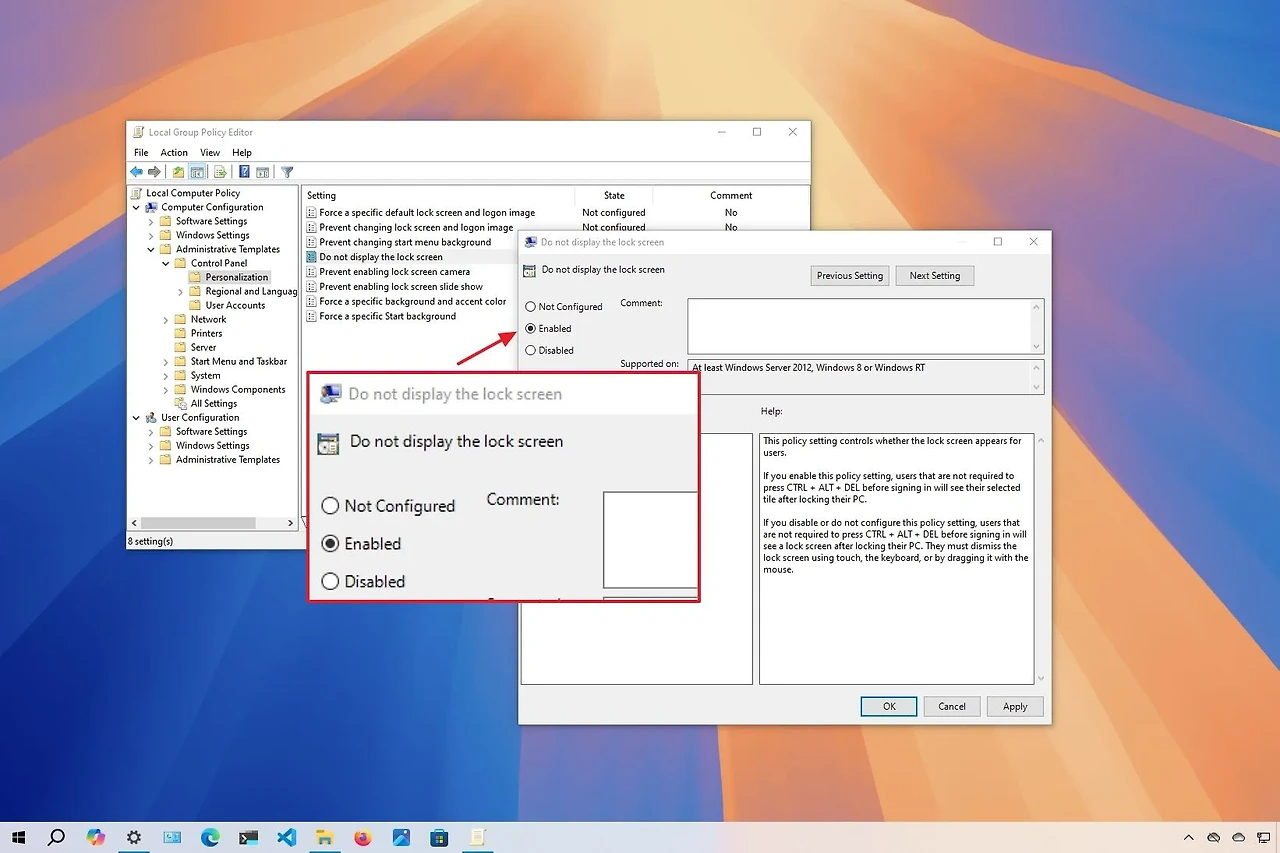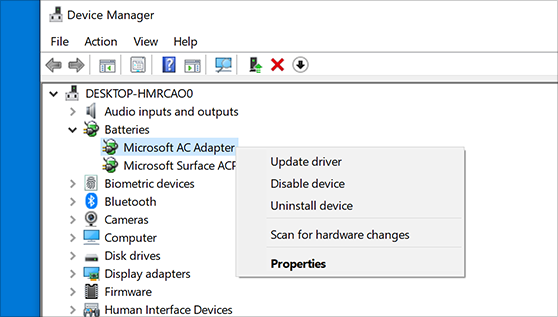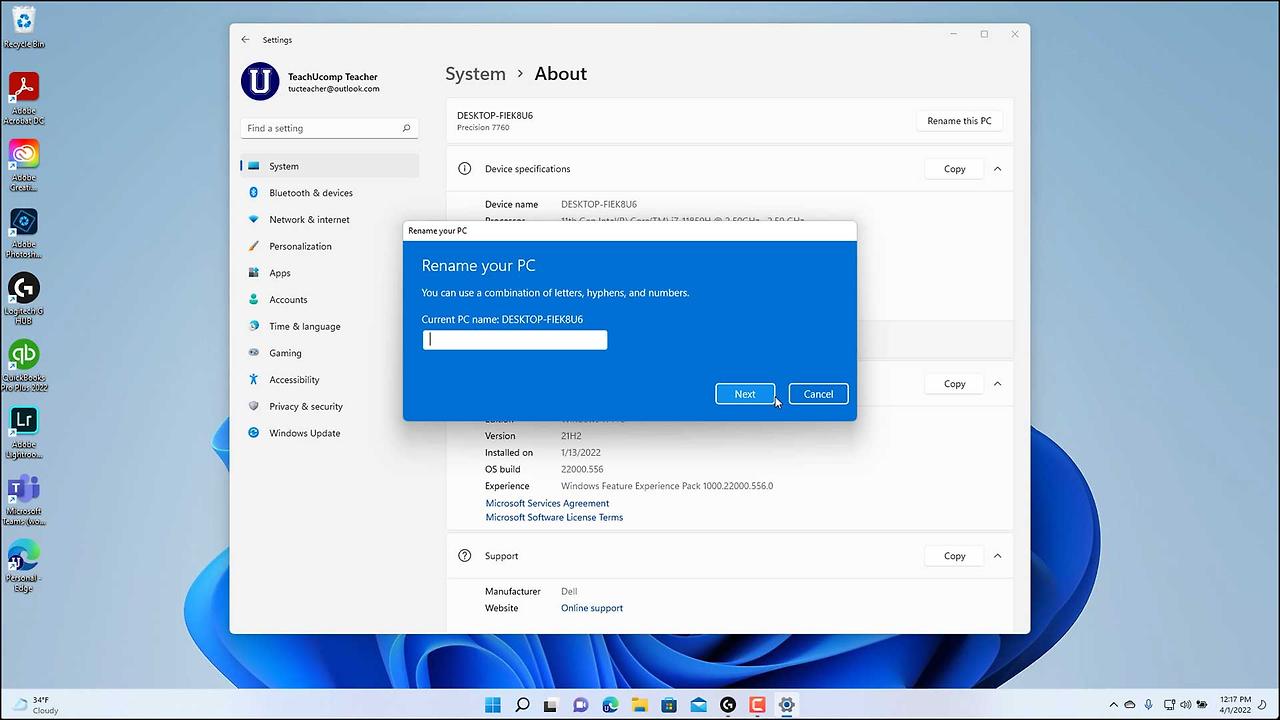Windows 10에서 위치 추적을 비활성화하는 방법에 대해 알아보겠습니다. 1. Microsoft의 위치 추적 비활성화설정(Windows 키 + I)으로 이동하여 '개인 정보'를 선택합니다. 왼쪽 창의 '앱 권한'에서 '위치'를 클릭하여 위치 설정에 액세스합니다. 위치 권한이 '설정'인 경우 '변경'을 클릭하고 해당 옵션을 끕니다. 이렇게 하면 이 장치에서 Microsoft, 기본 제공 Windows 10 서비스 및 Microsoft Store 앱에 대한 위치 액세스가 비활성화됩니다. 2. Microsoft Store 앱에서 위치 추적 비활성화모든 앱과 서비스가 사용자를 추적하지 못하도록 하고 싶지만 Windows에서 사용자의 위치에 액세스하지 못하도록 하는 데 문제가 없는 경우 이전 ..