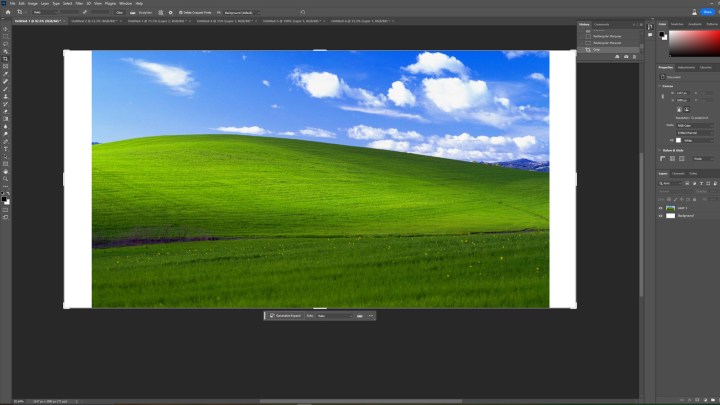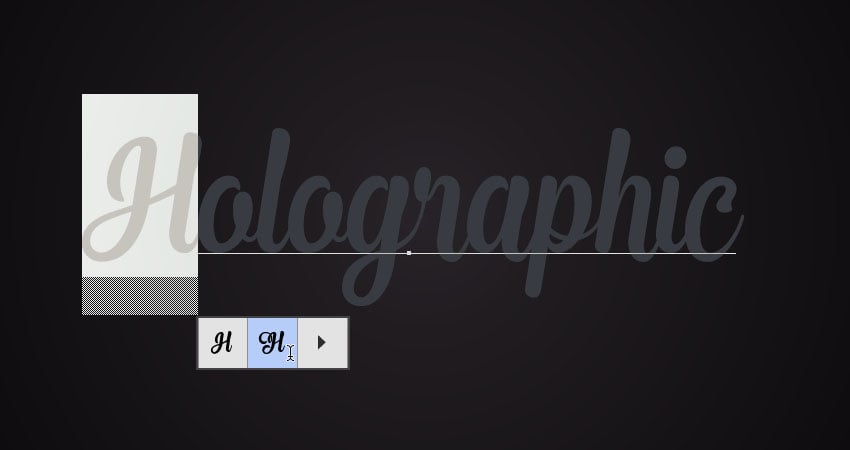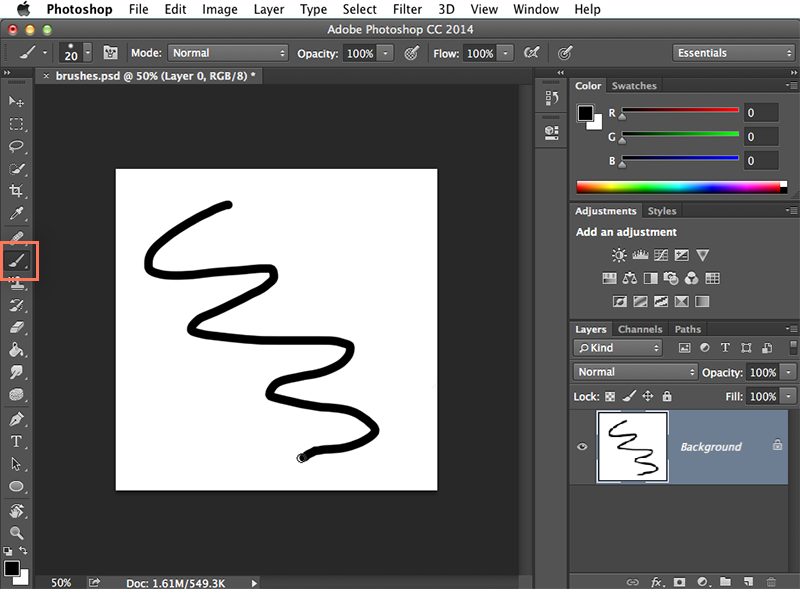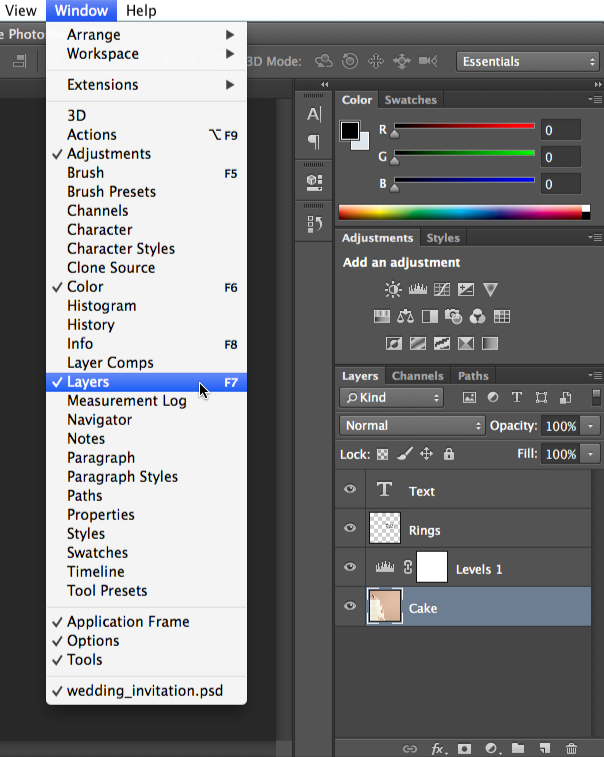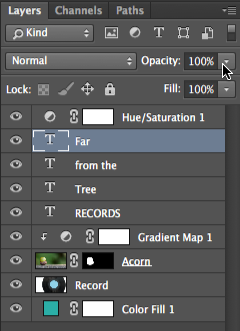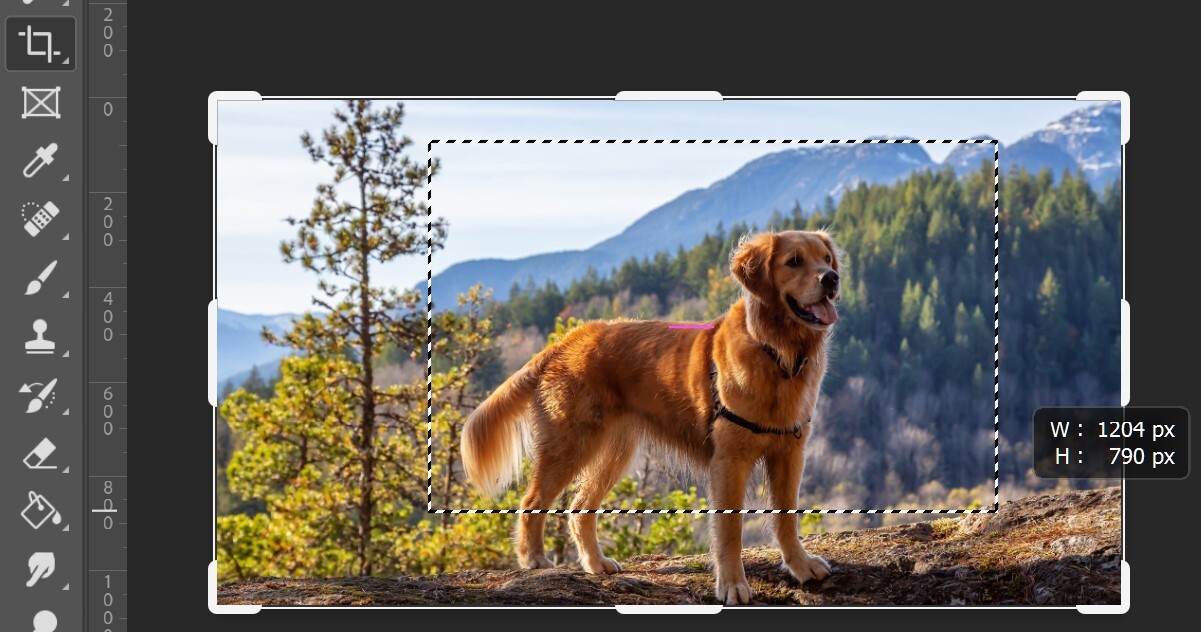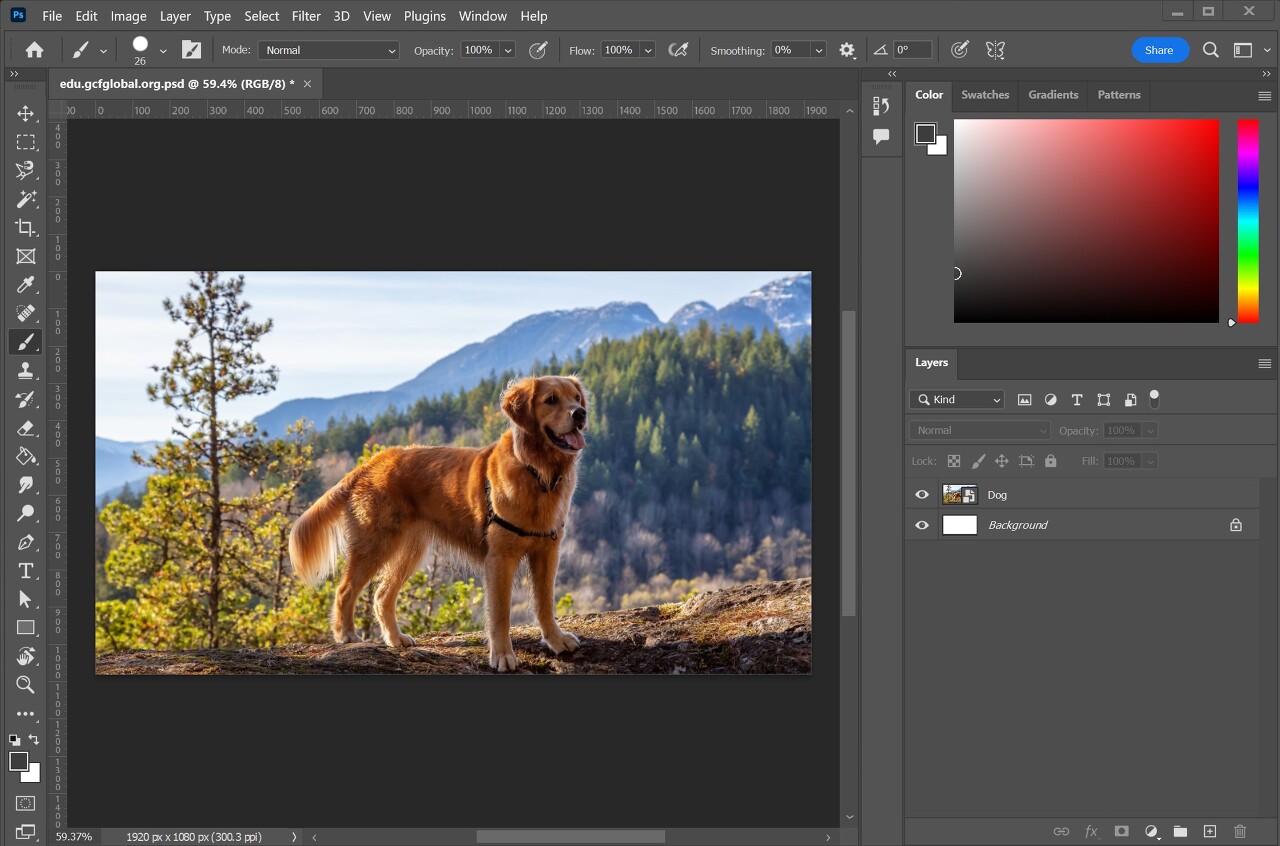Adobe Photoshop이 도입한 모든 기능 중에서 가장 큰 인기를 끌고 있는 기능은 Generative Fill(생성 채우기)입니다. 이미지를 쉽게 확장하고 원본 데이터에 없는 부분을 채울 수 있을 뿐만 아니라 배경이나 불필요한 텍스트를 제거하는 것과 같은 원치 않는 요소를 쉽게 제거할 수 있습니다. 제너레이티브 채우기 도구는 사진 편집의 판도를 바꾸는 도구이며, 이 기능의 가장 좋은 점 중 하나는 전문가가 아니어도 사용할 수 있다는 것입니다. PhotoShop Generative Fill을 다운로드하는 방법 제너레이티브 채우기 기능과 해당 기능은 모두 PhotoShop의 베타 브랜치에 숨겨져 있으므로 시작하기 전에 다운로드해야 합니다. 1 단계 : 현재 Adobe 계정 및 PhotoShop 구독이..