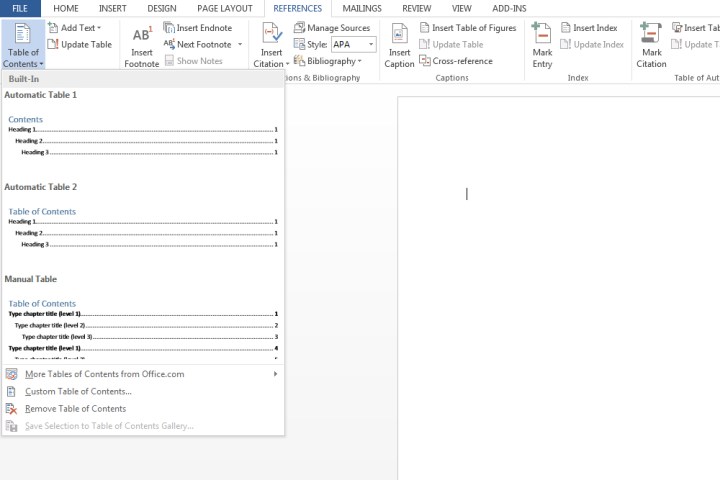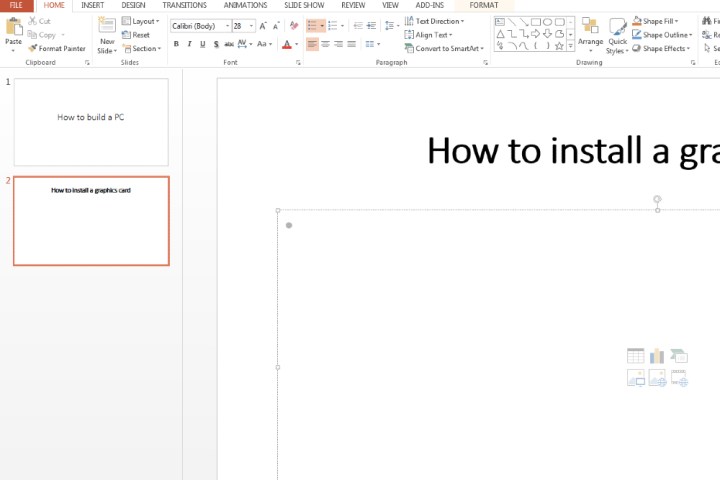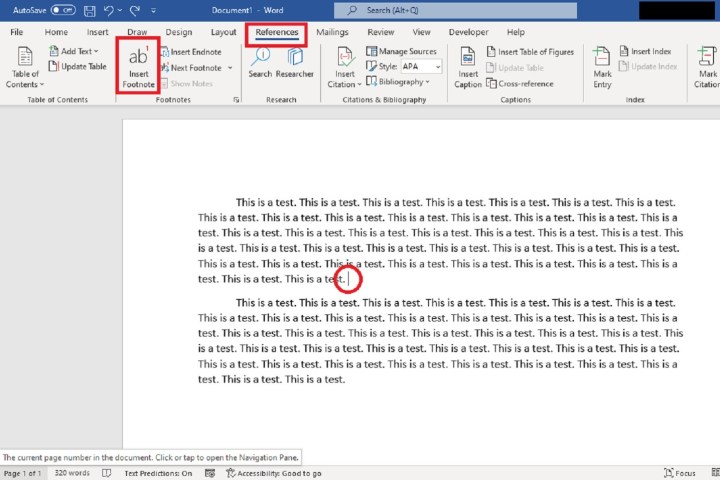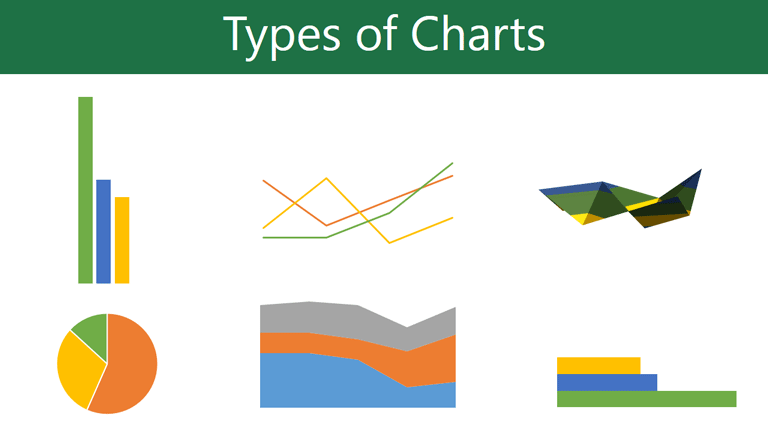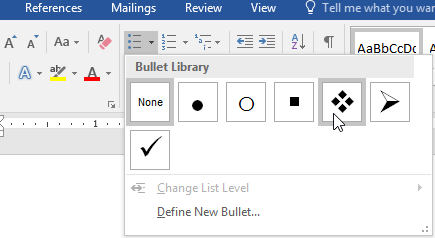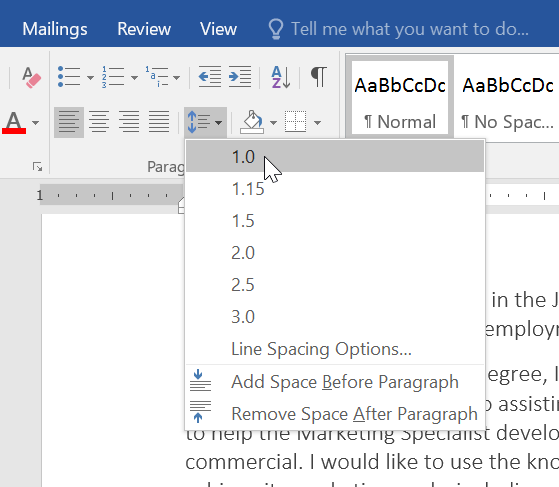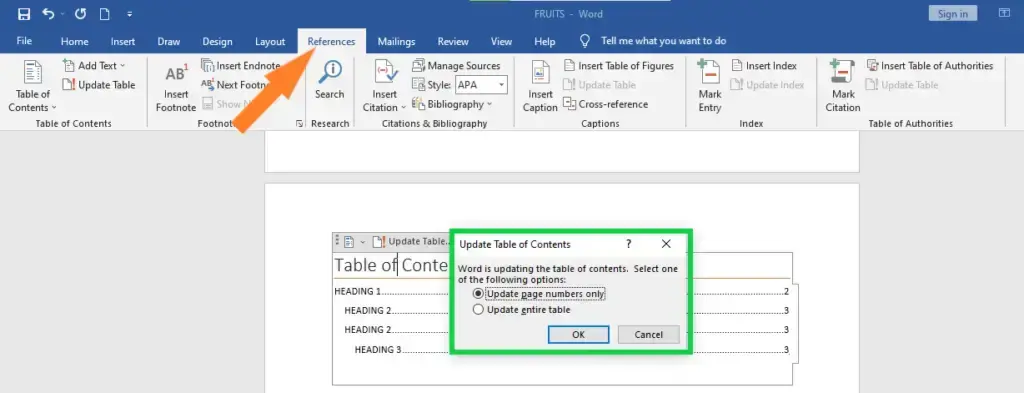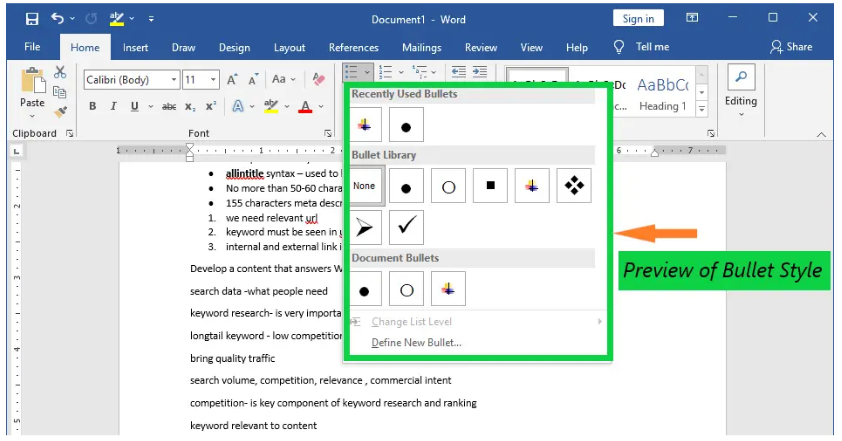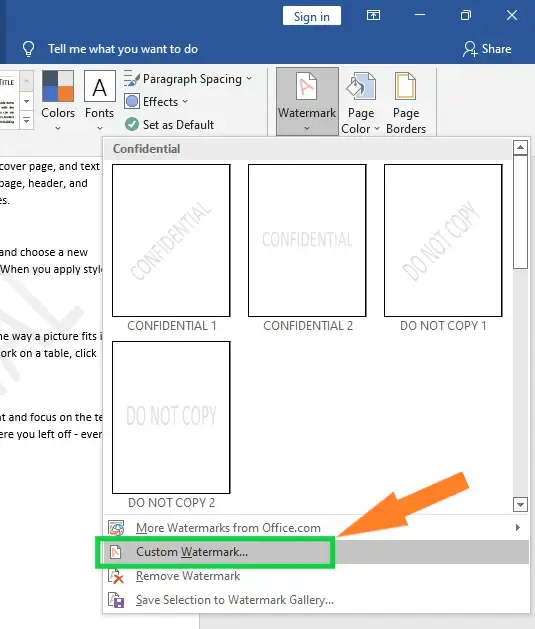1. Word에서 제목과 부제목 만들기제목 스타일 '제목 1' 및 '제목 2' 등을 사용하여 목차를 정리합니다.예를 들어, 문서가 기본 섹션과 하위 섹션으로 구성된 경우 기본 섹션 제목에는 제목 1을, 해당 섹션 내의 하위 섹션 제목에는 제목 2를, 하위 섹션에는 제목 3을 사용하는 방식으로 사용됩니다. 이러한 다양한 제목 스타일을 사용하면 Word에서 읽기 쉬운 목차를 만들 수 있습니다. 모든 섹션과 하위 섹션을 구성하여 원하는 것을 빠르게 찾을 수 있습니다. 1) 제목 1 스타일 적용제목 1 스타일은 문서 내의 주요 주제 또는 섹션을 나타냅니다. 이 스타일을 텍스트에 적용하면 기본 섹션으로 표시한다는 의미입니다. Word는 이러한 제목 1 스타일을 사용하여 주요 섹션을 식별하고 나열하여 문서가 잘 ..