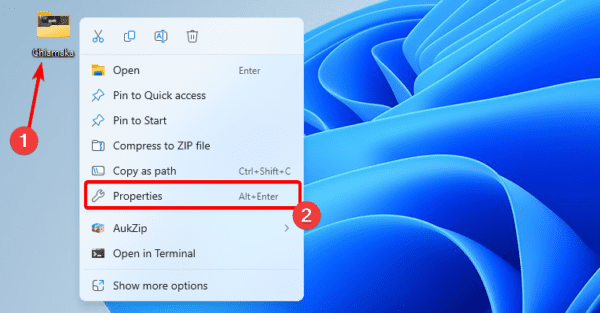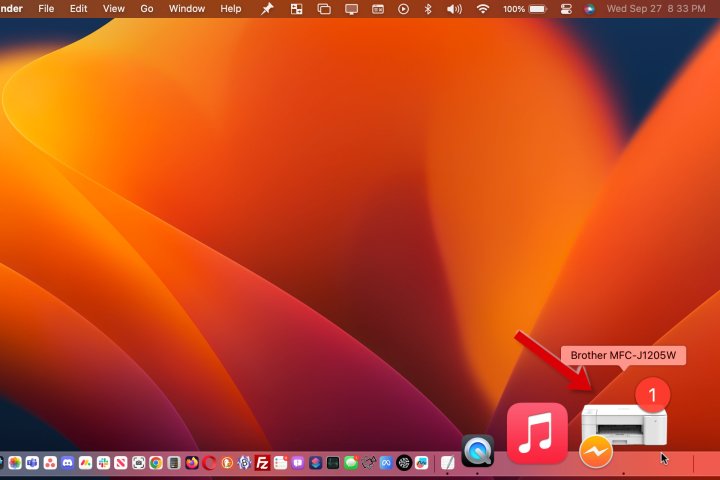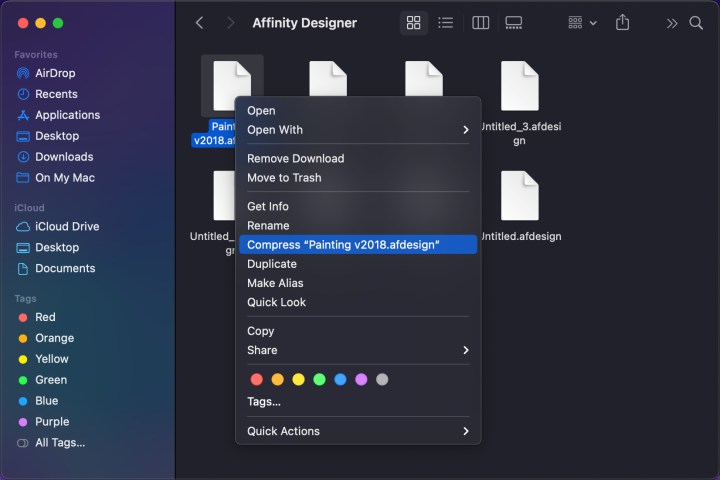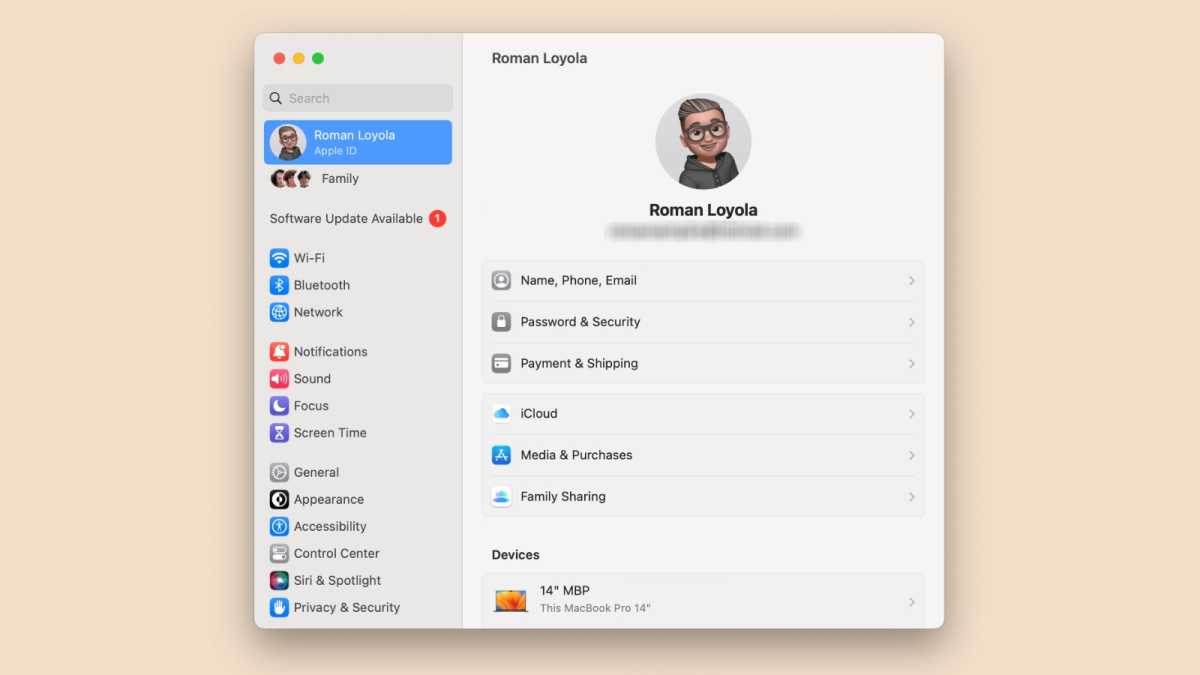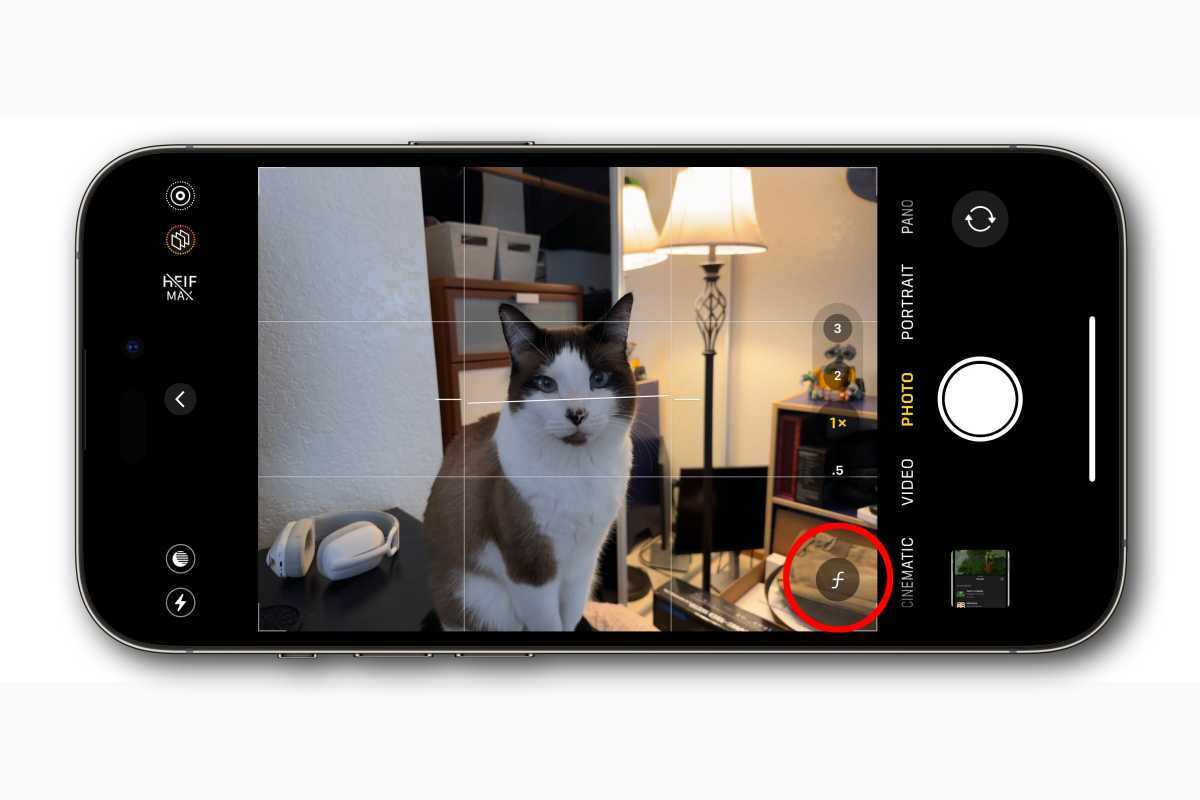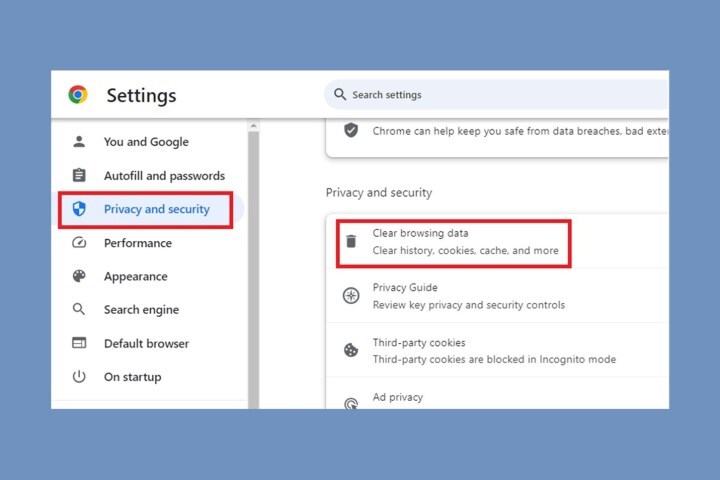컴퓨터가 켜지지 않을때 해결하는 방법에 대해 알아보겠습니다. 1. PC가 전혀 켜지지 않을때 가장 먼저 할 일. 전원 케이블이 벽에 꽂혀 있고 다른 쪽 끝이 전원 공급 장치에 연결되어 있는 확인하는 것입니다. 마더보드와 CPU 전원 케이블이 올바르게 연결되어 있는지도 확인하는 것이 좋습니다. 전원 버튼을 눌렀을 때 여전히 아무 것도 얻지 못하는 경우 마더보드에 유휴 표시등이 있는지 확인하여 마더보드에 확실히 전원이 공급되고 있는지 확인하십시오. 실제로 전원 공급 장치에 장애가 있는지 테스트할 수 있는 한 가지 방법은 마더보드 표시등을 확인하는 것입니다. 마더보드 표시등이 켜지지 않으면 새 전원 공급 장치가 필요할 수 있습니다. 하지만 사용 중인 전원 케이블을 교체하고 그 길을 가기 전에 다른 벽면 콘센트..