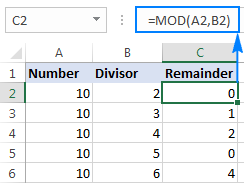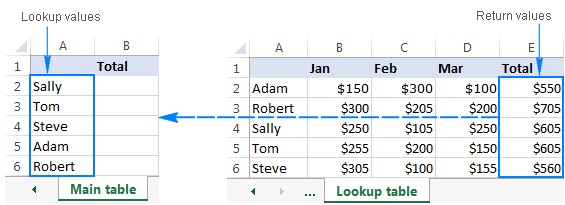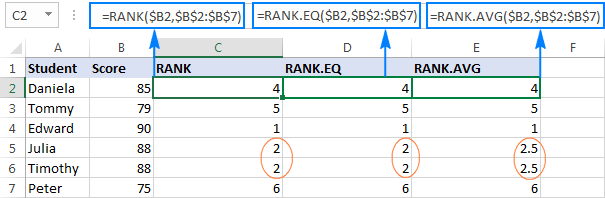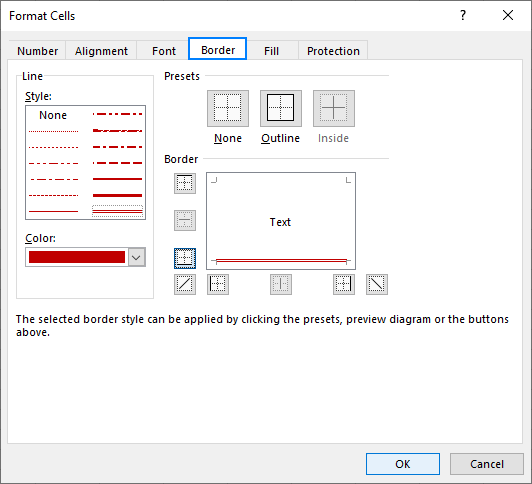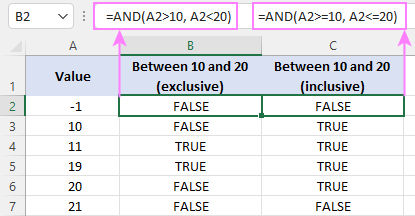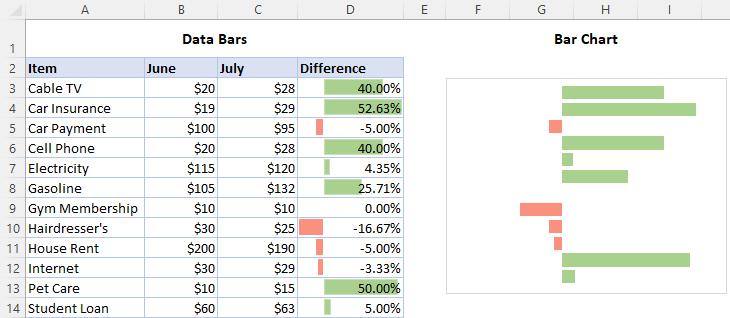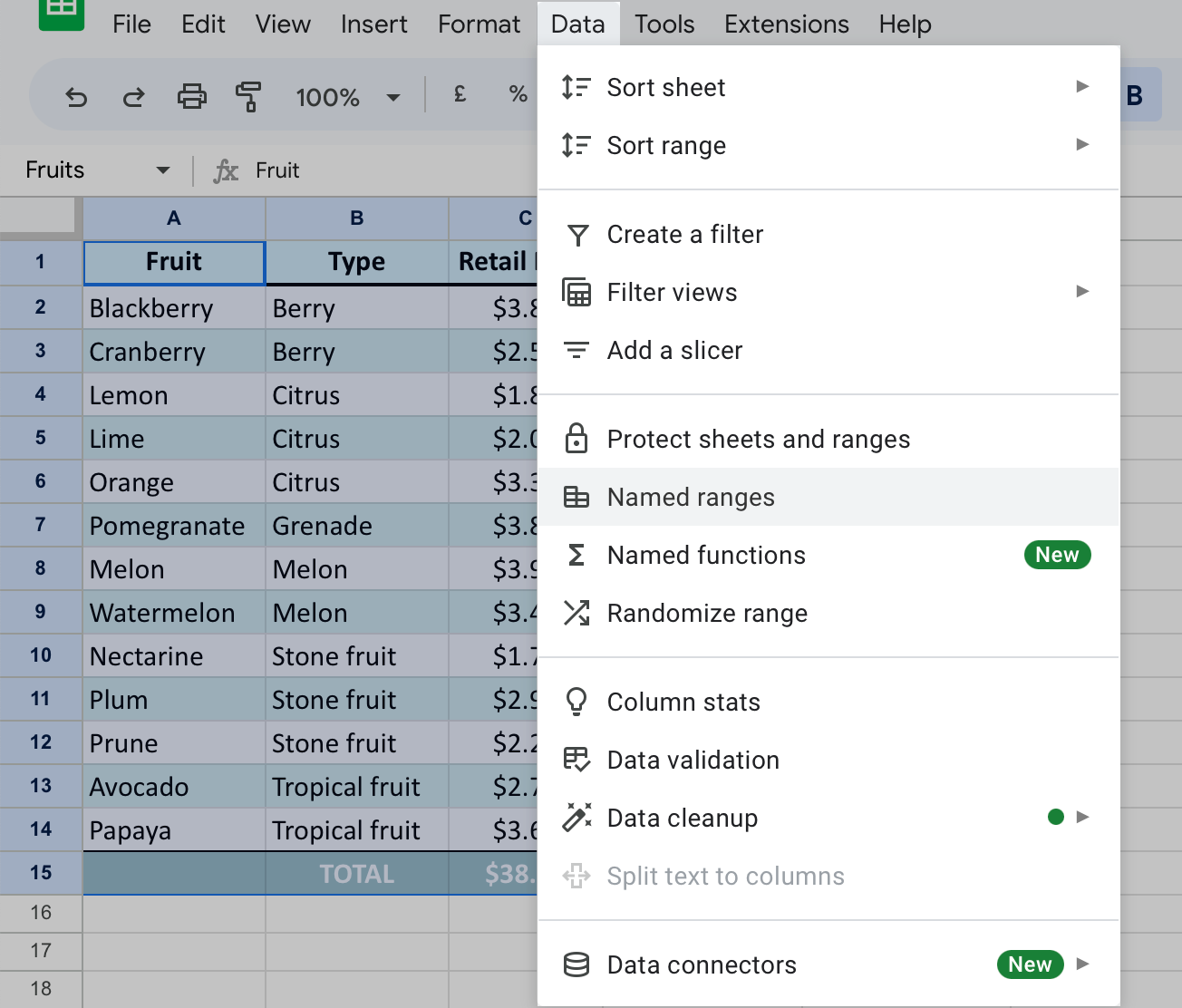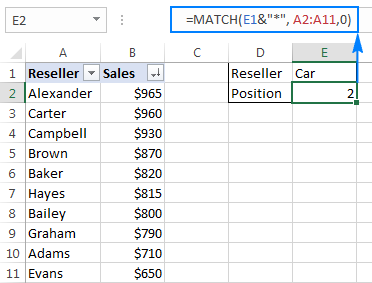Excel의 누적 세로 막대형 차트는 다양한 범주의 여러 데이터 표현 계열이 서로 쌓여있는 세로 막대형 차트입니다. 적층 시리즈는 수직입니다. 수많은 데이터 계열에 대한 비교는 쉽습니다. 그러나 데이터 계열의 수가 증가함에 따라 표현의 복잡성도 증가합니다. 누적 세로 막대형 차트의 5가지 주요 부분 타이틀: 누적 열에 대한 정보를 설명합니다. X축(수평): 값이 표시될 개별 항목을 나타냅니다. 바: 막대의 높이는 모든 범례 값의 합계로 총 값을 나타냅니다. Y축(수직): 가장 낮은 값과 가장 높은 값에 걸친 간격을 나타냅니다. 범례 : 열 막대에 기여하는 데이터 집합의 형식/범주를 설명합니다. Excel의 누적 세로 막대형 차트 유형 누적 기둥 3차원 누적 세로 막대형 차트 100% 누적 기둥 3차원 1..