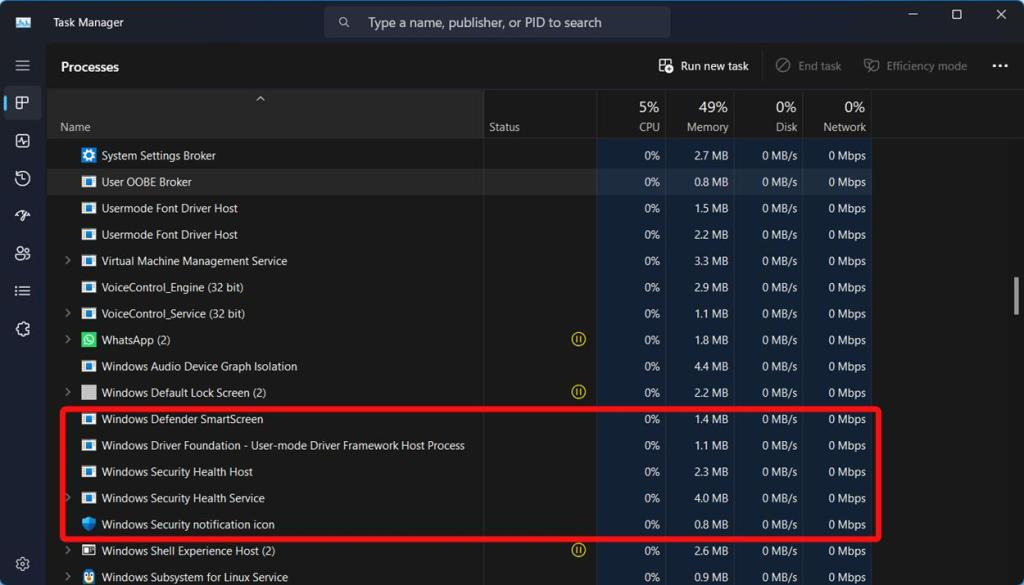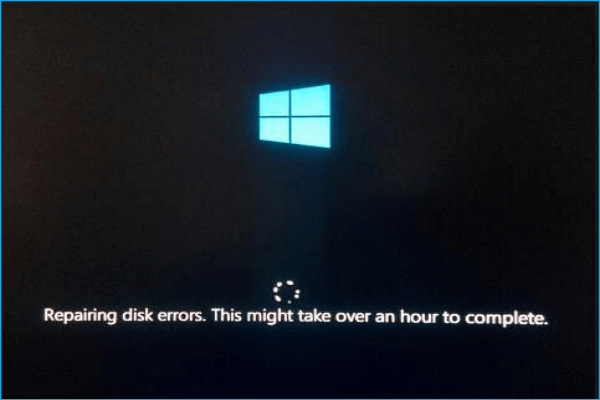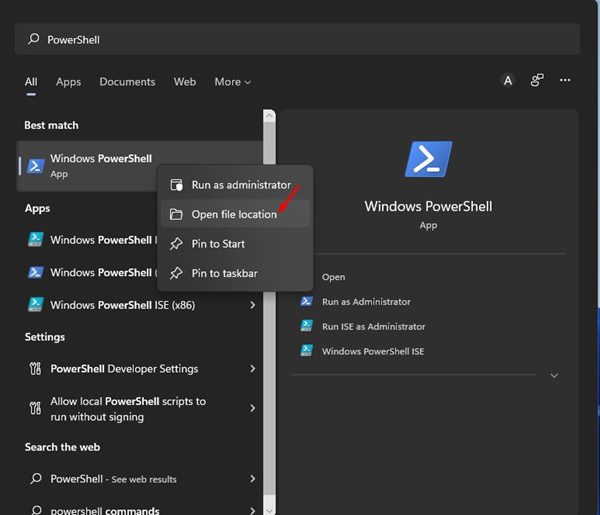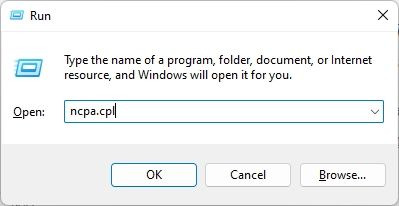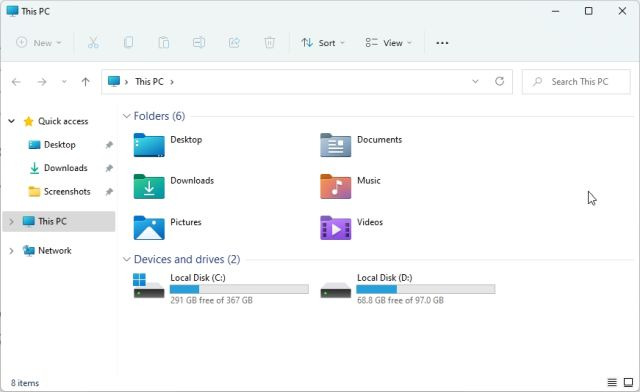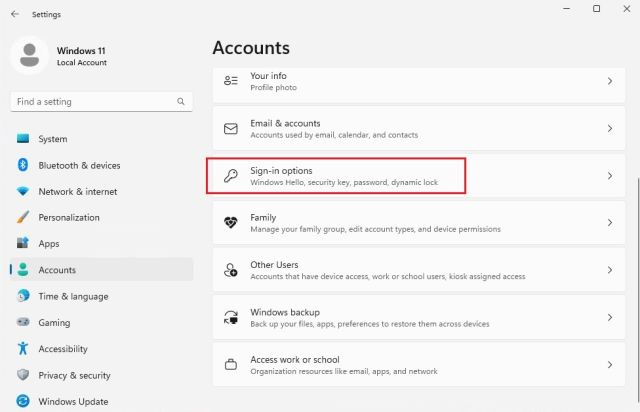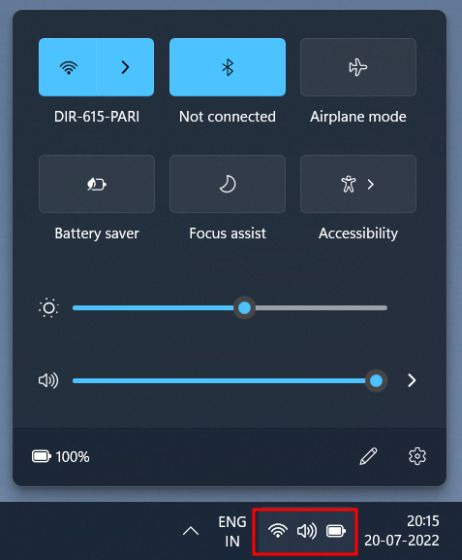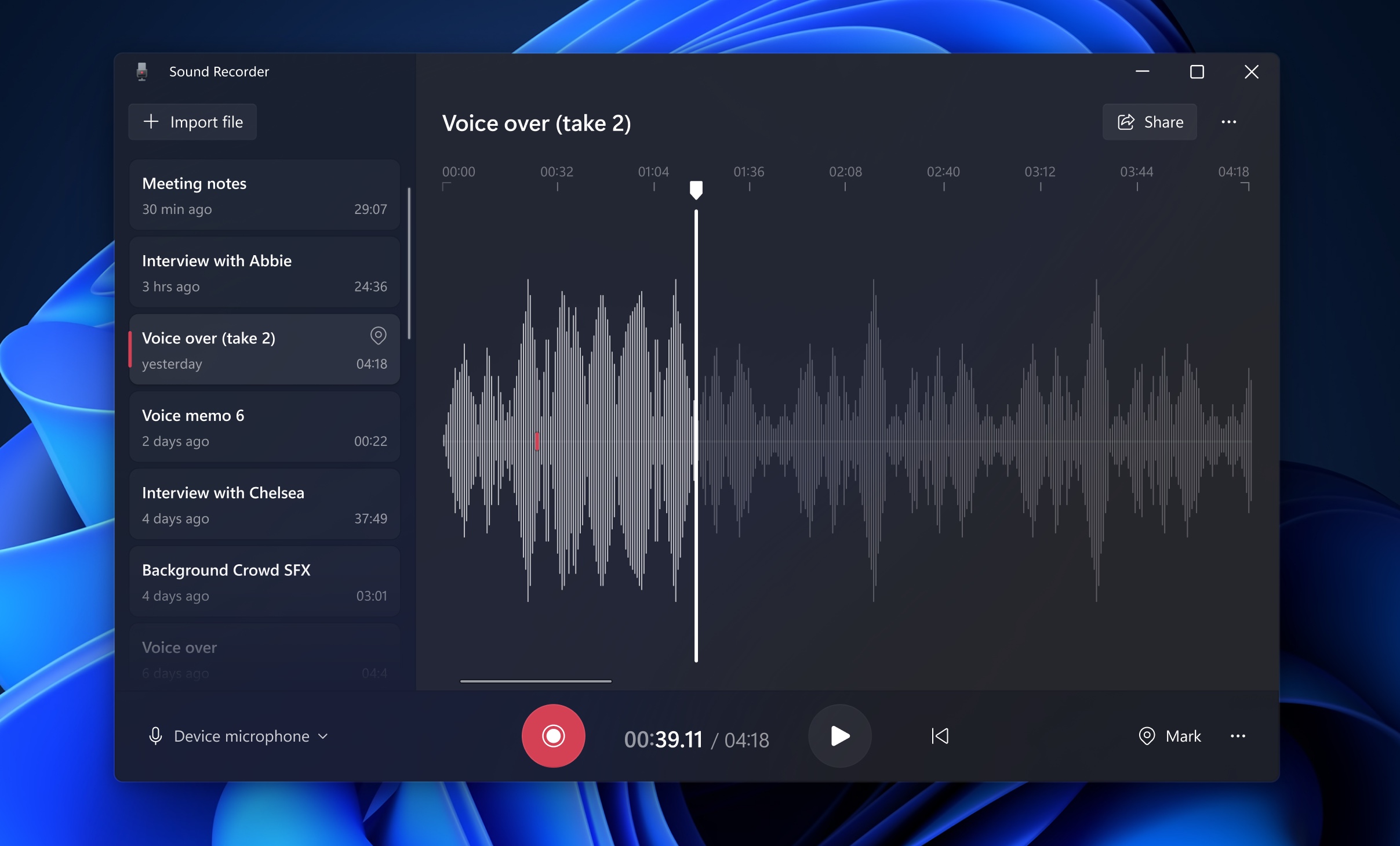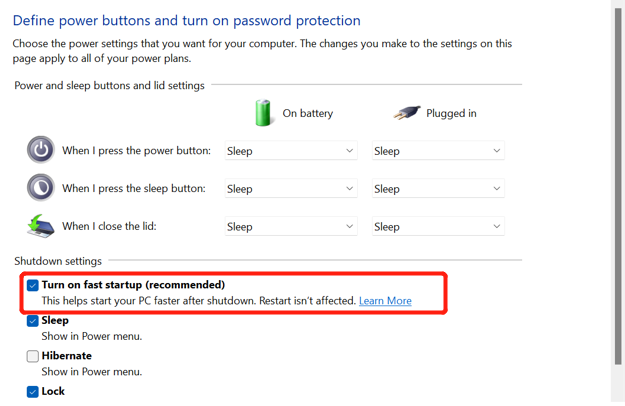Windows 보안은 가지고 있으면 좋으며 PC의 모든 것이 제대로 작동하는 경우 비활성화하지 않는 것이 좋습니다. 그러나 때때로 사용자는 시스템 리소스를 차지하고 PC를 고통스럽게 느리게 만드는 프로그램을 제거하는 것 외에는 선택의 여지가 없습니다.저사양 하드웨어를 사용하는 사용자는 Windows Defender가 제한된 시스템 리소스의 많은 부분을 차지한다는 것을 알 수 있습니다. 시스템 워크로드를 줄이거나, Windows 11 속도를 높이거나, Microsoft의 보안 솔루션을 제거하려는 경우 Windows 11에서 Defender를 비활성화가 필요합니다. Windows 11에서 Windows Defender(Windows 보안)를 비활성화하는 세 가지 방법이 있습니다. 가장 쉬운 방법은 설정..