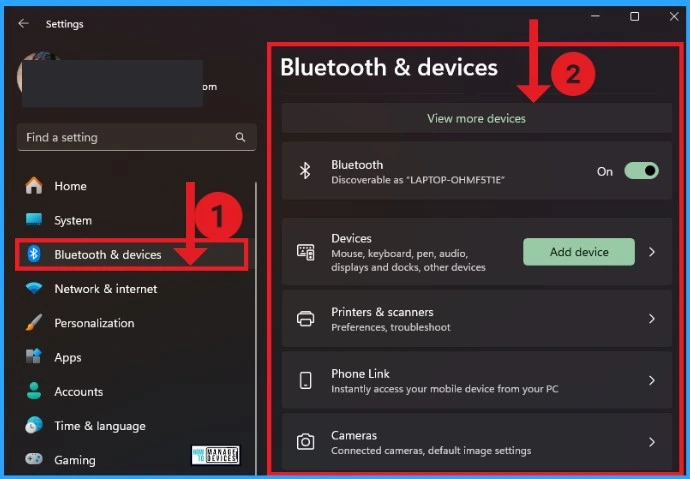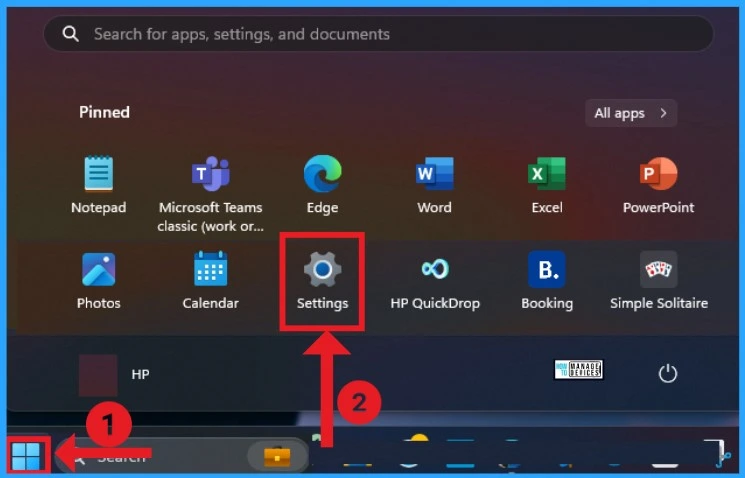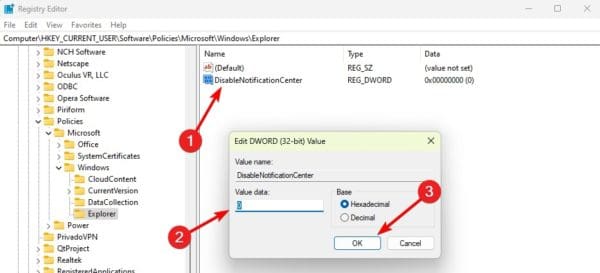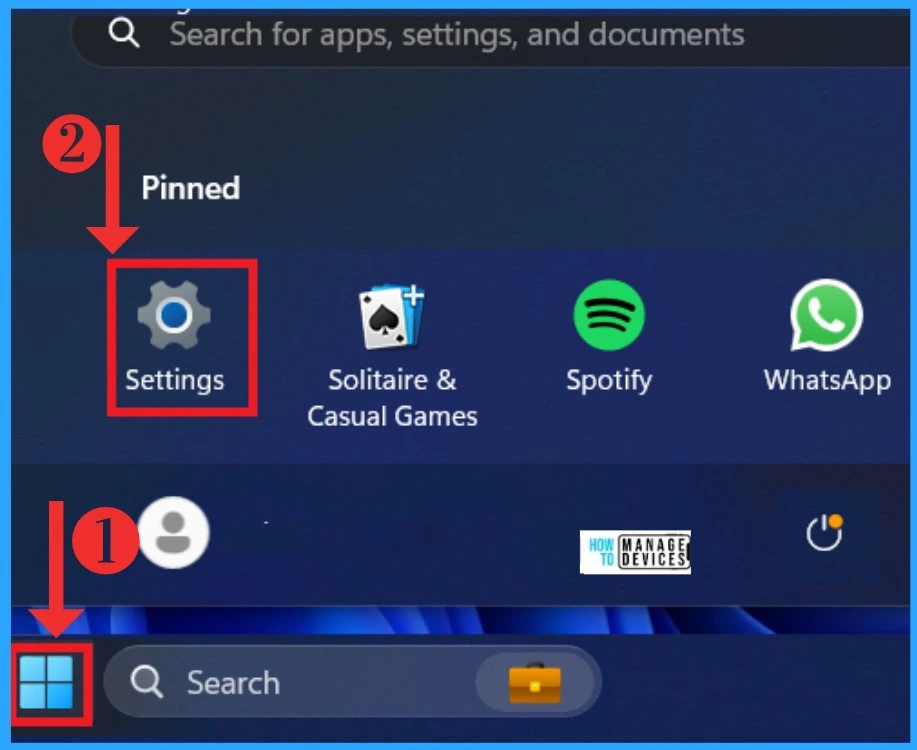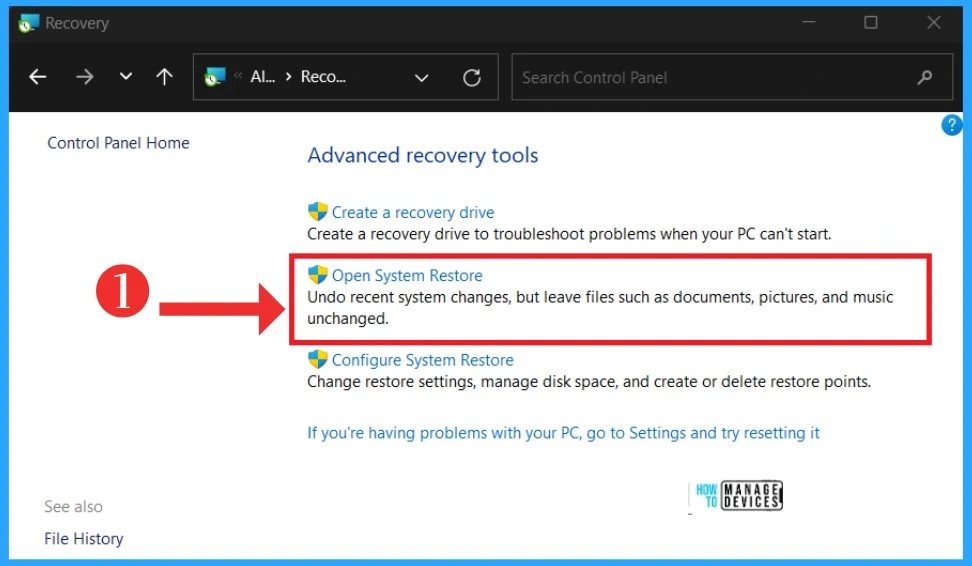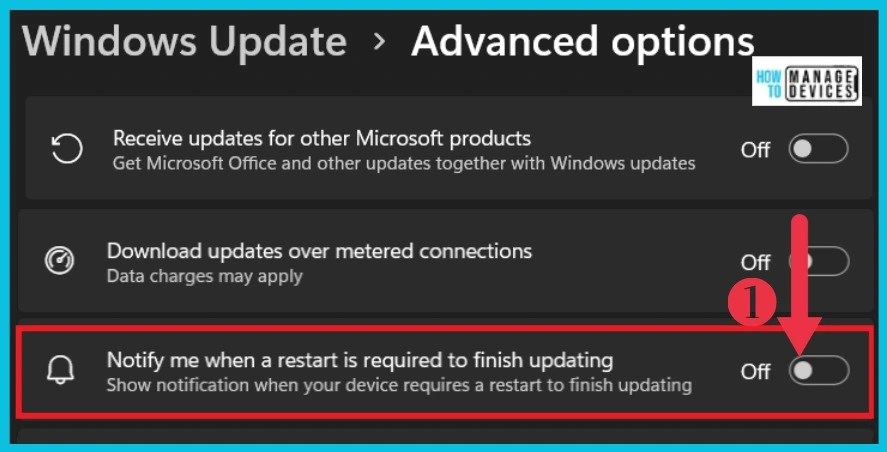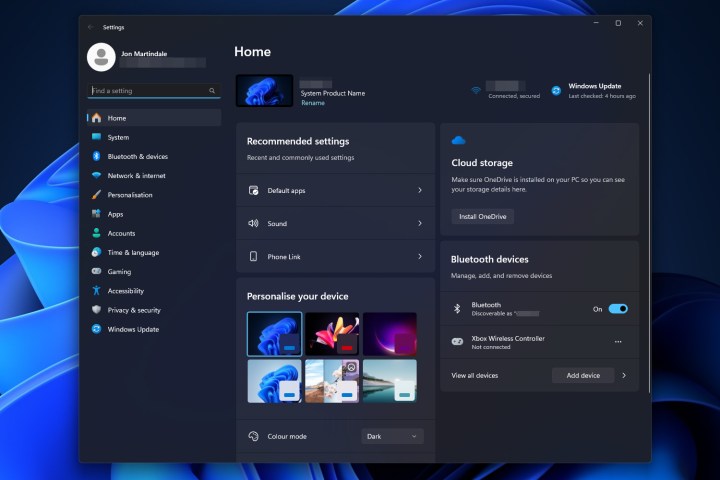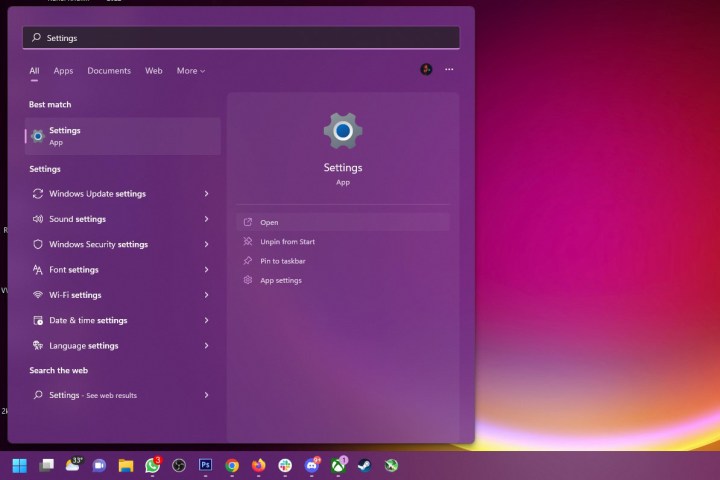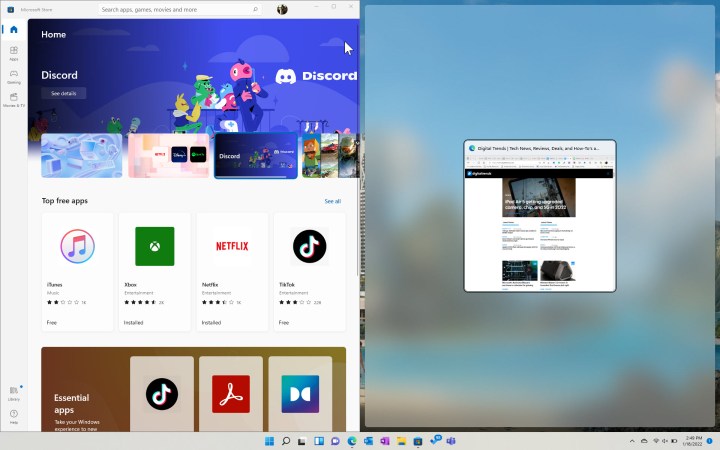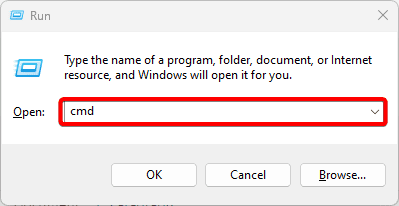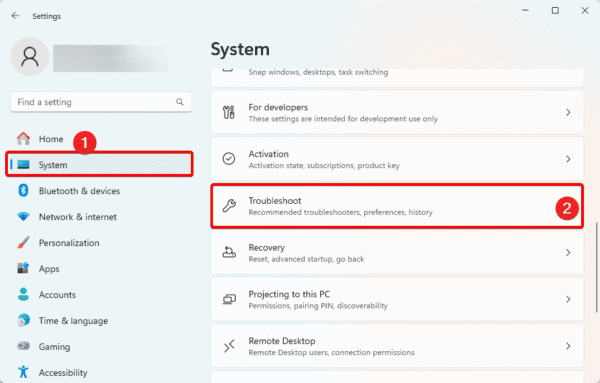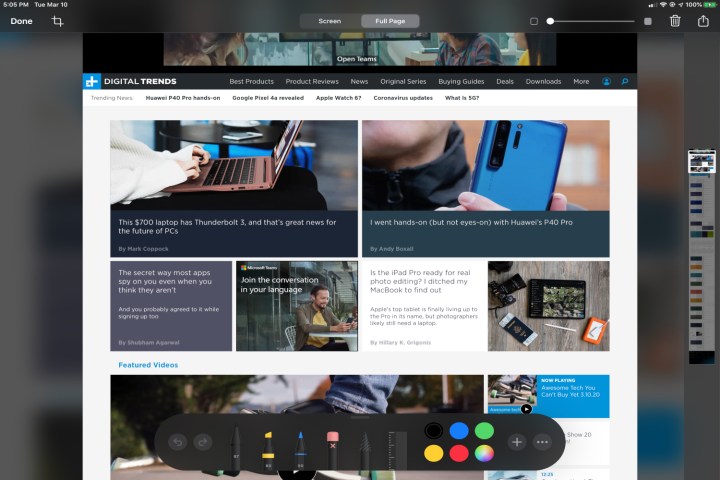Windows11에서 Window를 백업하거나 복원 하는 방법에 대해 알아보겠습니다. Windows 11 백업 및 복원 Windows 11을 백업하는 가장 쉬운 방법은 운영 체제의 백업 및 복원 기능을 사용하는 것입니다. 이 기능은 개별 파일 및 폴더를 백업 할 때 사용하며 제어판에서 찾을 수 있습니다. 시작하는 방법은 다음과 같습니다. 1 단계 : 시작 메뉴를 열고 제어판을 검색하십시오. 2 단계 : 검색 제어판 상자에서 백업 및 복원을 검색하고 백업 및 복원에 대한 상위 결과를 클릭합니다. 3 단계 : 페이지가 열리면 백업 설정 링크를 클릭합니다. 그러면 마법사가 열립니다. 화면의 지시를 따릅니다. 백업할 외장 드라이브와 백업하려는 특정 폴더 및 파일을 선택하라는 메시지가 표시됩니다. 이 외장 드라이..