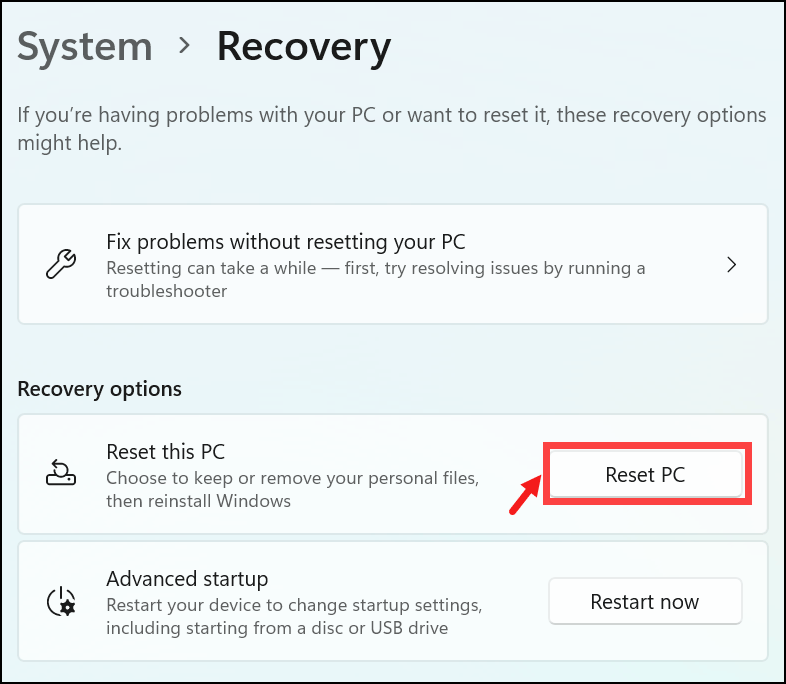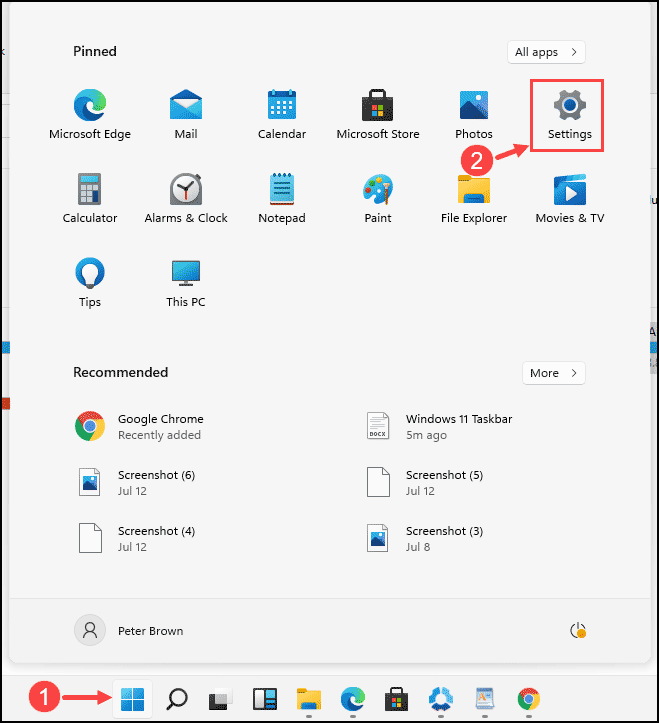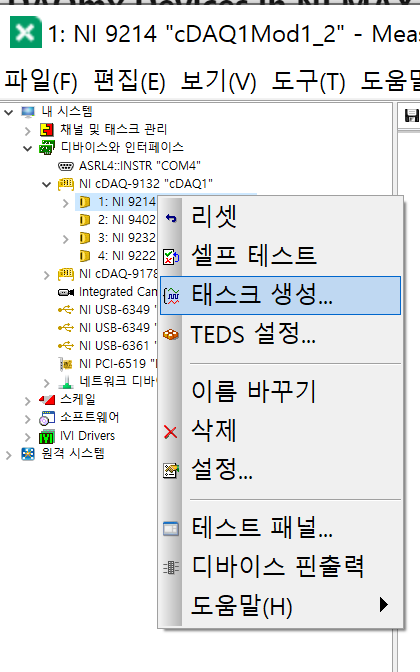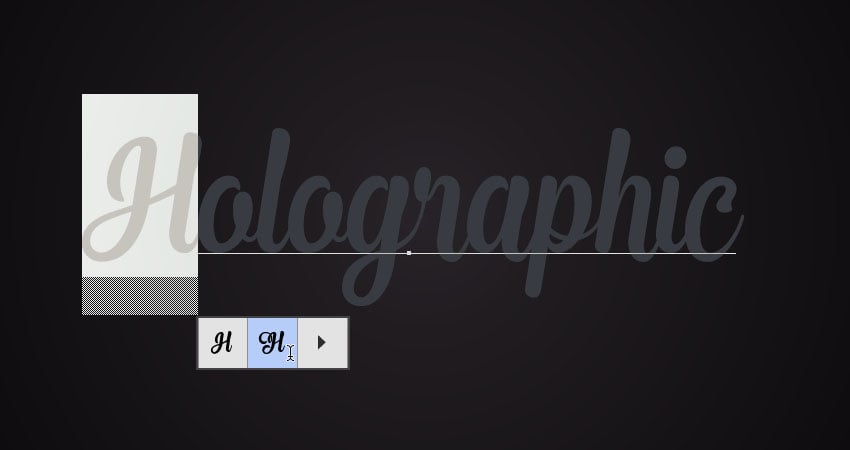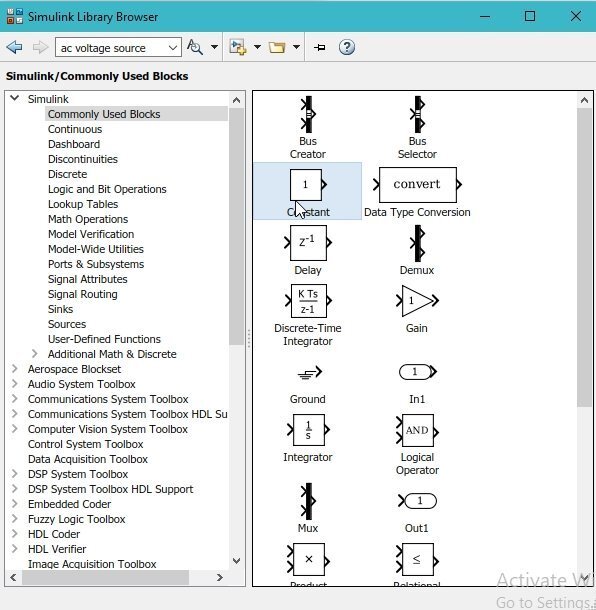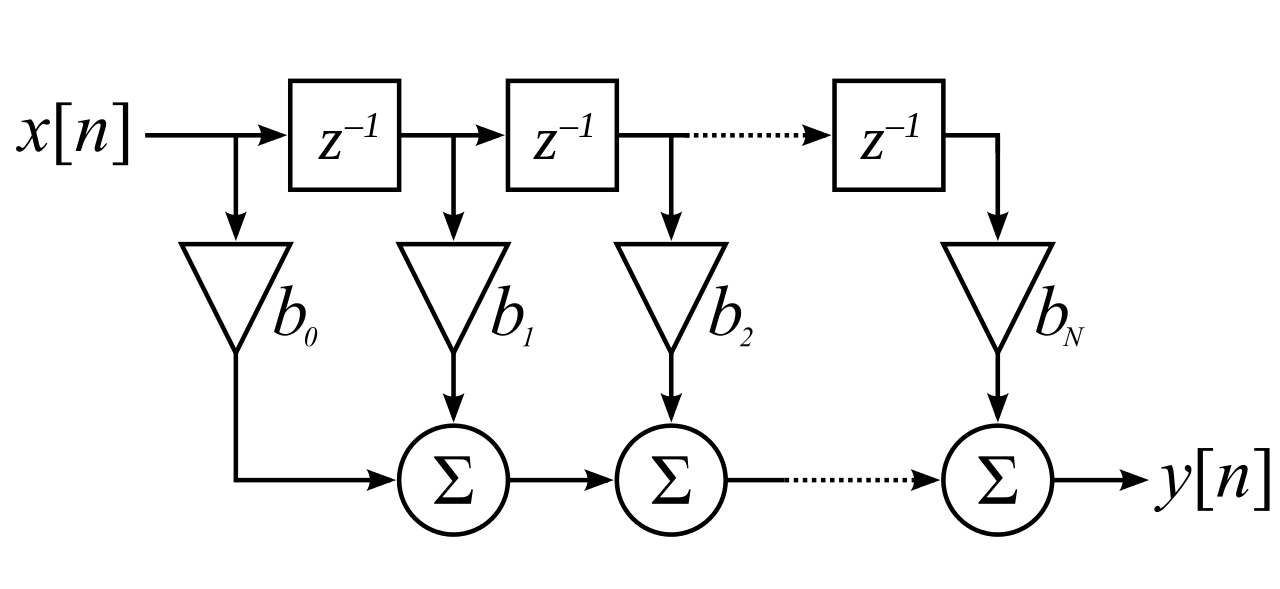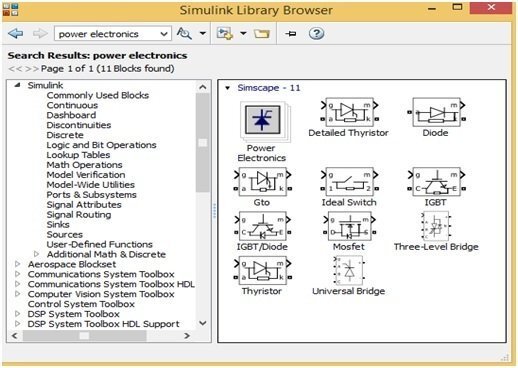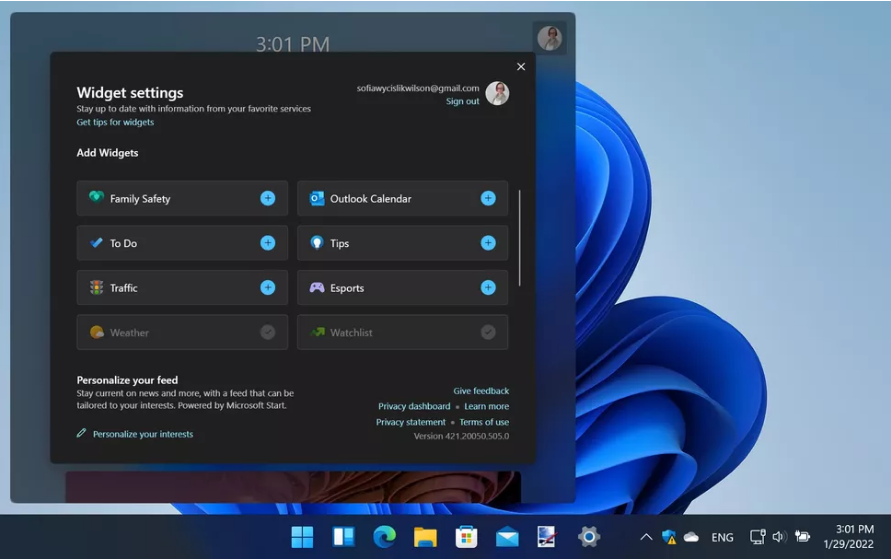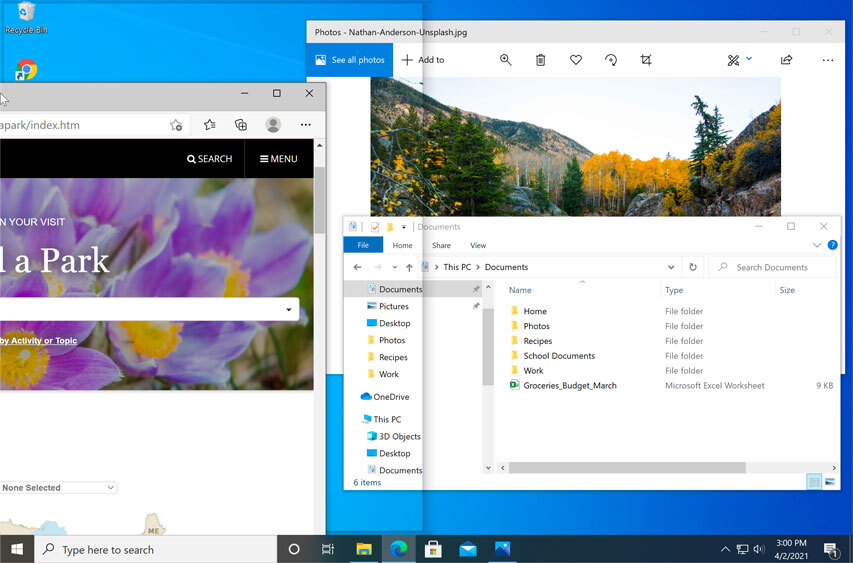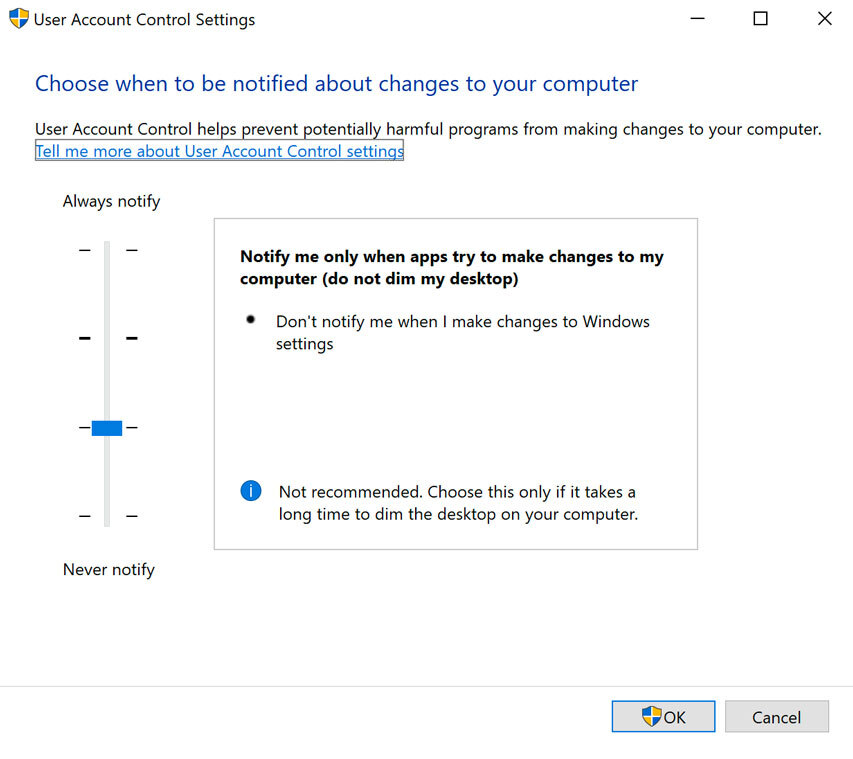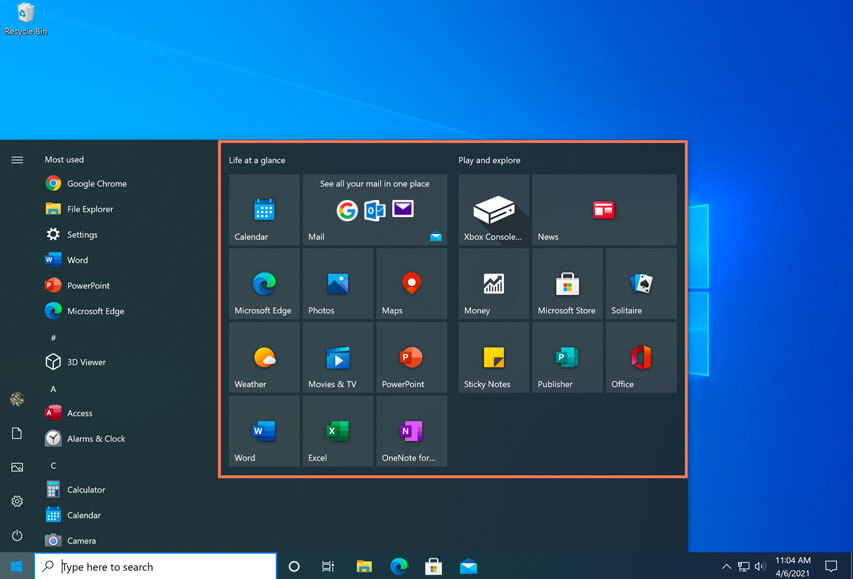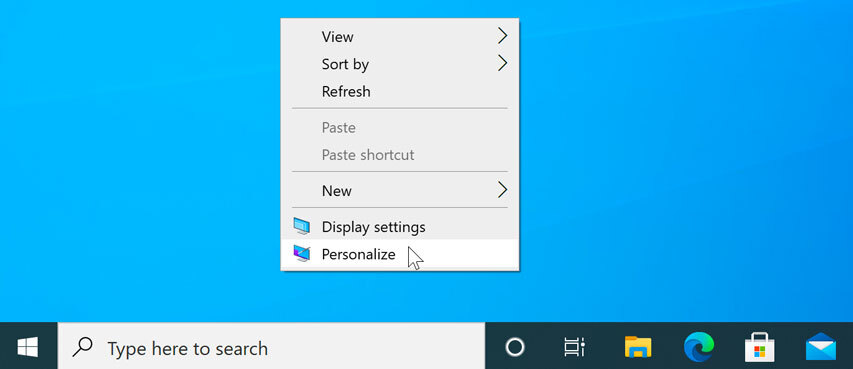가운데 작업 표시줄 비활성화 새 작업 표시줄의 가장 큰 변경 사항은 시작 단추와 고정된 앱 아이콘의 위치입니다. 기존 Windows OS와 달리 시작 메뉴 버튼은 Windows 11 작업 표시줄의 macOS와 같이 중앙에 배치됩니다. 중앙에 배치된 작업 표시줄은 Windows 사용자에게 훌륭하고 현대적인 경험일 수 있지만 많은 사람들은 여전히 전통적으로 왼쪽에 배치된 방식을 좋아할 것입니다. Windows 11 설정을 사용하여 쉽게 수행할 수 있습니다. Windows 11에서 중앙 작업 표시줄을 비활성화하는 단계는 다음과 같습니다. 시작 아이콘을 클릭하고 설정을 선택합니다. 개인화 섹션으로 이동합니다. Personalization Settings(개인 설정 설정)의 왼쪽 창에서 Taskbar(작업 표시줄..