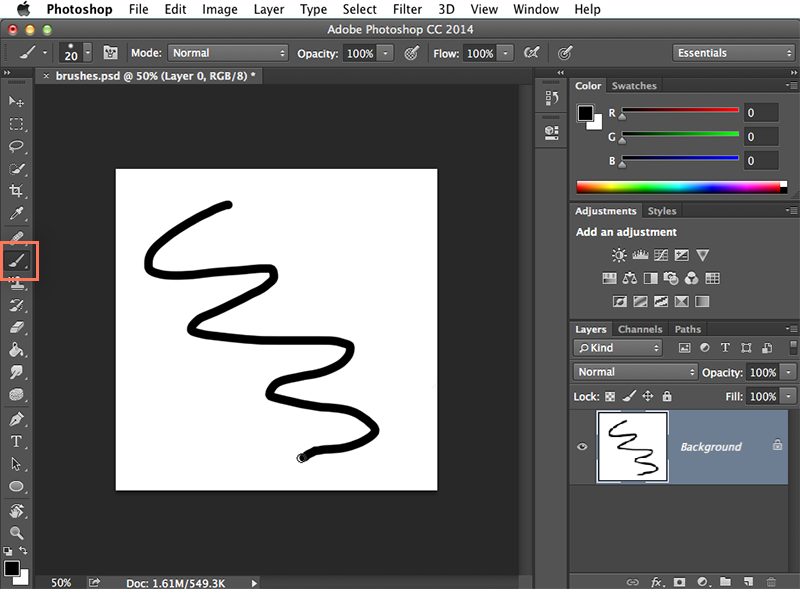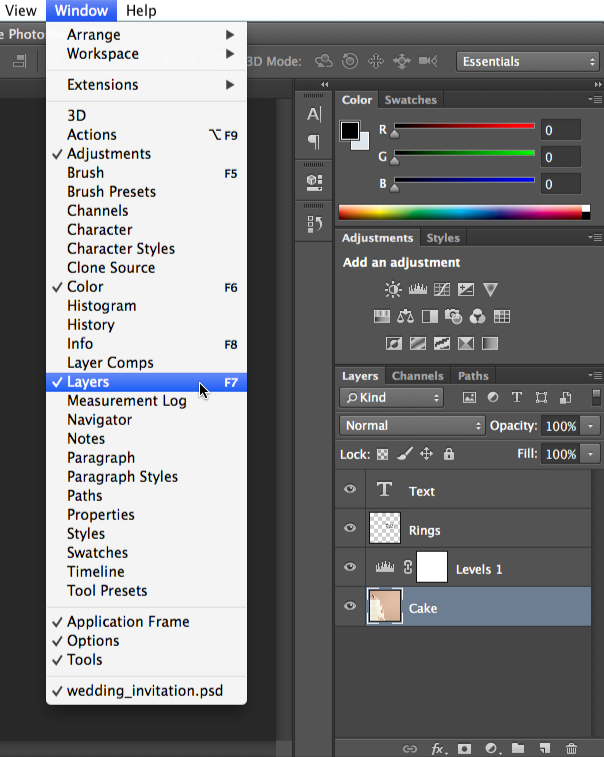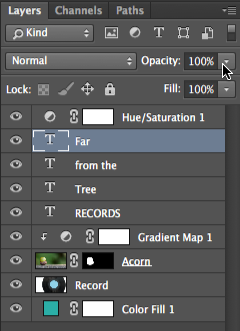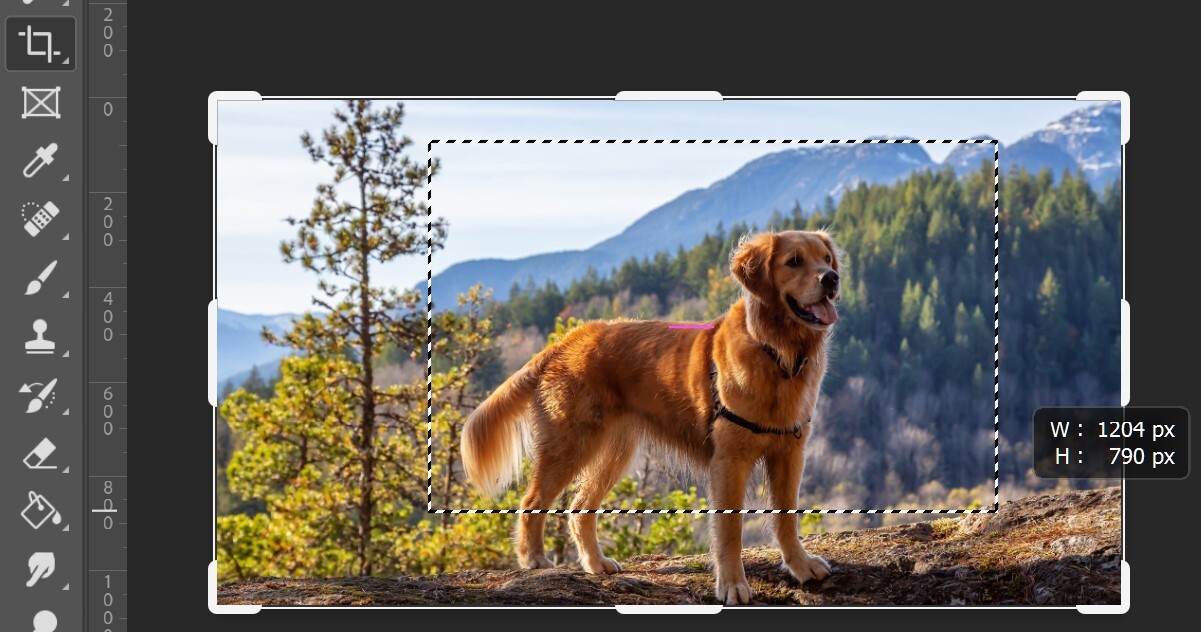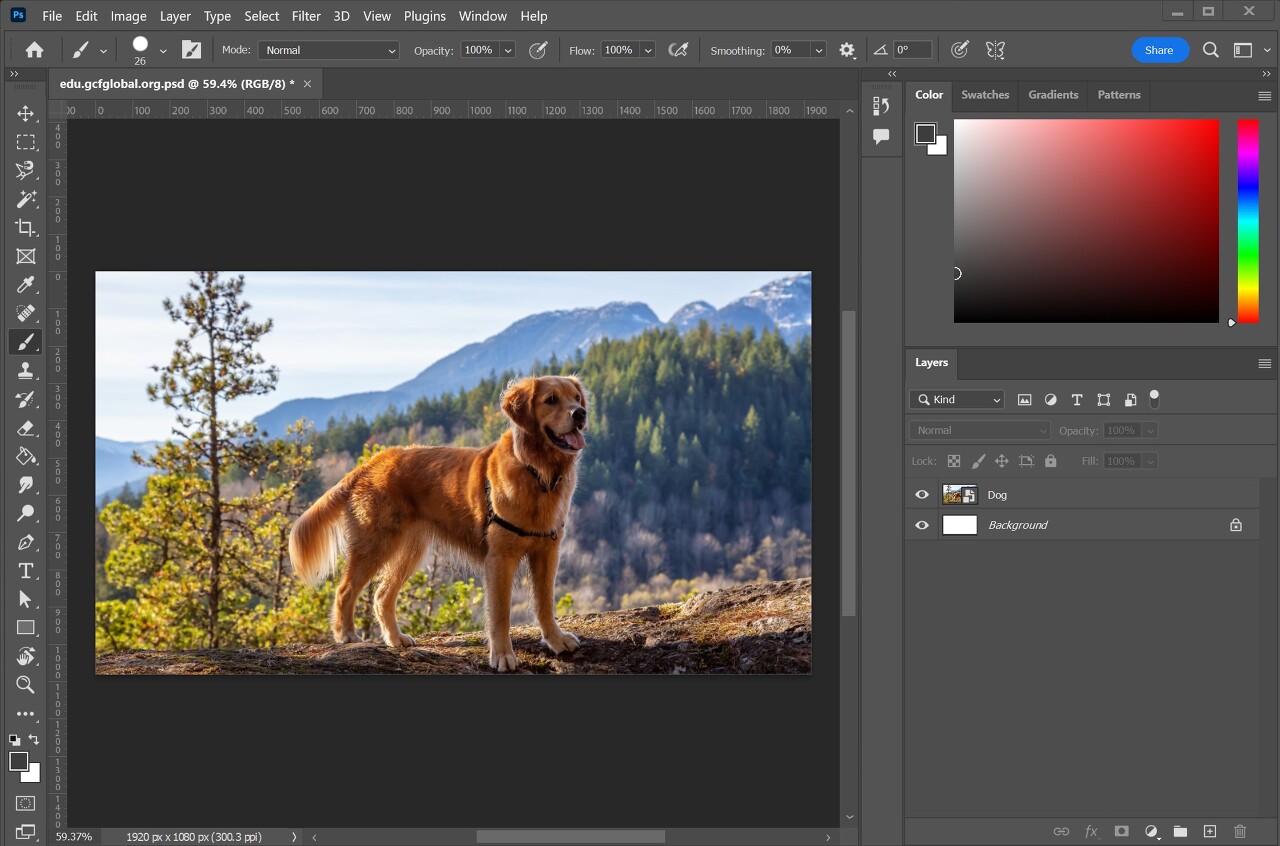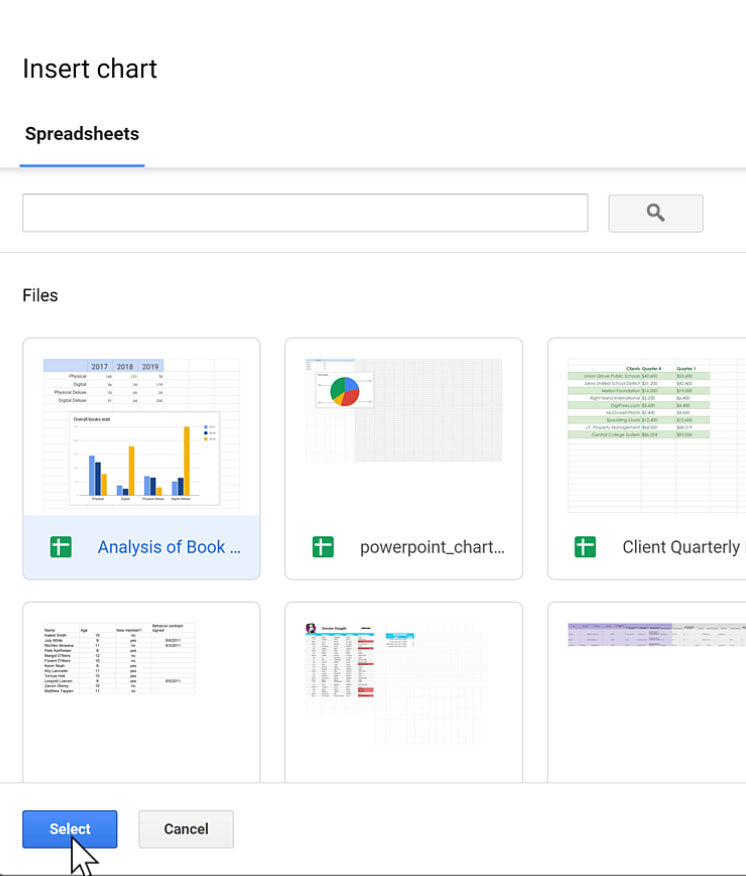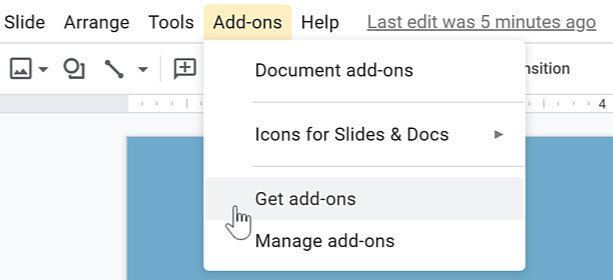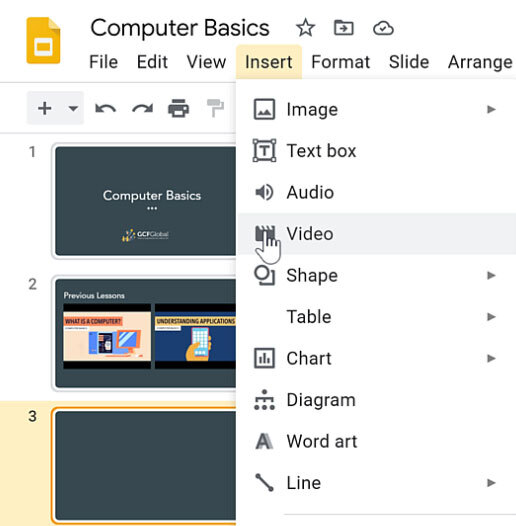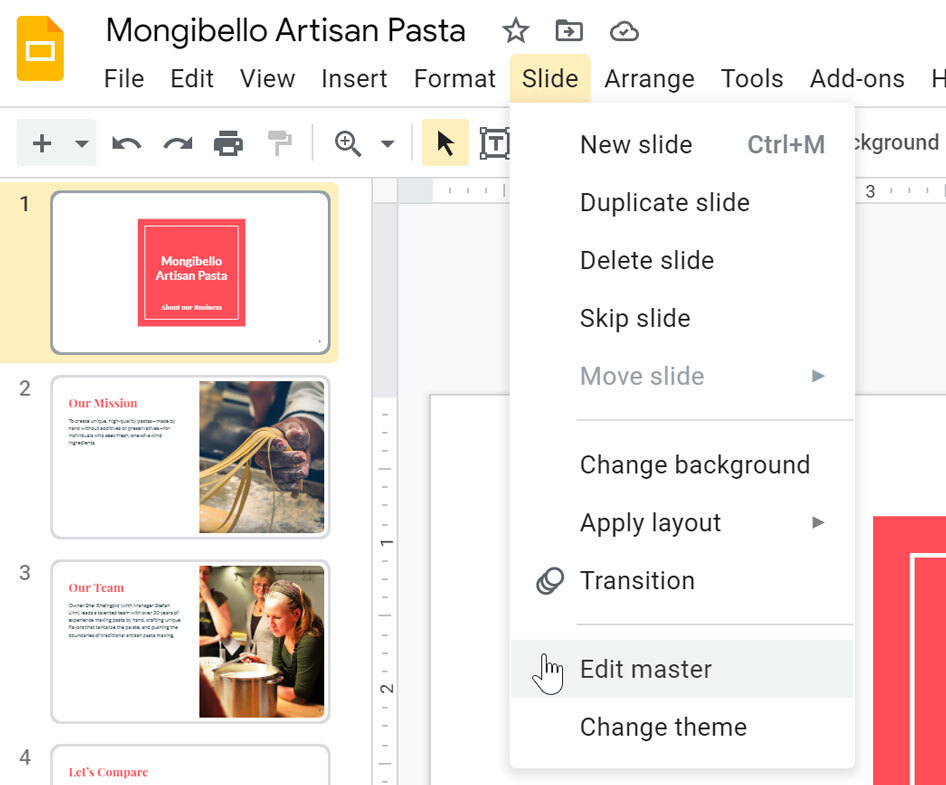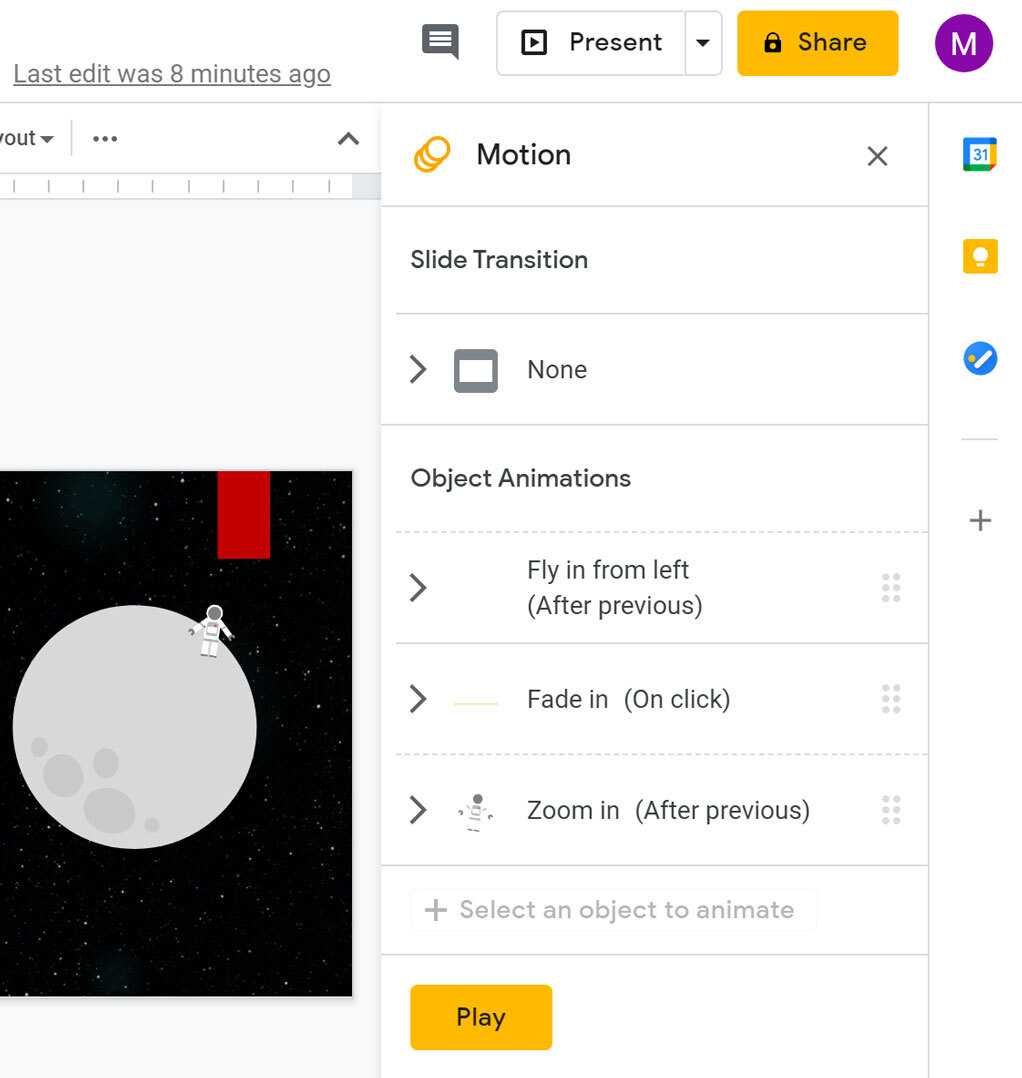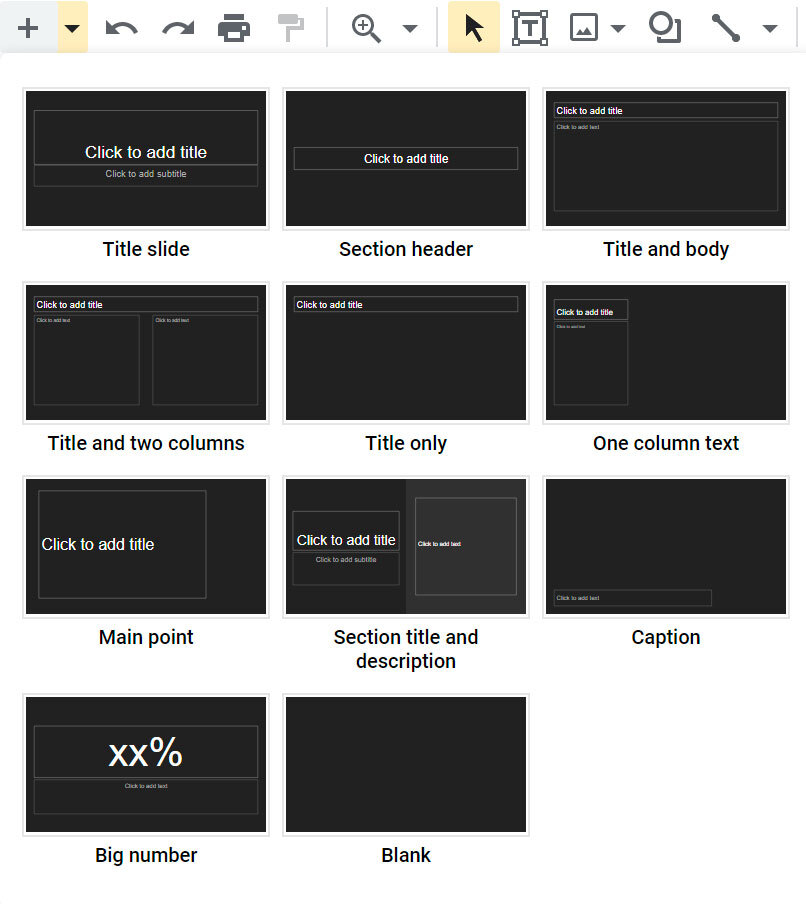텍스트 작업 문자 도구를 사용하면 파일에 텍스트를 추가할 수 있습니다. 이미지에 텍스트를 추가하여 포스터, 크리스마스 카드 또는 초대장을 만드는 등 다양한 프로젝트에서 텍스트를 사용할 수 있습니다. 또한 필요에 맞게 텍스트를 사용자 지정할 수도 있습니다. 문자 도구 사용 [도구] 패널에서 [문자 도구]를 찾아 선택합니다. 키보드의 T 키를 눌러 언제든지 문자 도구에 액세스할 수도 있습니다. 화면 위쪽에 있는 제어판에서 원하는 글꼴과 텍스트 크기를 선택합니다. [텍스트 색상] 선택기를 클릭한 다음, 대화상자에서 원하는 색상을 선택합니다. 문서 창의 아무 곳이나 클릭하고 드래그하여 텍스트 상자를 만듭니다. 새 텍스트 레이어가 문서에 추가됩니다. 입력을 시작하여 레이어에 텍스트를 추가할 수 있습니다. 문서에 ..