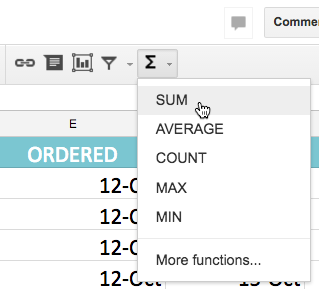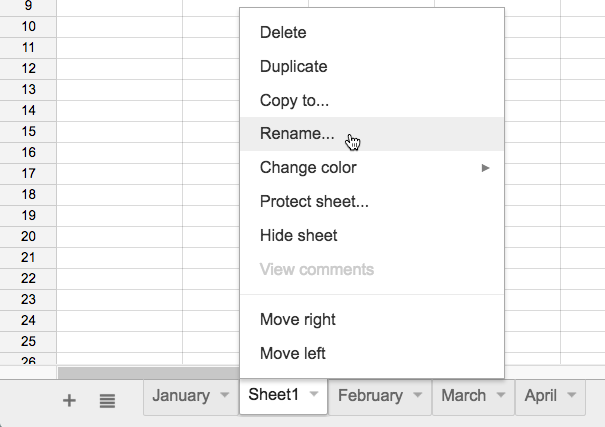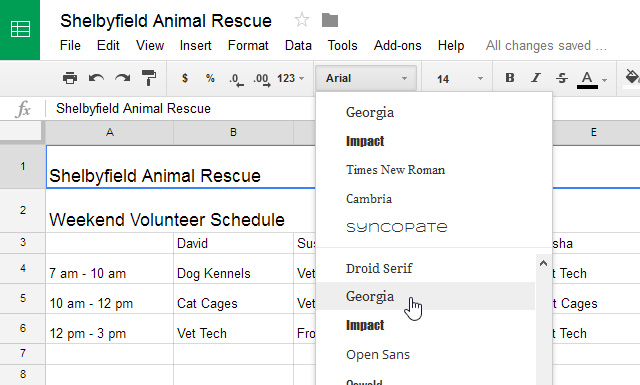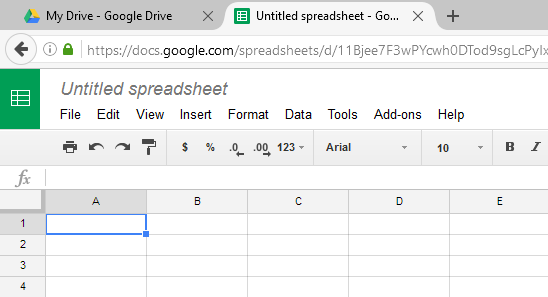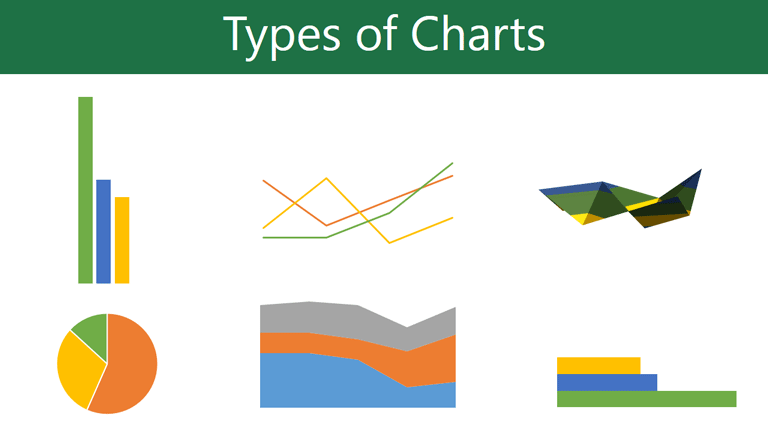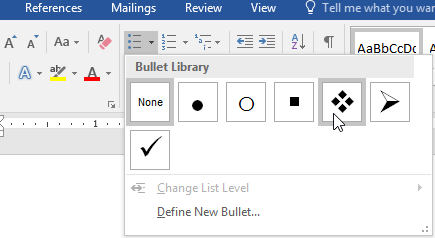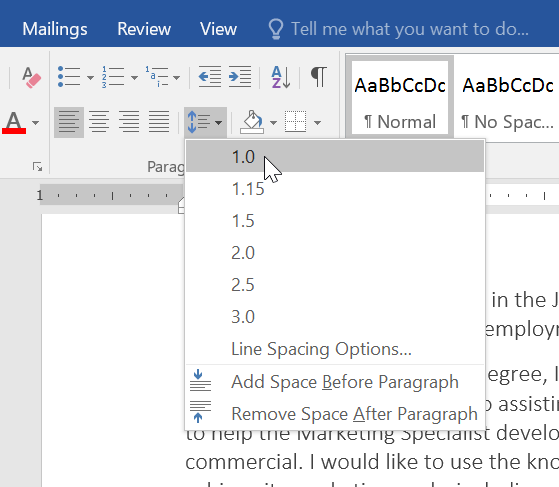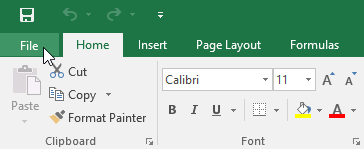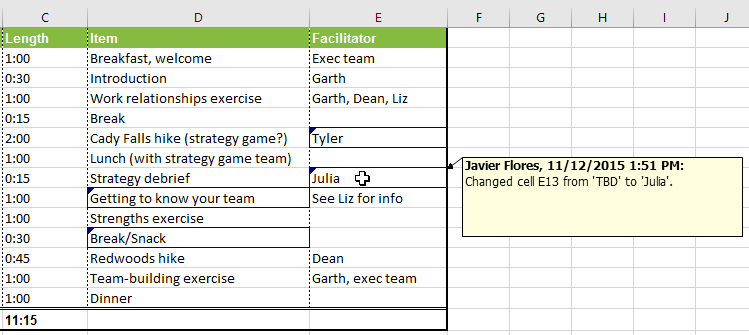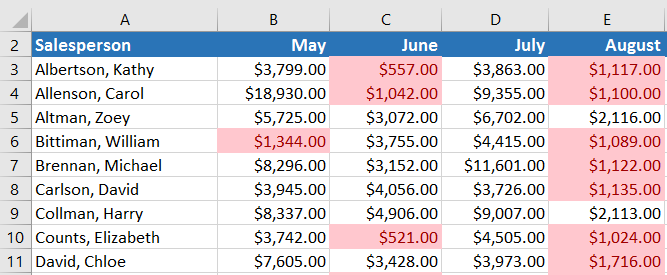Google 스프레드시트를 사용하면 상당한 양의 데이터를 분석하고 작업할 수 있습니다. 스프레드시트에 더 많은 콘텐츠를 추가할수록 스프레드시트에 정보를 정리하는 것이 중요해집니다. Google 스프레드시트를 사용하면 데이터를 정렬하고 필터를 적용하여 데이터를 재구성할 수 있습니다. 데이터를 알파벳순 또는 숫자순으로 정렬하여 정렬하거나 필터를 적용하여 데이터 범위를 좁히고 일부 데이터를 보기에서 숨길 수 있습니다. 정렬 유형 데이터를 정렬할 때 먼저 정렬을 전체 시트에 적용할지 아니면 선택한 셀에 적용할지 결정하는 것이 중요합니다. 시트 정렬은 스프레드시트의 모든 데이터를 하나의 열로 구성합니다. 각 행의 관련 정보는 정렬이 적용될 때 함께 유지됩니다. 아래 이미지에서 이름 열은 클라이언트 이름을 알파벳순..