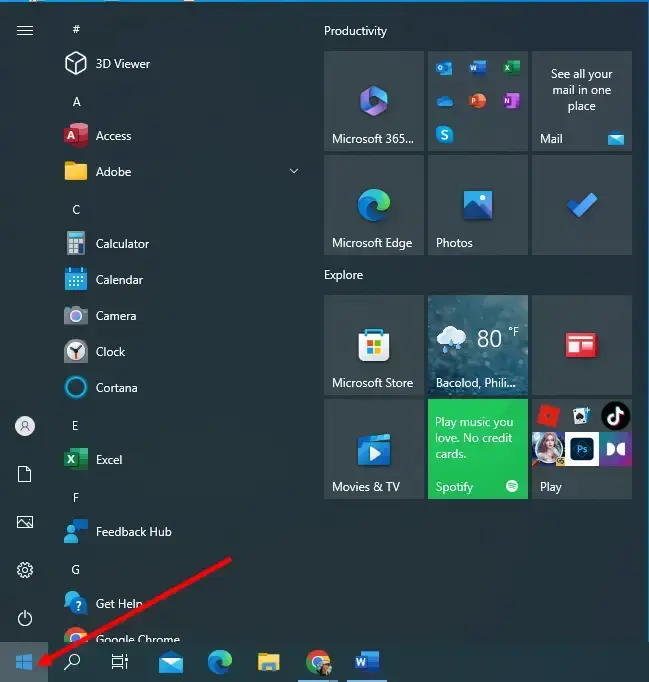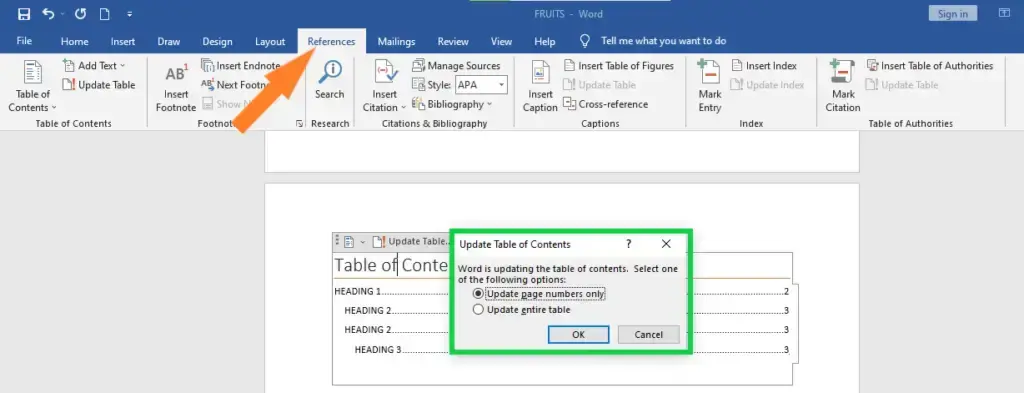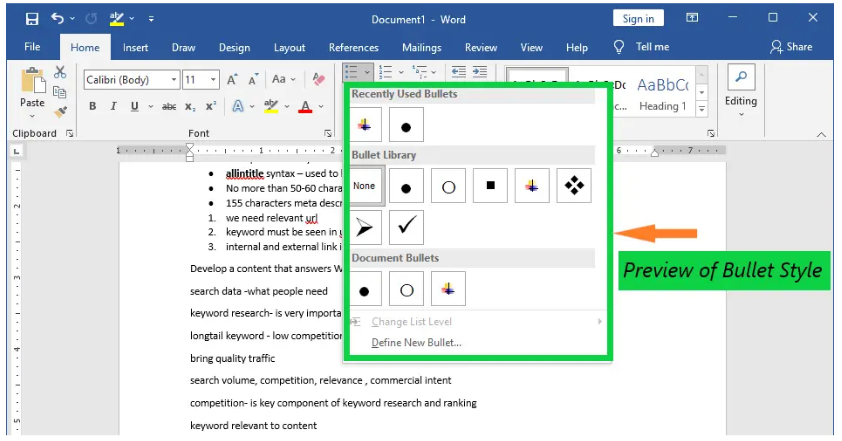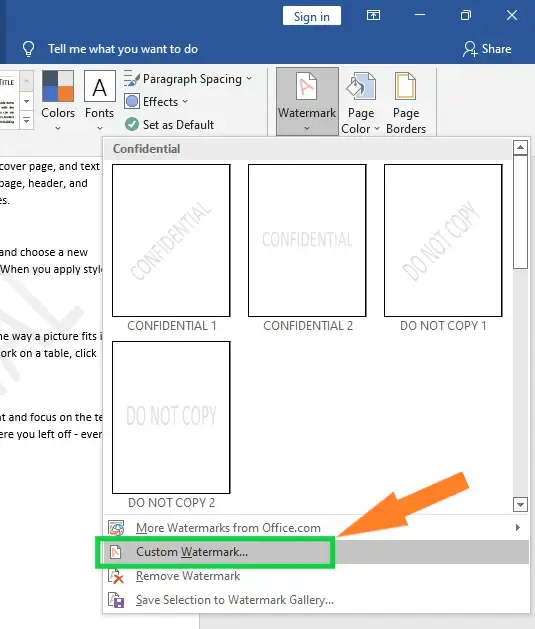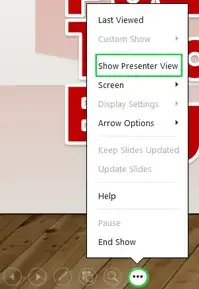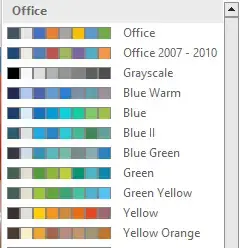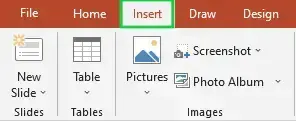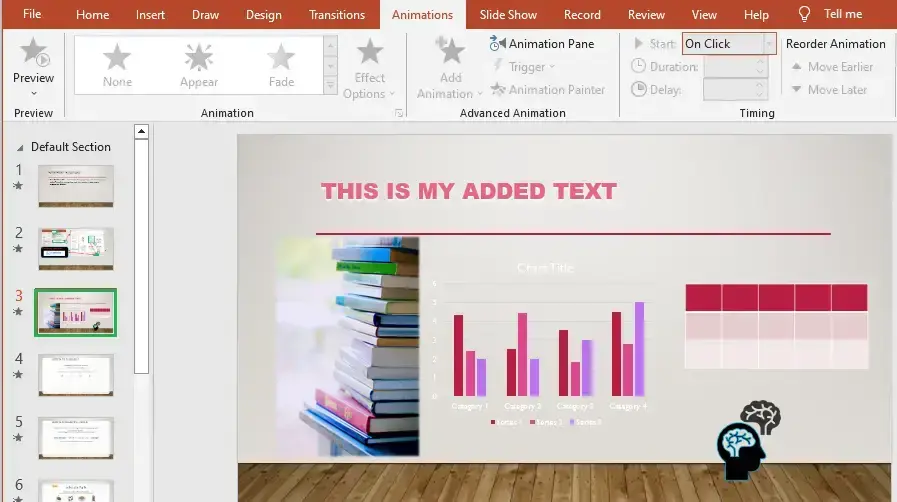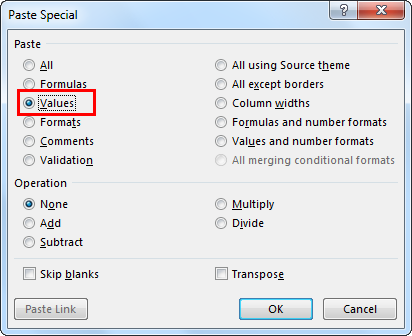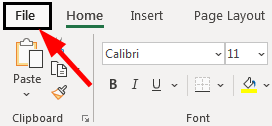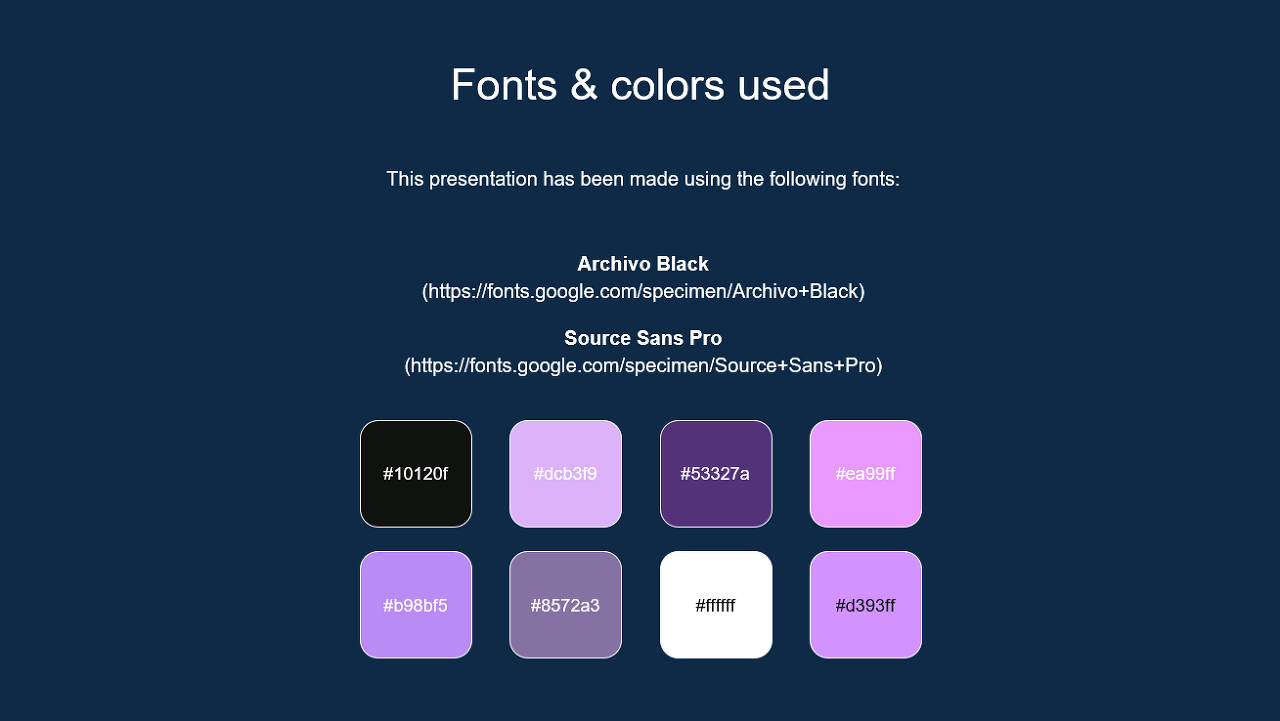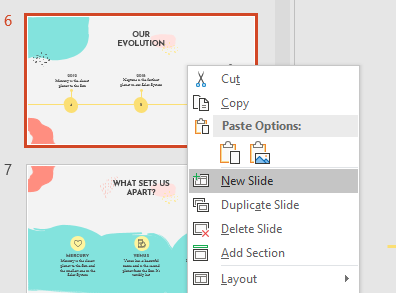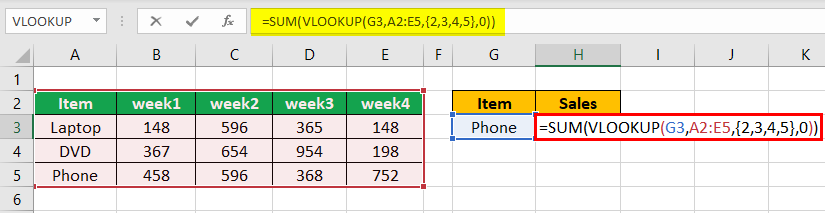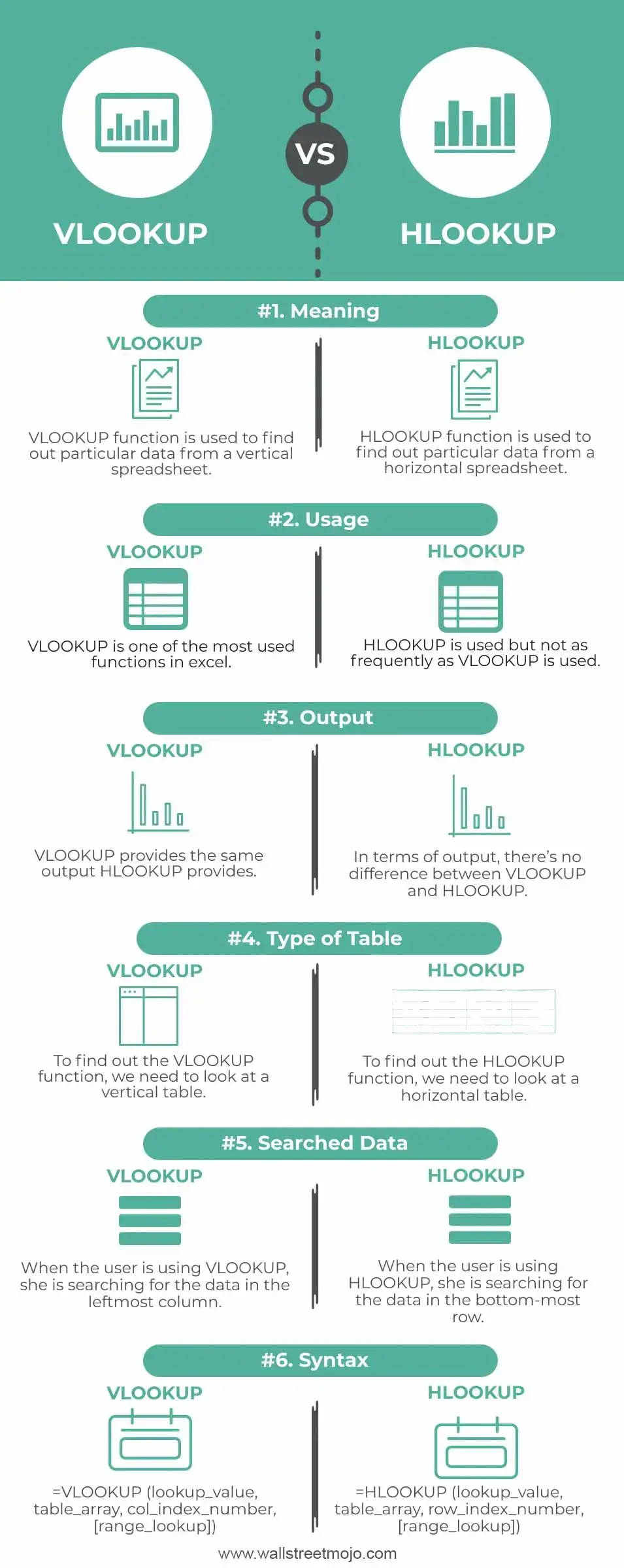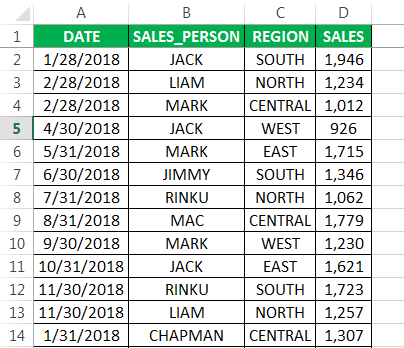파워포인트란? PowerPoint는 전문적이고 매력적인 프레젠테이션을 만들기 위한 강력한 도구입니다. 비즈니스 회의, 수업 프로젝트 또는 회의를 위한 프레젠테이션을 만들 때 세련되고 효과적인 프레젠테이션을 만드는 데 도움이 되는 몇 가지 핵심 팁과 요령이 있습니다. 파워포인트 기본 사항 Microsoft PowerPoint는 사용자가 텍스트, 이미지, 도형, 차트 등으로 슬라이드를 만들어 시각적 메시지를 전달할 수 있는 프레젠테이션 소프트웨어입니다. PowerPoint의 몇 가지 기본 요소는 다음과 같습니다. PowerPoint의 기본 요소 묘사 슬라이드 프레젠테이션은 여러 슬라이드로 구성되며 각 슬라이드에는 텍스트, 이미지 및 그래프와 같은 다양한 요소가 포함되어 있습니다. 문자 메시지 텍스트는 글머리..