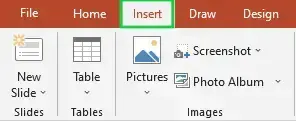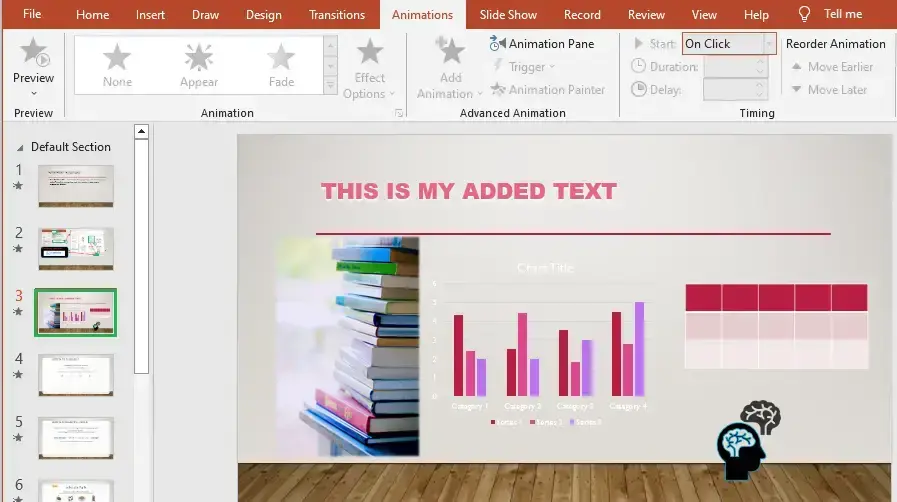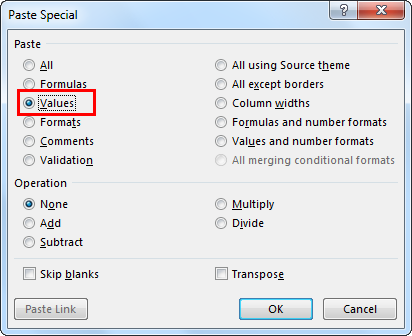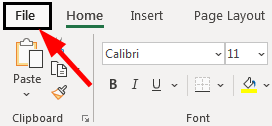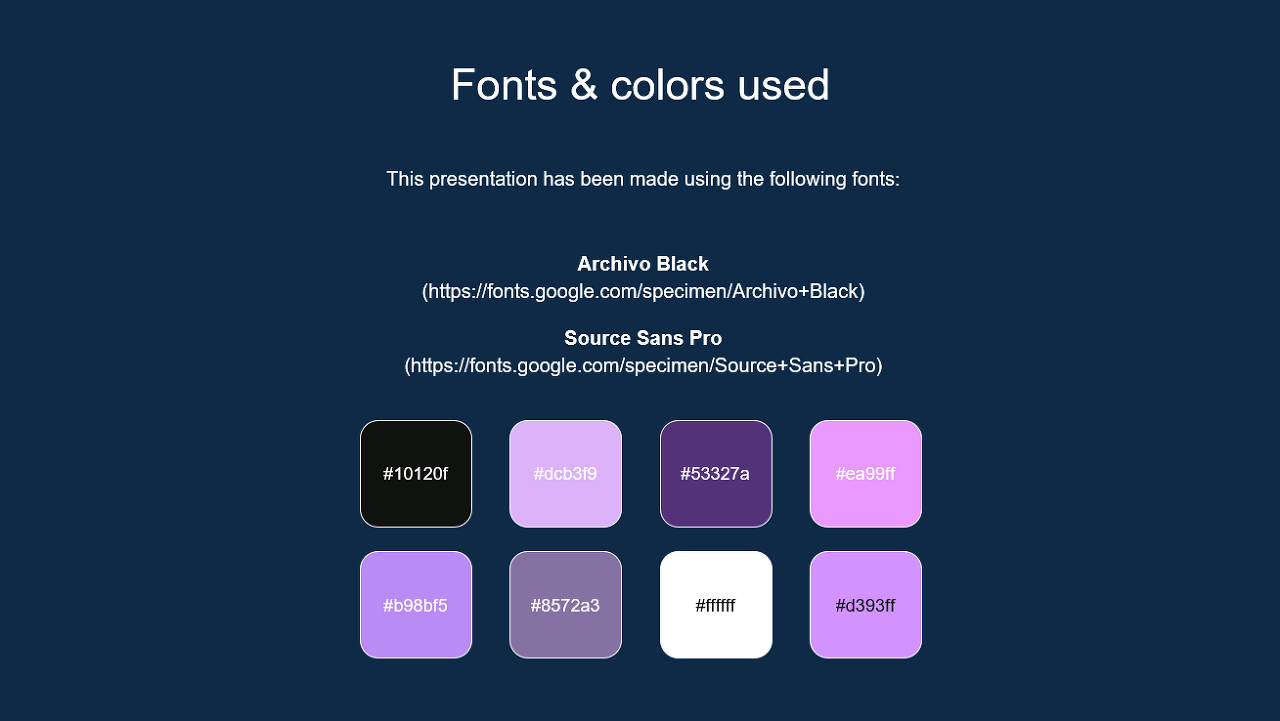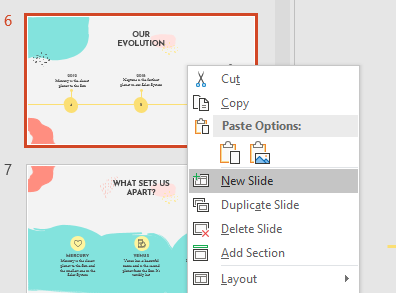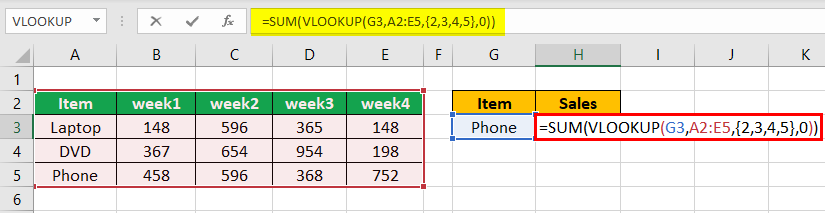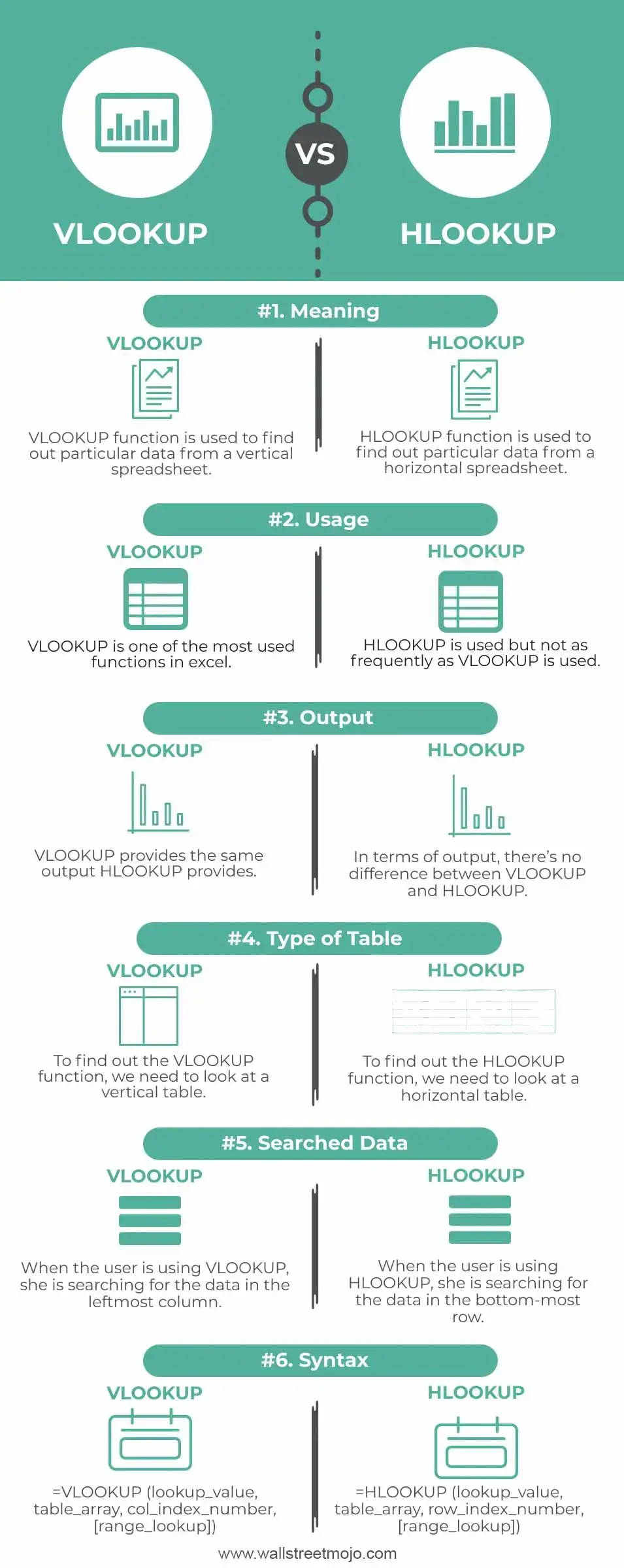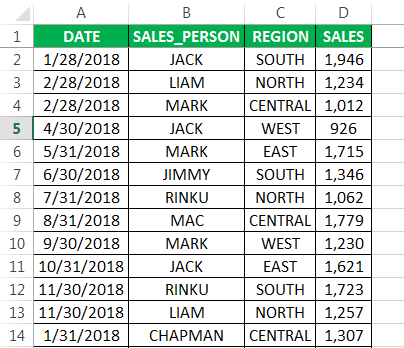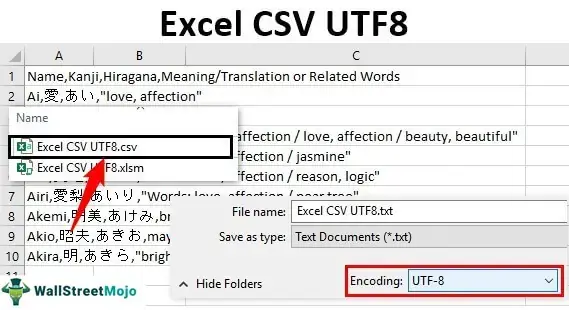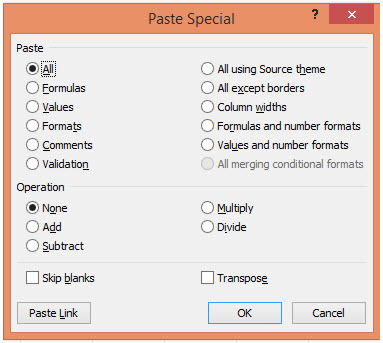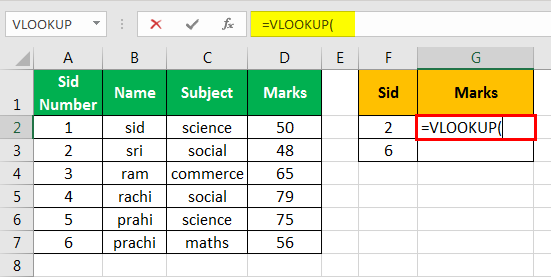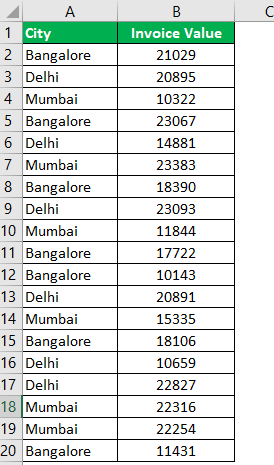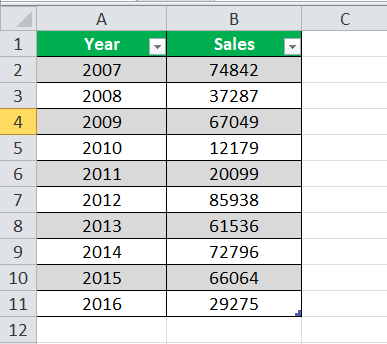파워포인트에서 비디오를 추가하는 방법 PPT에 비디오를 손쉽게 삽입하는 데 도움이 되는 단계별 접근 방식을 제공합니다. 삽입 탭으로 이동합니다. 미디어 그룹에서 비디오를 찾습니다. 비디오 버튼을 선택하고 드롭다운 메뉴에서 이 장치를 클릭합니다. 삽입할 비디오를 찾습니다. 파일 탐색기가 열리면 포함할 비디오를 찾습니다. 비디오를 슬라이드에 추가해야 합니다. 컴퓨터에서 비디오 파일 링크를 삽입하고 재생하는 방법 PowerPoint에 비디오를 포함하는 또 다른 방법은 컴퓨터에 저장된 비디오의 링크를 사용하는 것입니다. 이 과정은 PC에서 비디오를 추가하는 것과 같습니다. 비디오를 직접 삽입하지 않고 PC에서 파일을 연결하는 것의 장점은 프레젠테이션의 파일 크기를 더 작게 유지한다는 것입니다. 그러나 이것의 단..