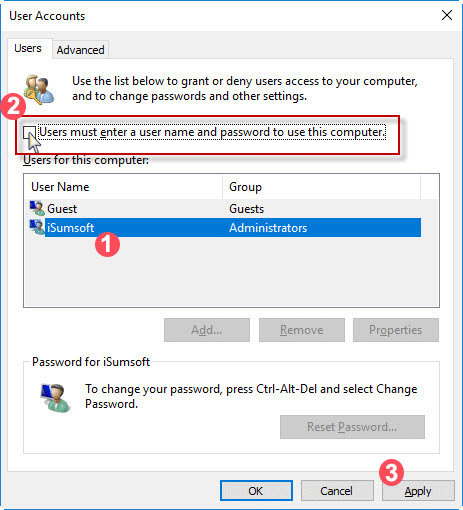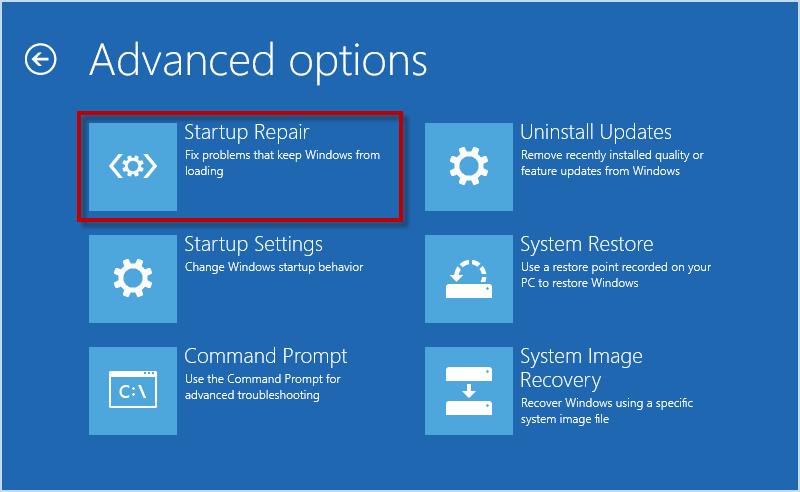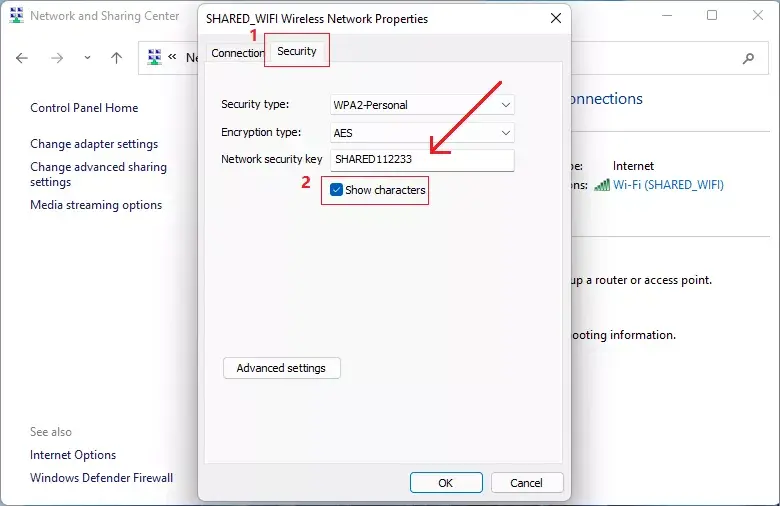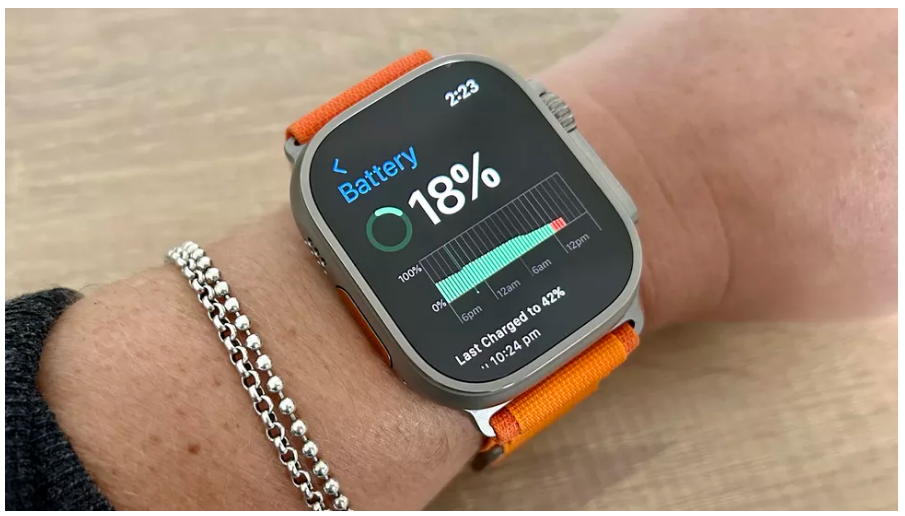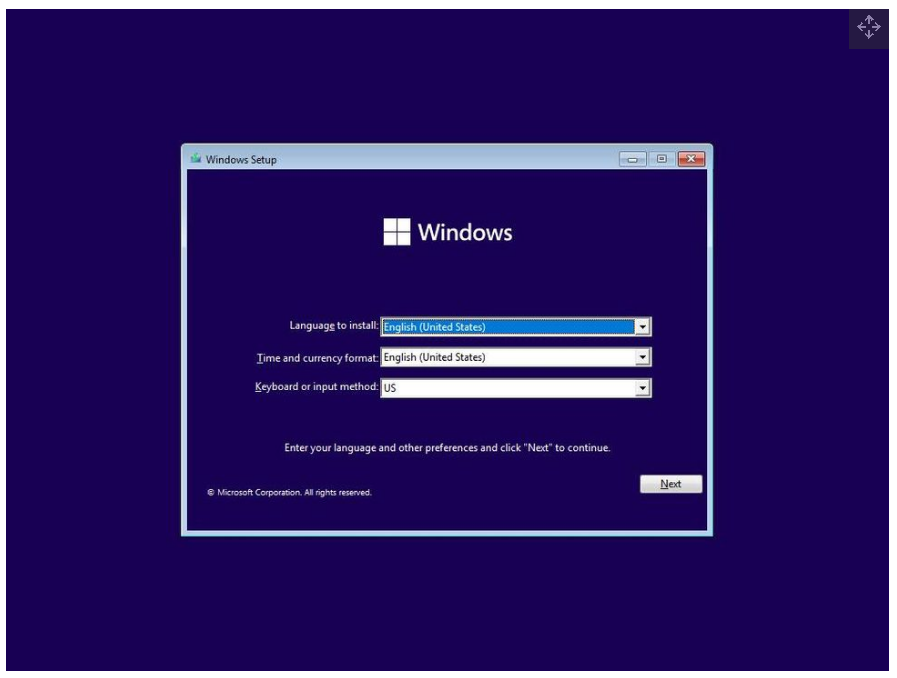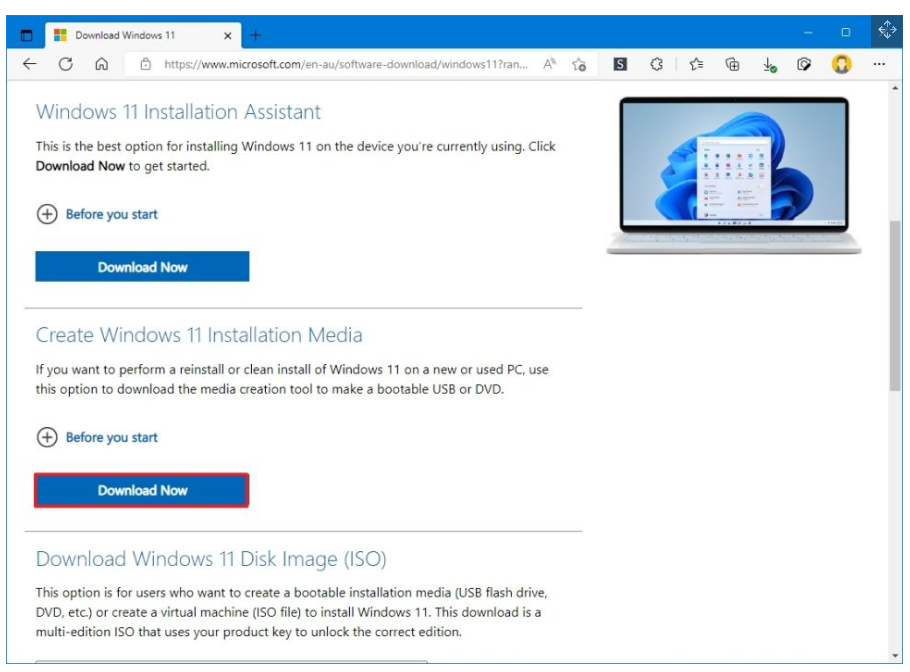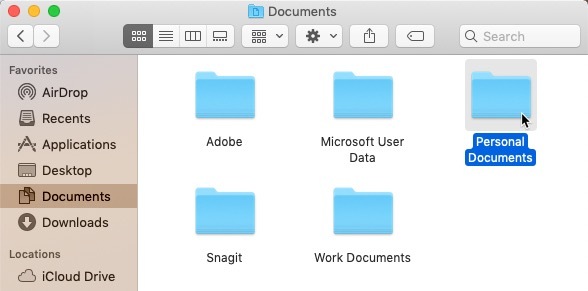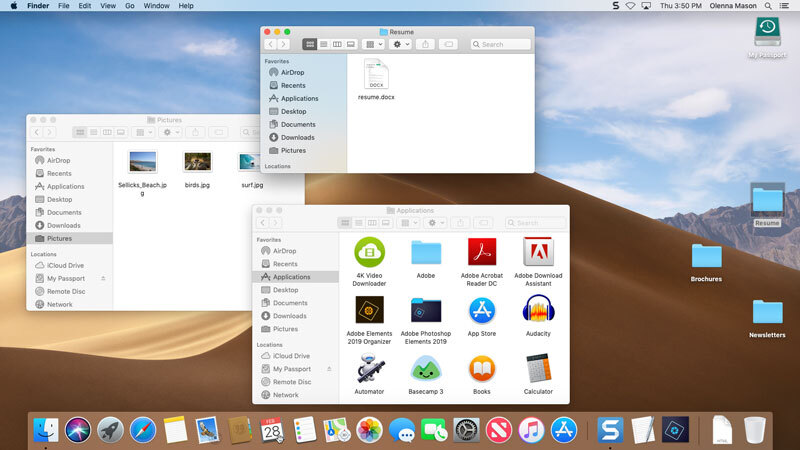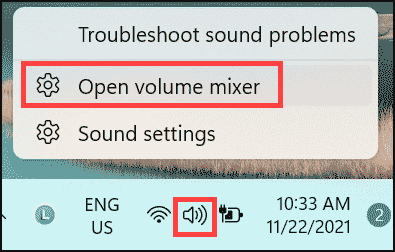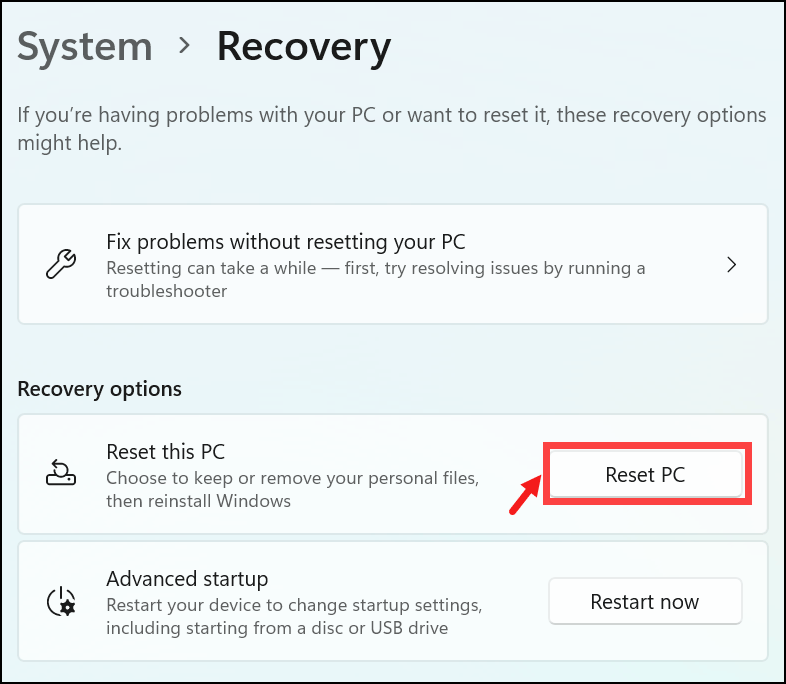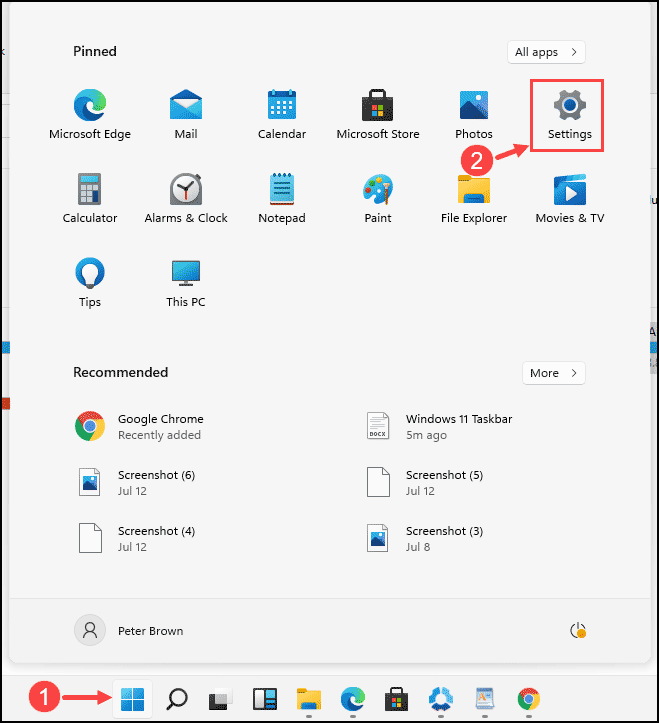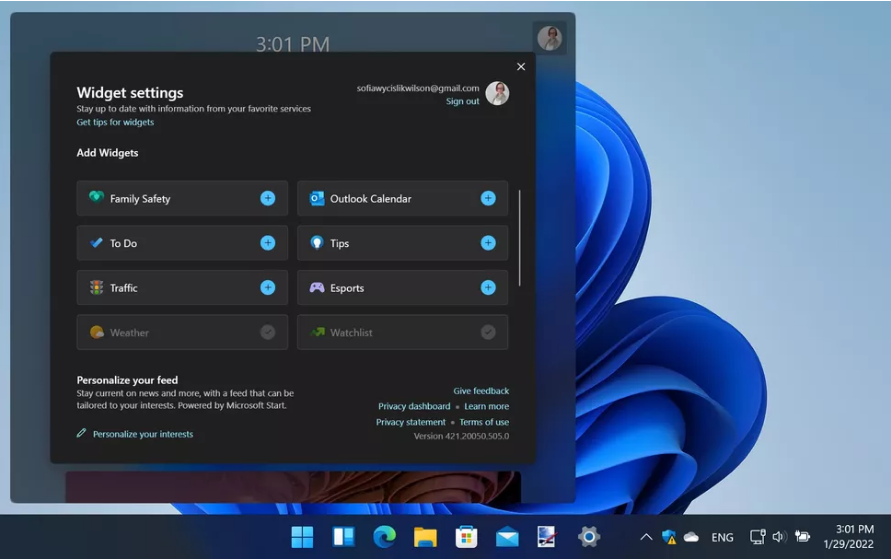시스템에 설치된 라이센스 유형 확인1. 관리자 권한으로 명령 프롬프트를 엽니다.2. slmgr /dlv를 입력하고 엔터 버튼 키. 3. 제품 키 채널 섹션 Windows 스크립트 호스트 상자를 확인합니다. Retai이라고 표시되면 Retail License 설치된 것입니다.OEM이 언급되어 있으면 OEM 라이선스가 설치되어 있는 것입니다.GVLK, VOLUME이 언급되면 볼륨 라이센스가 설치된 것입니다. GVLK는 일반 볼륨 라이선스 키를 나타냅니다. 볼륨 라이선스가 설치되었다고 보고하는 경우 최종 사용자가 사용할 수 있는 유효한 라이선스가 아닙니다. 이 경우 Windows 10용 정품 라이선스를 구입해야 합니다. Windows 정품 인증 만료 날짜는 어떻게 확인합니까?실행 상자를 열고 slmgr.v..