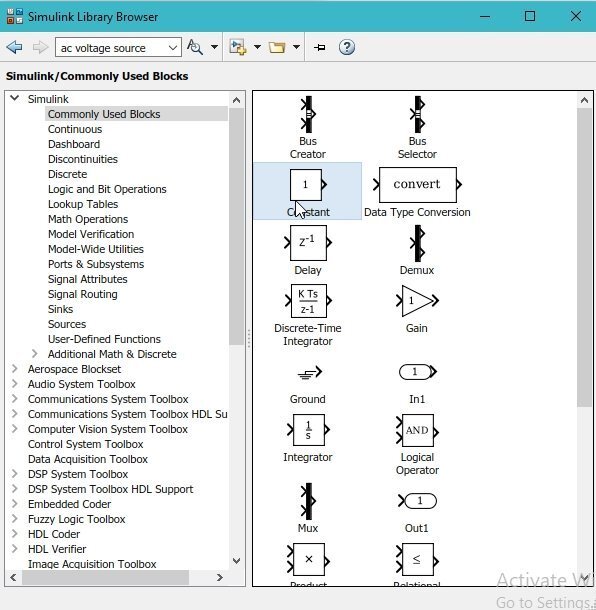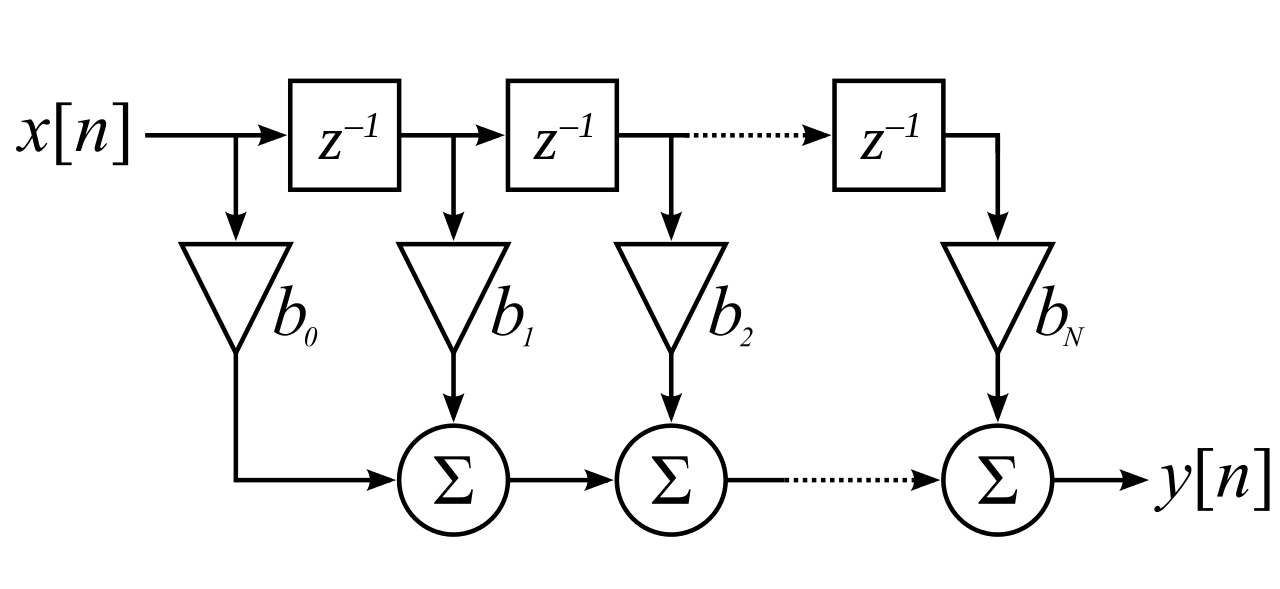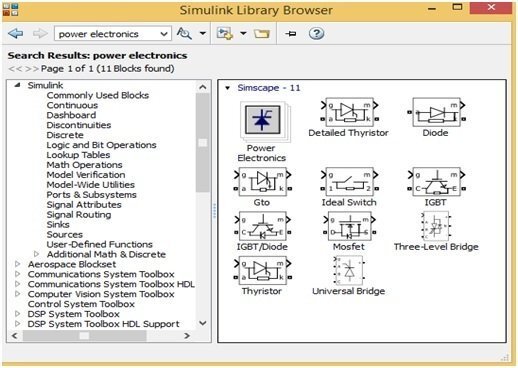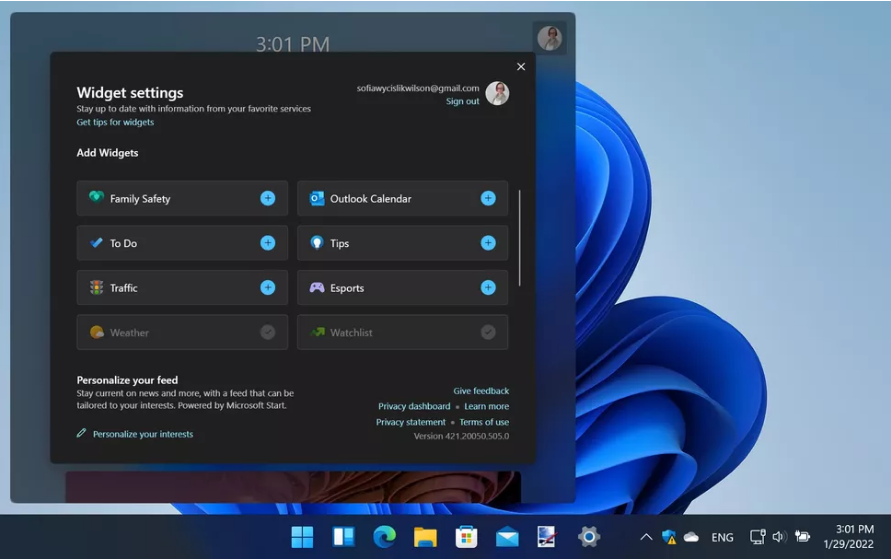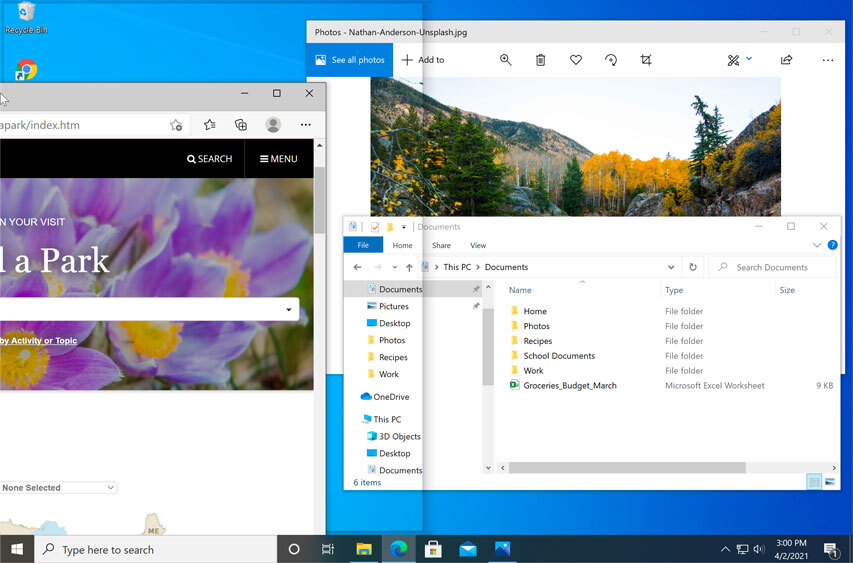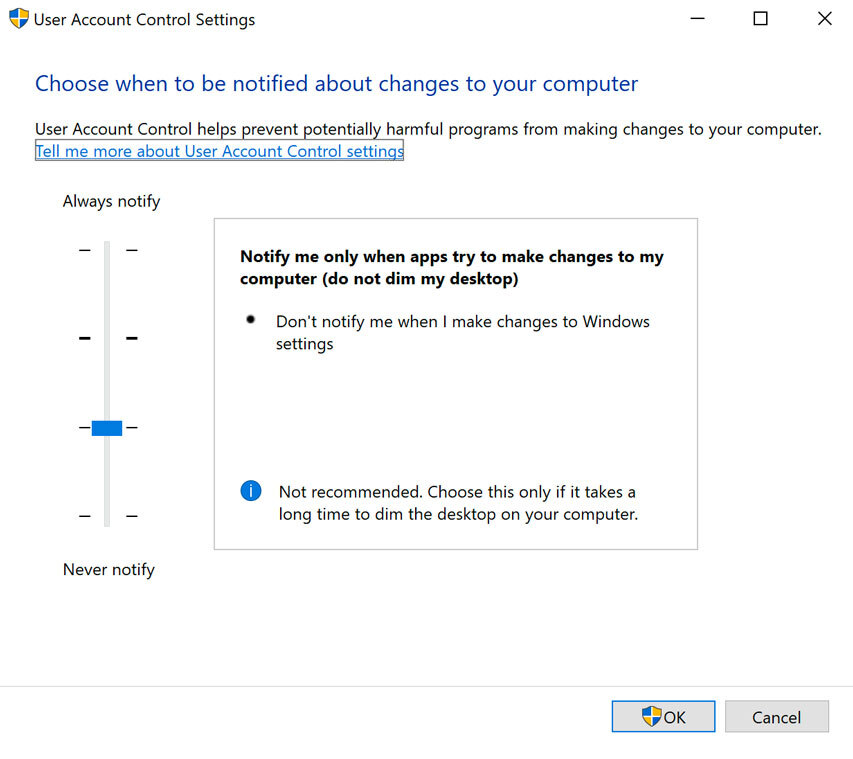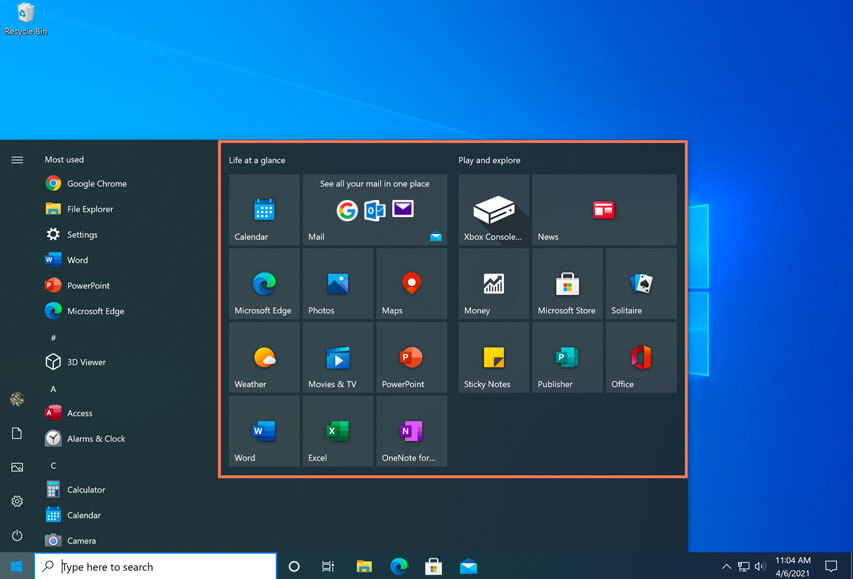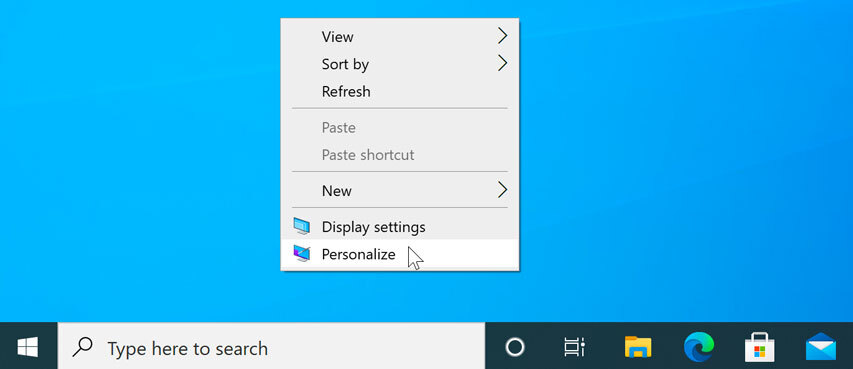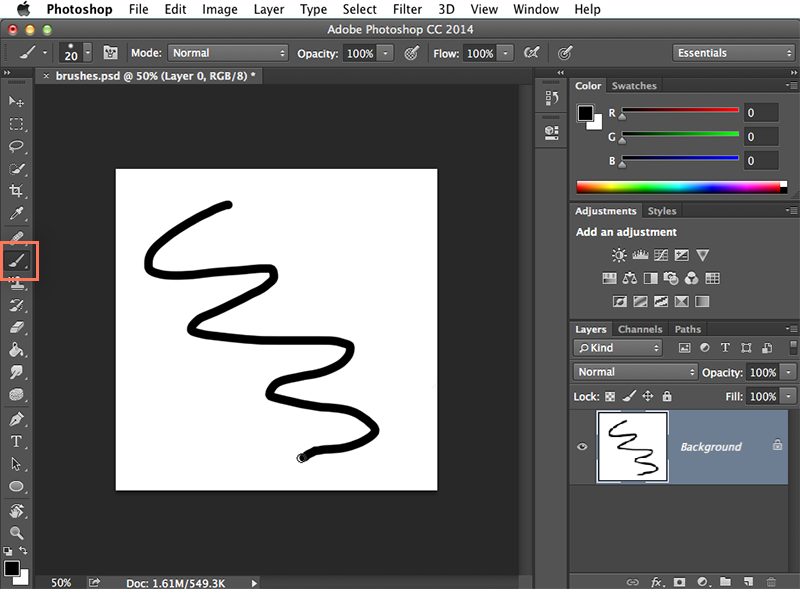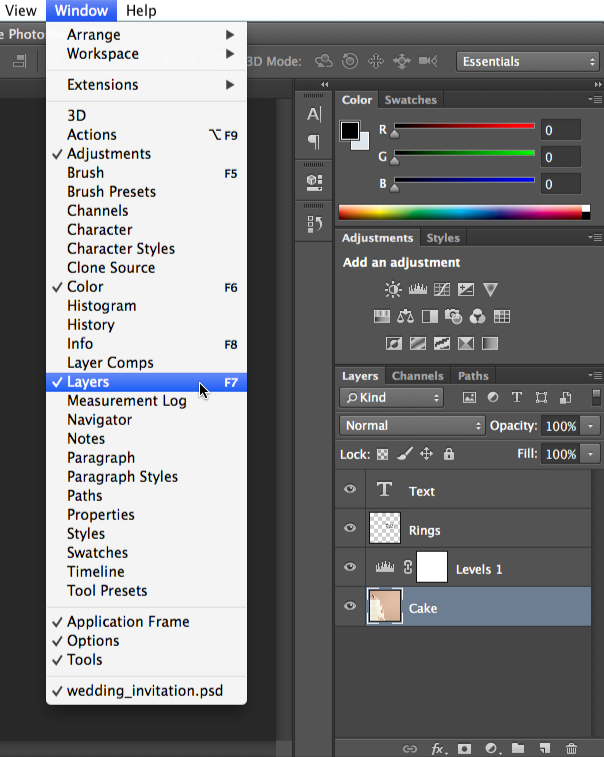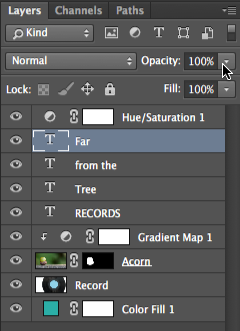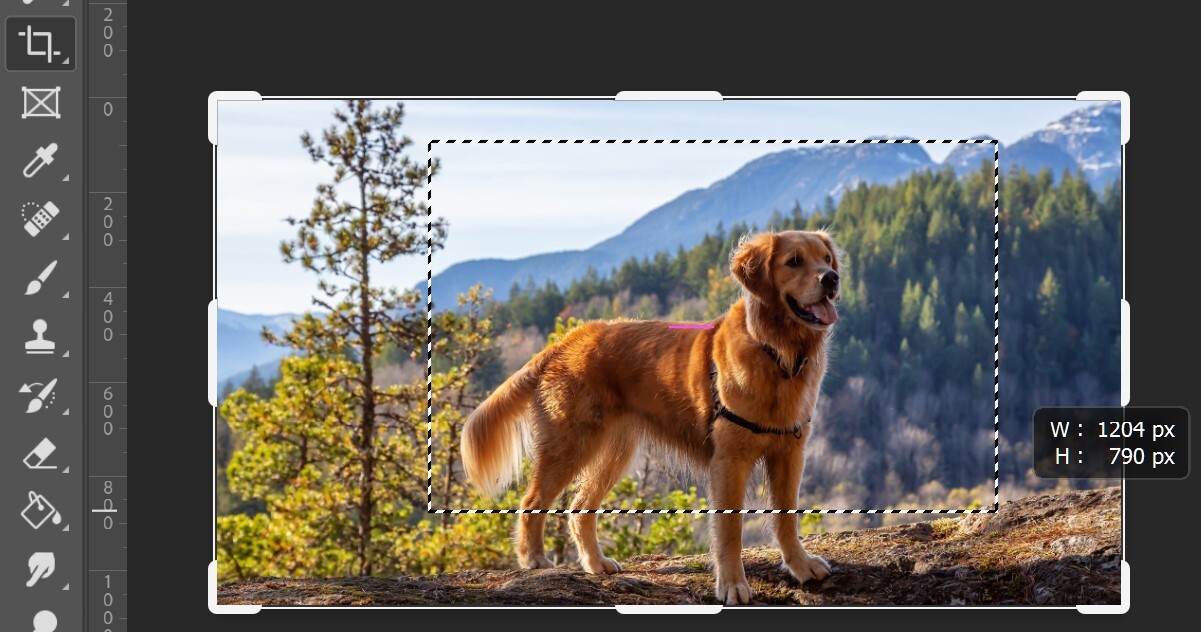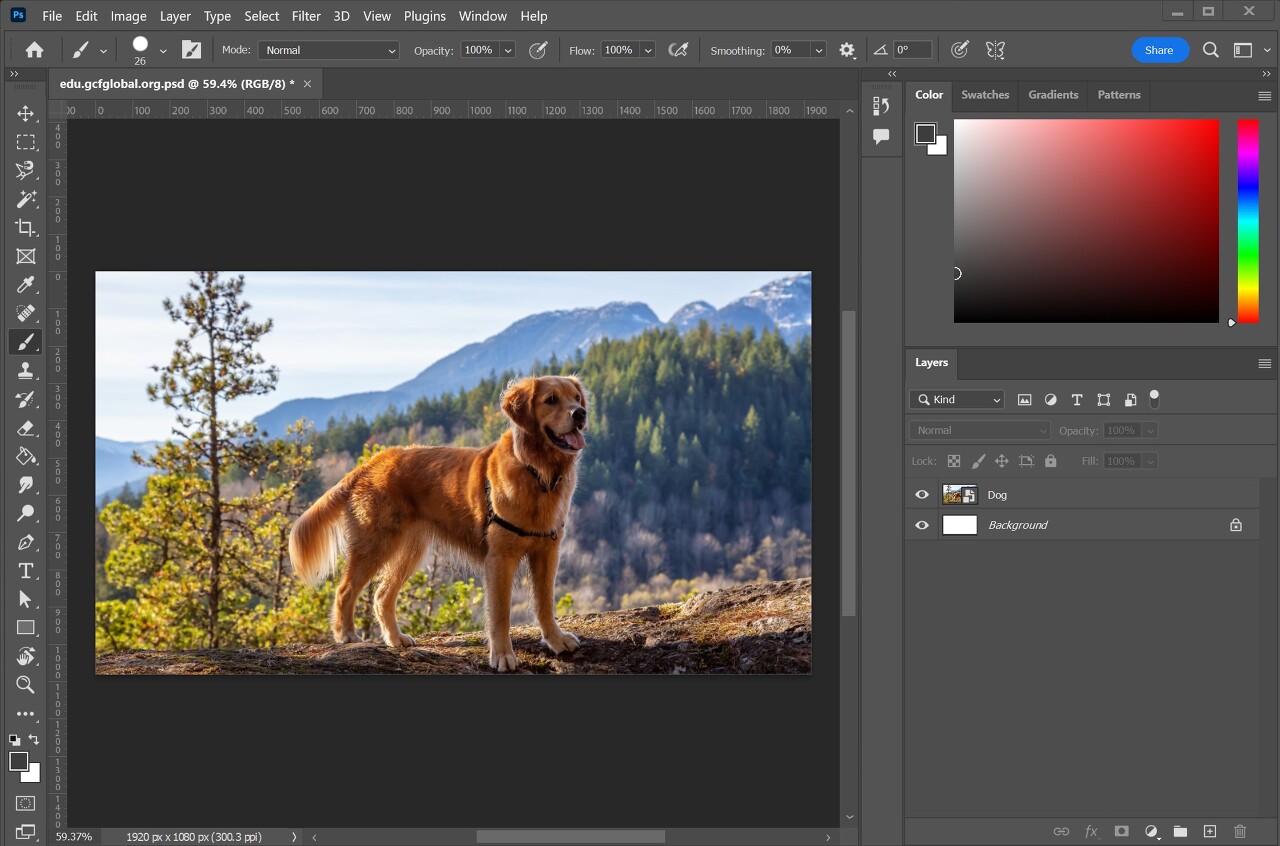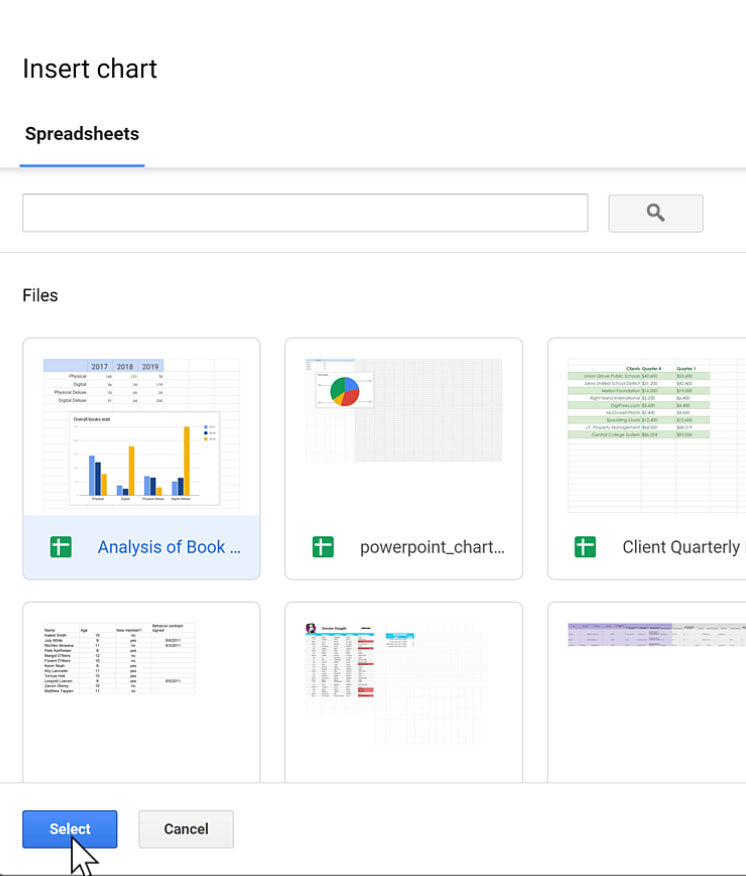MATLAB Simulink에서 조건문과 논리문의 작동 원리를 설명합니다. 우선, 논리적 명령문, 즉 IF-else 문에 대한 간략하고 간결한 소개를 제공하고 MATLAB의 Simulink에서 구현하는 방법을 살펴보겠습니다. 마지막으로 이론적 결과를 Simulink에서 블록 다이어그램의 가상 결과와 비교합니다. If-Else 조건문 소개 If-else 문을 사용하면 조건부 논리의 값에 따라 다른 실행을 수행할 수 있습니다. 이는 입력 변수를 조건과 일치시키는 것을 기반으로 작동합니다. 입력 변수가 조건을 만족하는 경우 if 블록 아래의 if 문이 실행을 시작하고 조건이 일치하지 않으면 else 블록이 실행됩니다. 다른 프로그래밍 언어로 작업한 경험이 있는 사람은 조건문, 즉 If-Else 문 또는 If-..