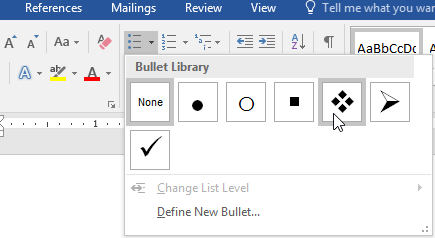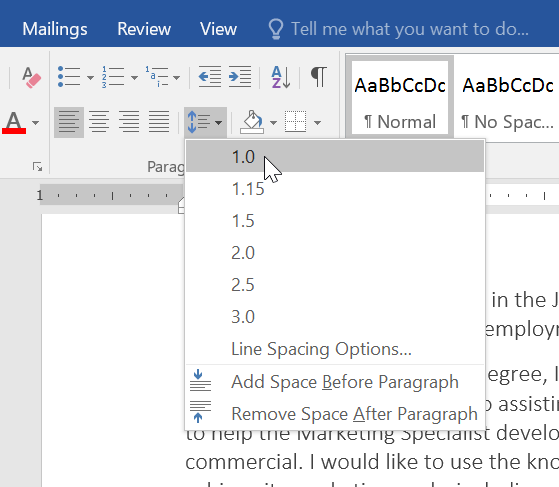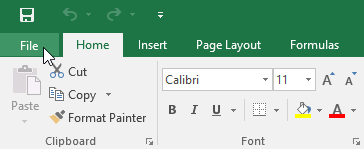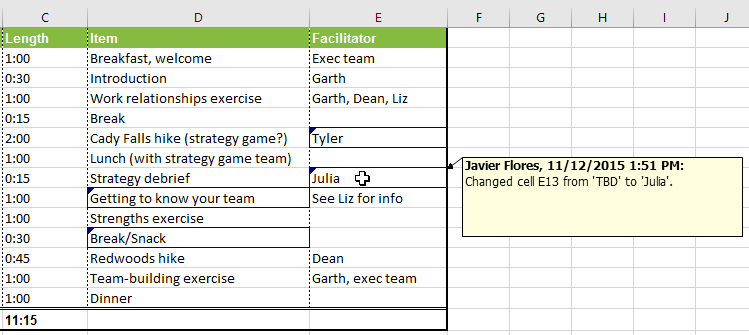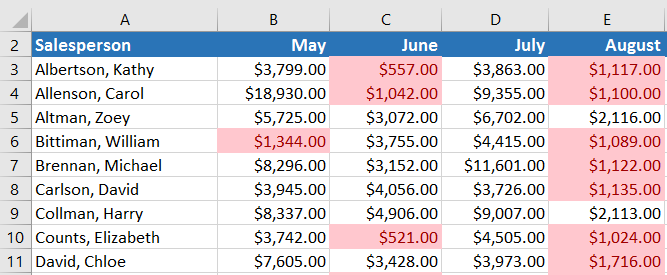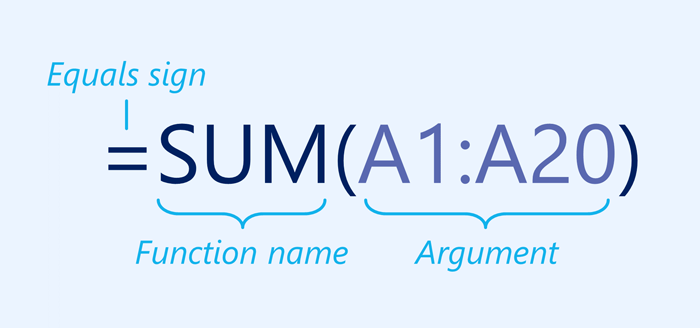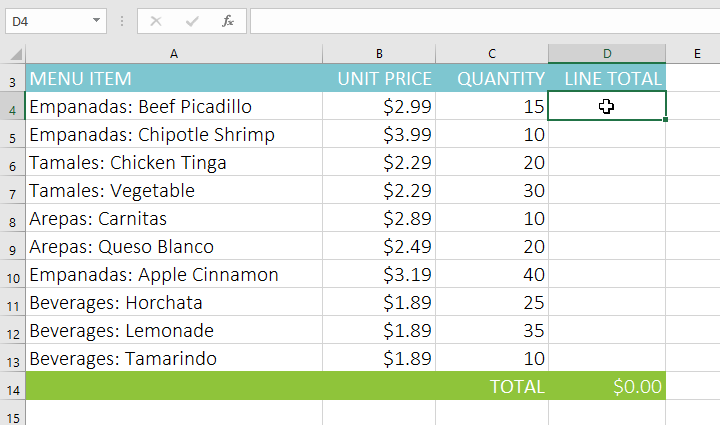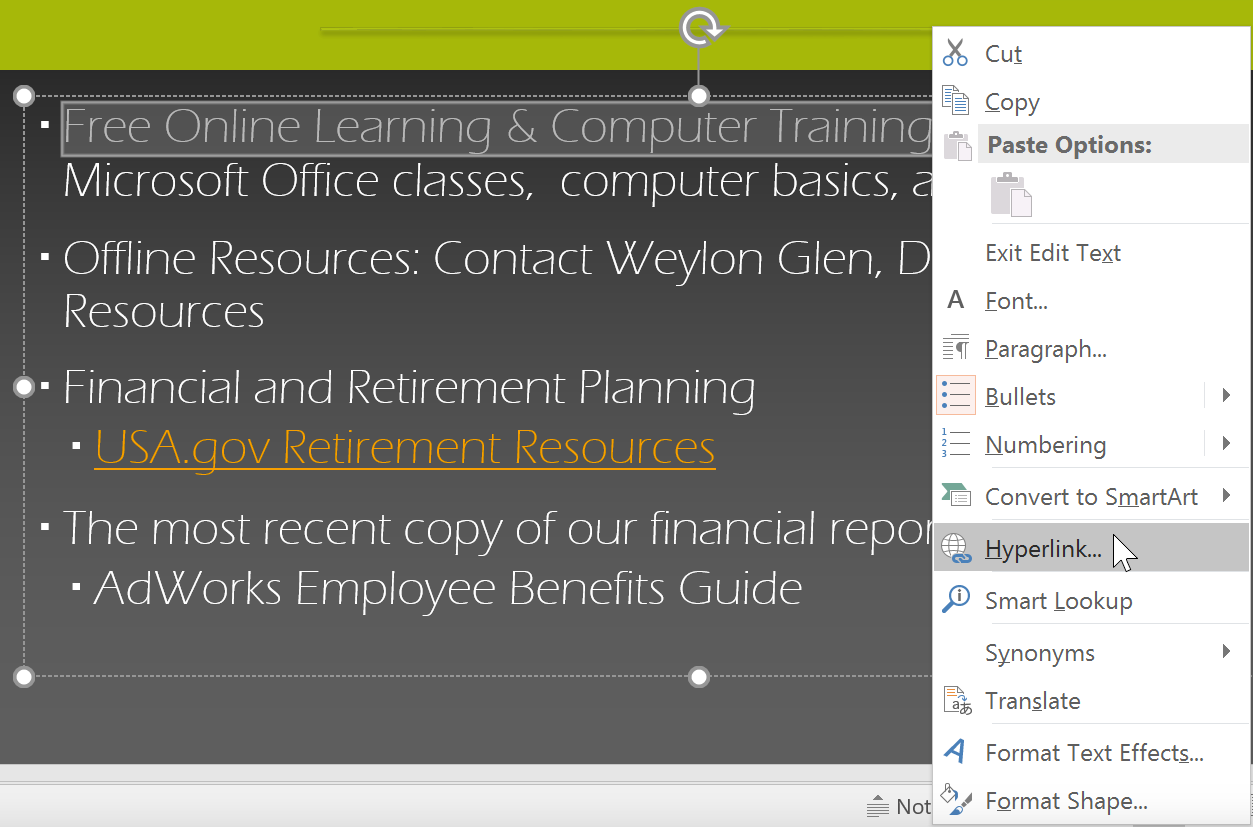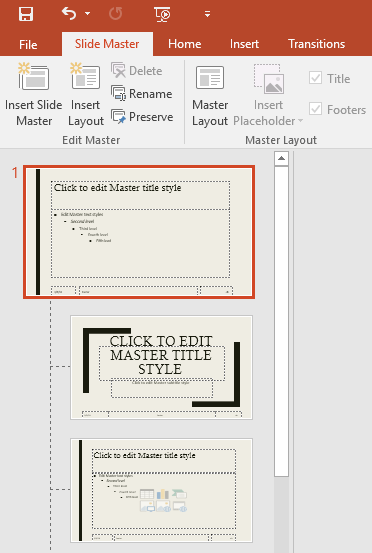머리글은 위쪽 여백에 표시되는 문서의 섹션이고 바닥글은 아래쪽 여백에 표시되는 문서의 섹션입니다. 머리글과 바닥글에는 일반적으로 페이지 번호, 날짜, 작성자 이름 및 각주와 같은 추가 정보가 포함되어 있어 긴 문서를 정리하고 읽기 쉽게 만들 수 있습니다. 머리글 또는 바닥글에 입력한 텍스트는 문서의 각 페이지에 나타납니다. 머리글 또는 바닥글 만들기: 이 예에서는 각 페이지의 맨 위에 작성자의 이름을 표시하려고 하므로 머리글에 배치합니다. 문서의 위쪽 또는 아래쪽 여백을 두 번 클릭합니다. 이 예에서는 위쪽 여백을 두 번 클릭합니다. 머리글 또는 바닥글이 열리고 리본 메뉴의 오른쪽에 디자인 탭이 나타납니다. 머리글 또는 바닥글에 삽입 지점이 나타납니다. 머리글 또는 바닥글에 원하는 정보를 입력합니다. 이..