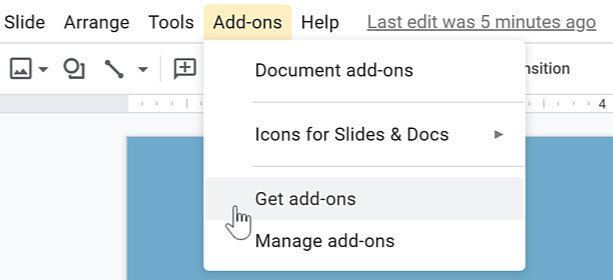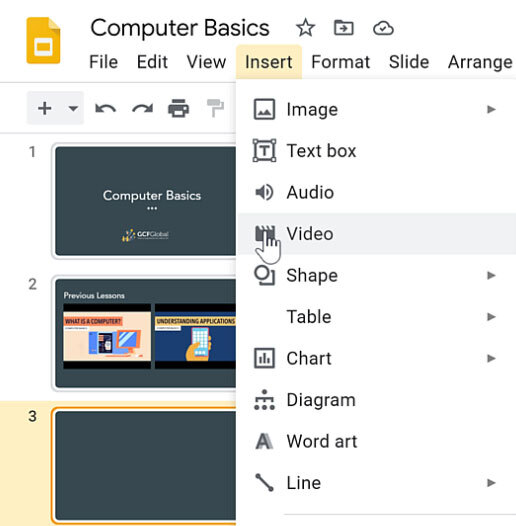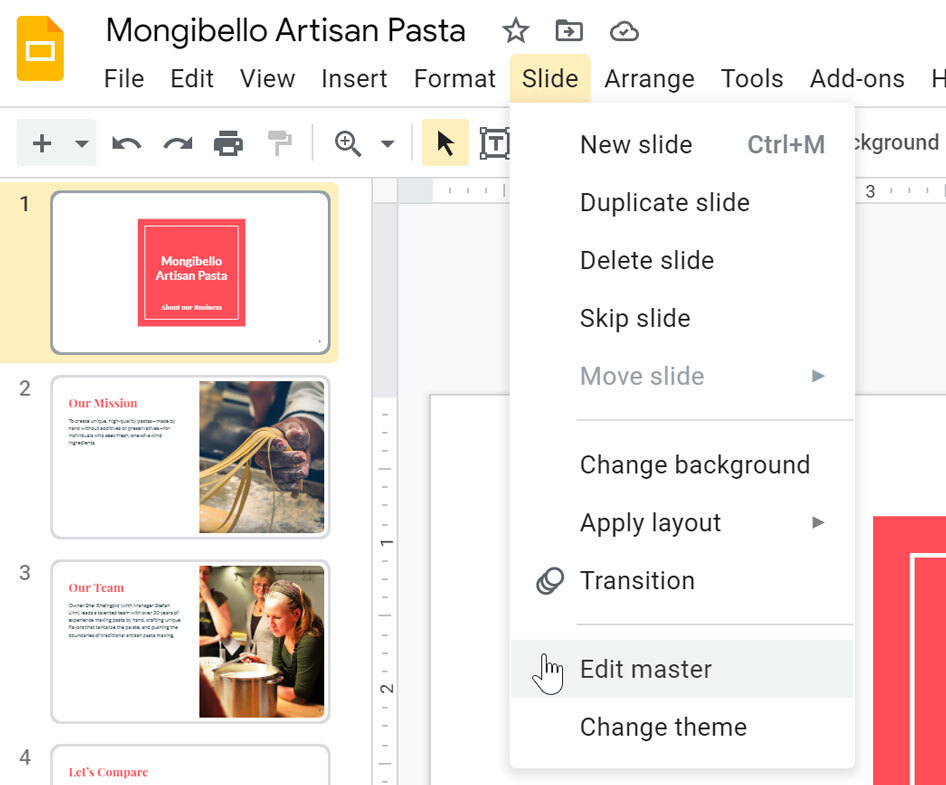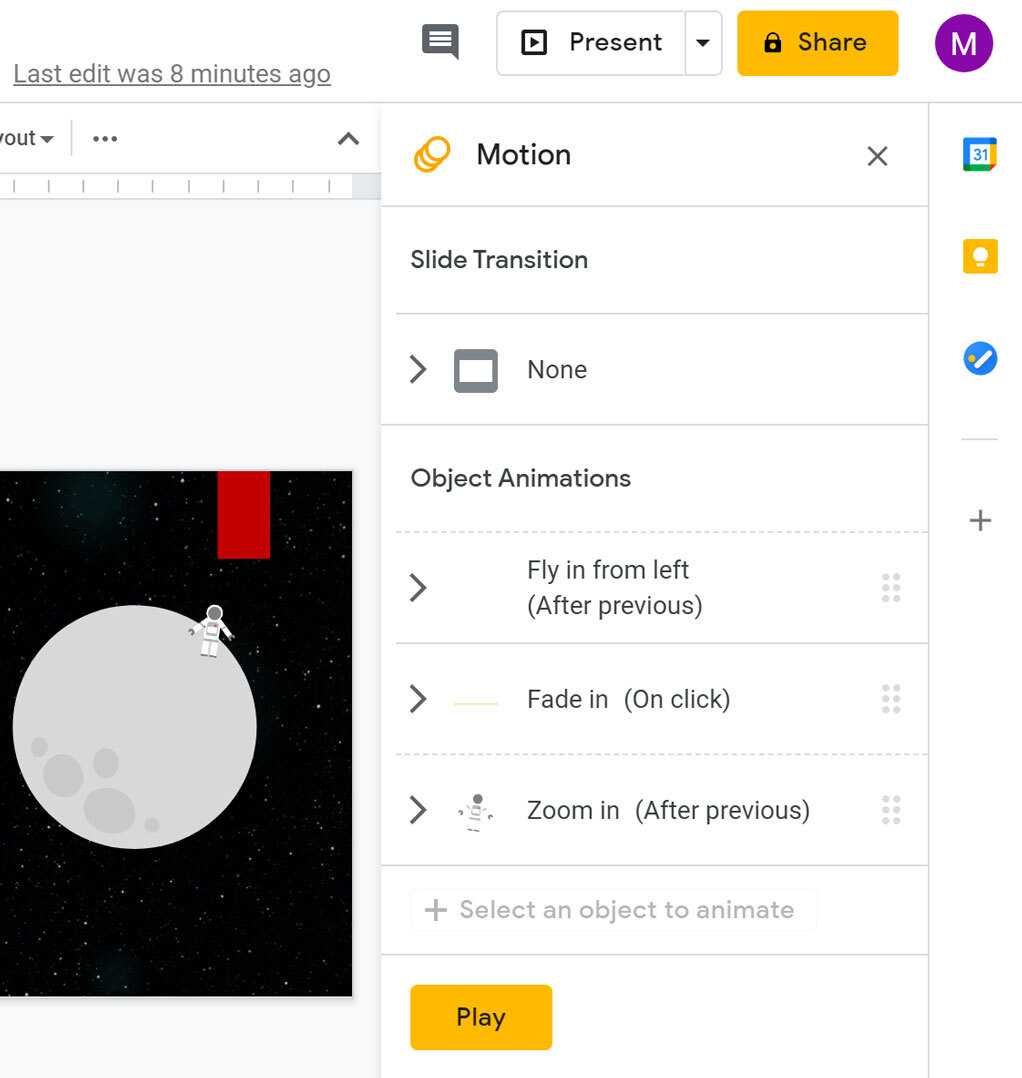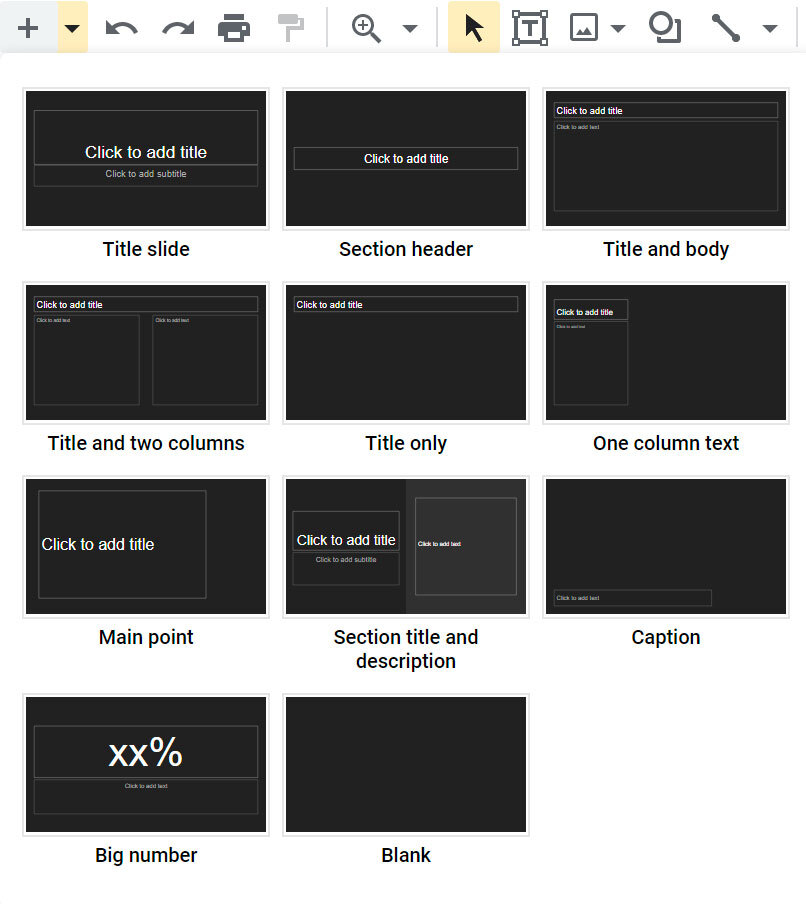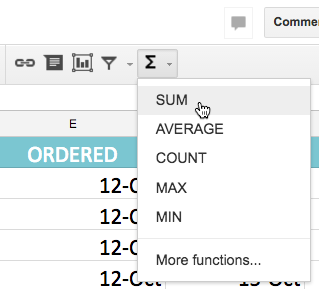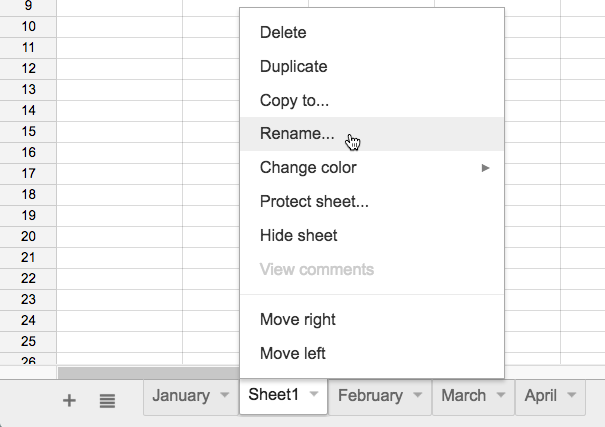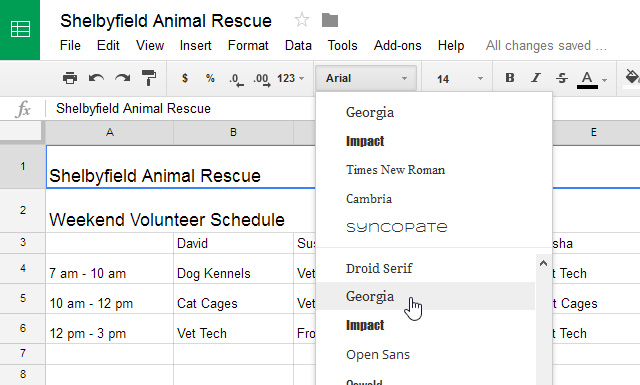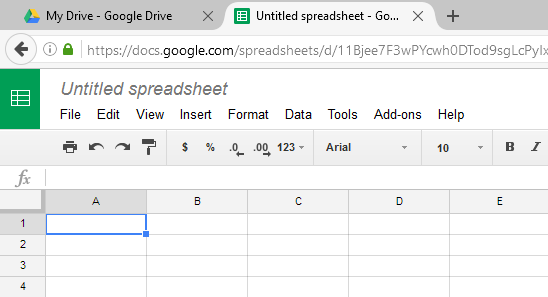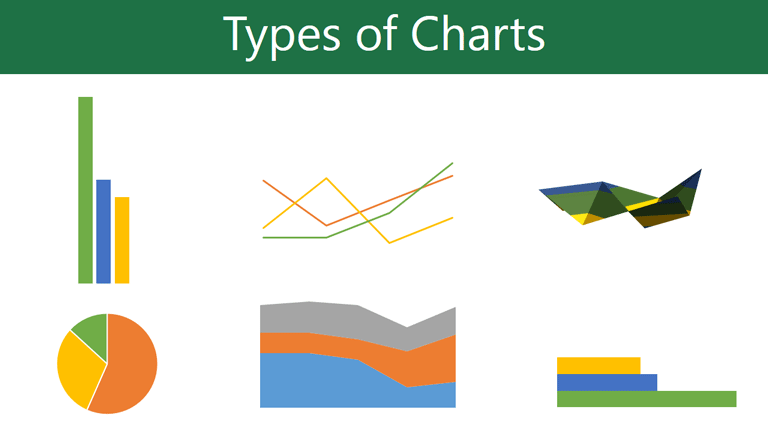개체 정렬 슬라이드 프레젠테이션에 개체를 추가했지만 이제 정리되지 않고 뒤죽박죽으로 보입니다. Google 프레젠테이션에는 모든 것이 제자리에 있는 슬라이드를 구성하는 데 도움이 되는 도구가 있습니다. Google에 로그인한 후 파일 > 사본 만들기로 이동하여 시작합니다. 개체 배포 및 정렬 개체가 겹치거나 너무 멀리 떨어져 있는 경우 배포 및 정렬 도구를 사용하여 슬라이드를 구성할 수 있습니다. 시작하려면 슬라이드를 선택합니다. Shift 키를 누른 채로 각 대상체를 클릭하여 선택합니다. 정렬을 클릭한 다음 배포 위로 마우스를 가져갑니다. 이제 옵션을 살펴보면 수평 또는 수직으로 선택할 수 있습니다. 이 예에서는 가로를 선택합니다. 모든 개체를 선택한 상태에서 정렬해 보겠습니다. 정렬을 클릭한 다음 정..