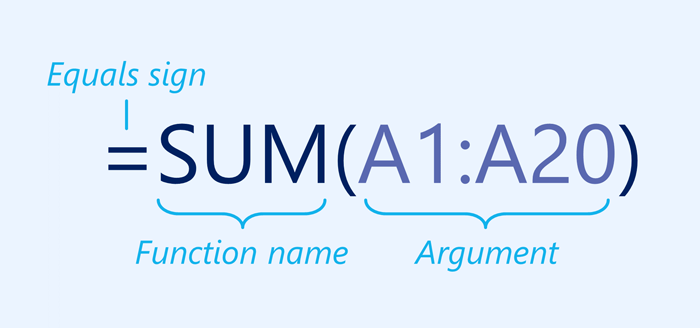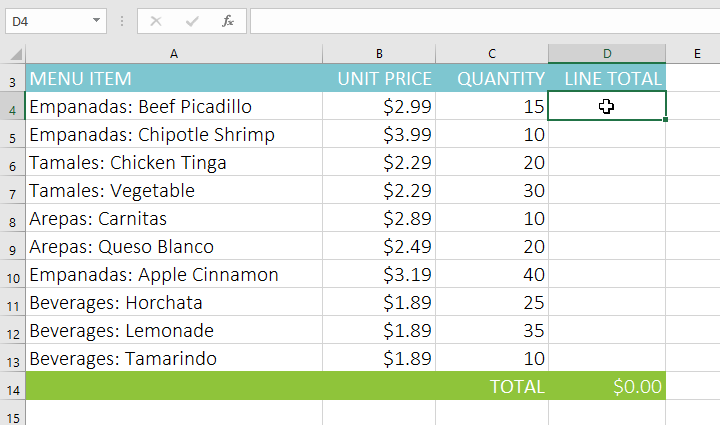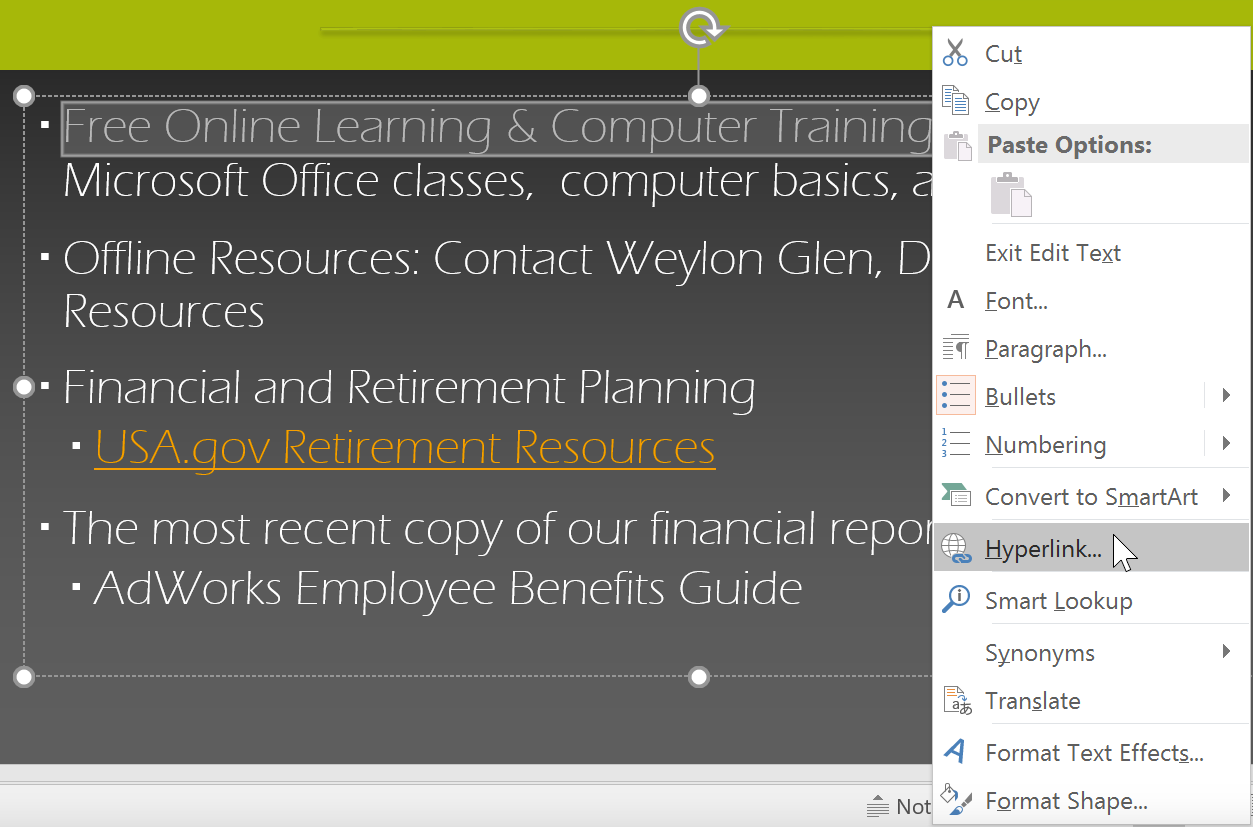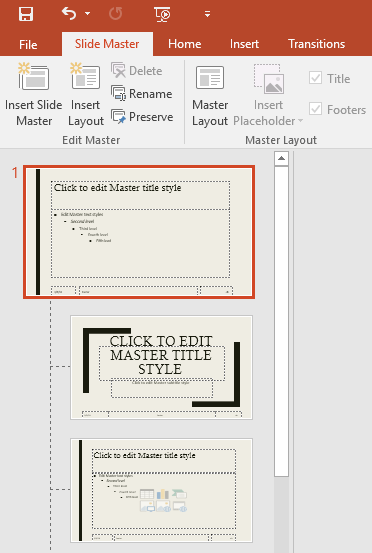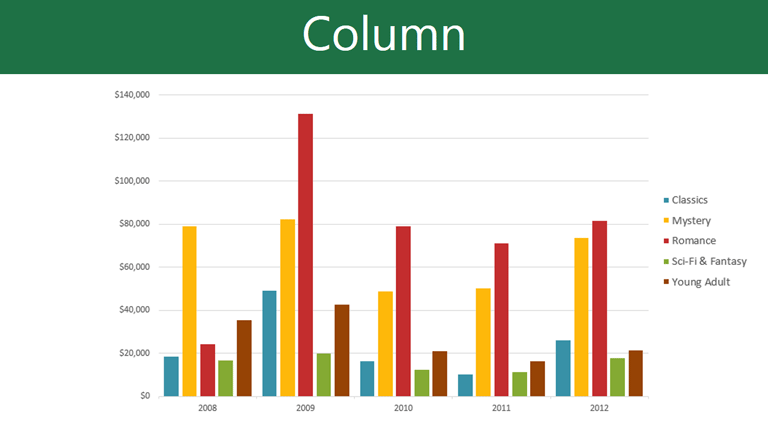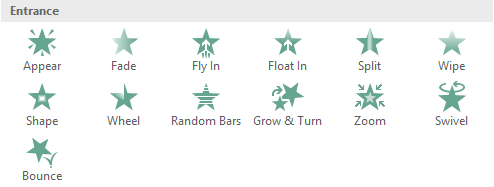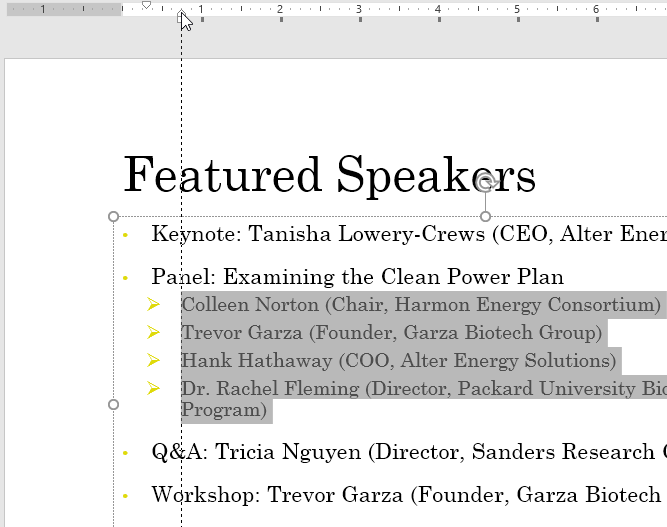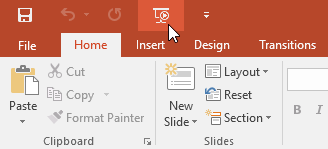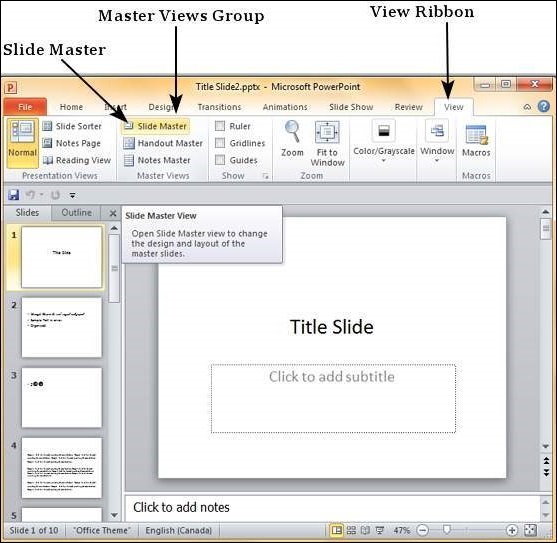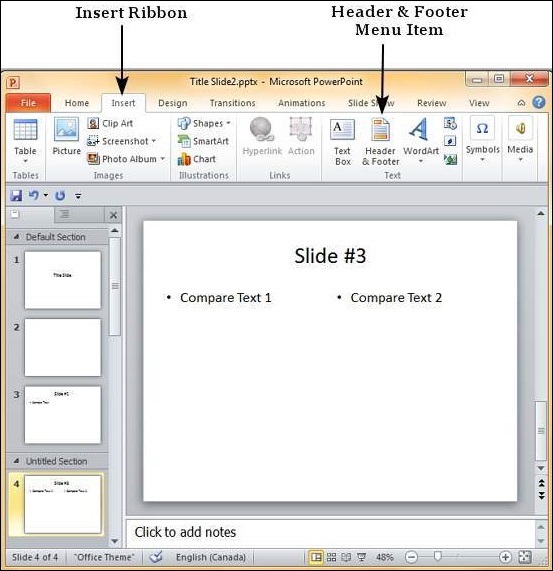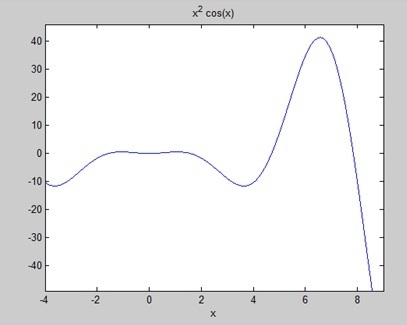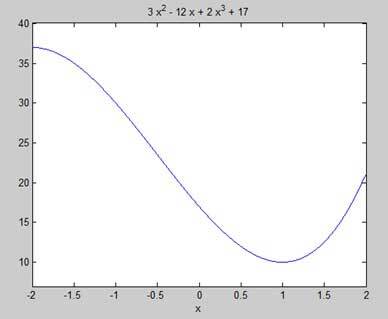많은 데이터로 작업할 때마다 통합 문서의 정보를 비교하기 어려울 수 있습니다. 다행히 Excel에는 창을 고정하고 워크시트를 분할하는 기능을 포함하여 통합 문서의 여러 부분에 있는 내용을 동시에 더 쉽게 볼 수 있는 여러 도구가 포함되어 있습니다. 행을 고정하려면: 워크시트에서 항상 특정 행이나 열, 특히 머리글 셀을 보고 싶을 수 있습니다. 행이나 열을 제자리에 고정하면 고정된 셀을 계속 보면서 콘텐츠를 스크롤할 수 있습니다. 고정할 행 아래의 행을 선택합니다. 이 예에서는 행 1과 2를 고정하려고 하므로 행 3을 선택합니다. View(보기) 탭에서 Freeze Panes(창 고정) 명령을 선택한 다음 드롭다운 메뉴에서 Freeze Panes(창 고정)를 선택합니다. 행은 회색 선으로 표시된 대로 제자..